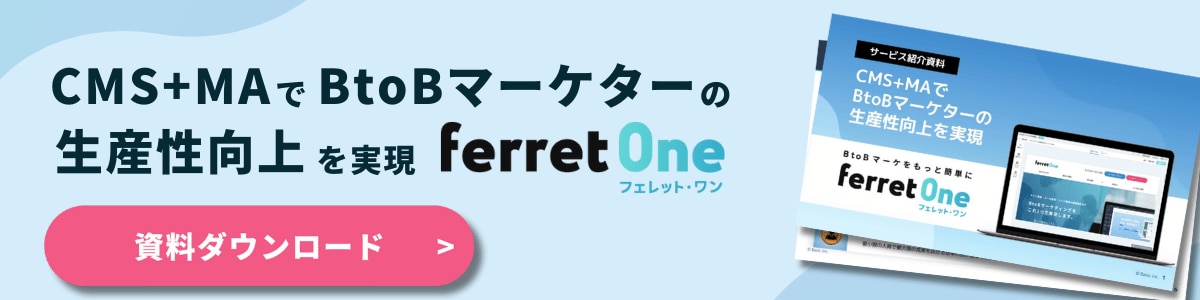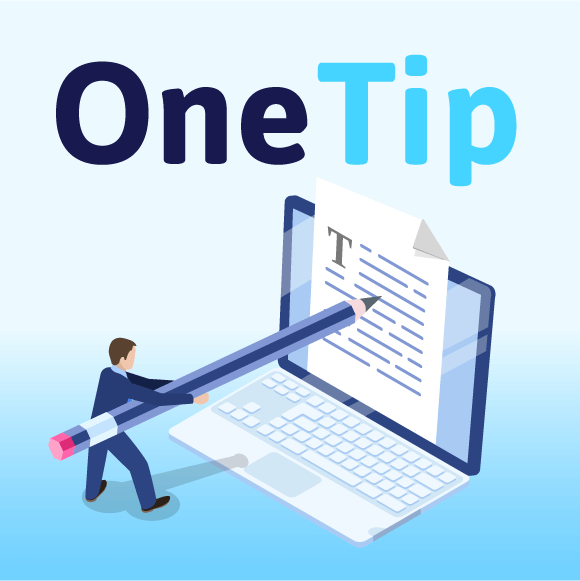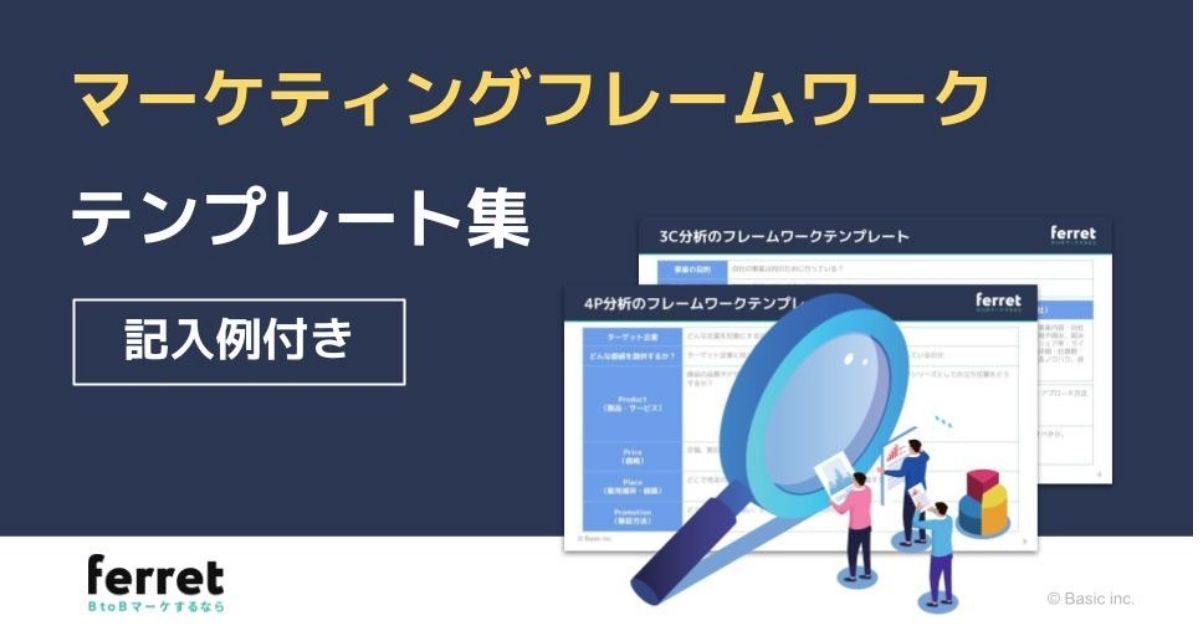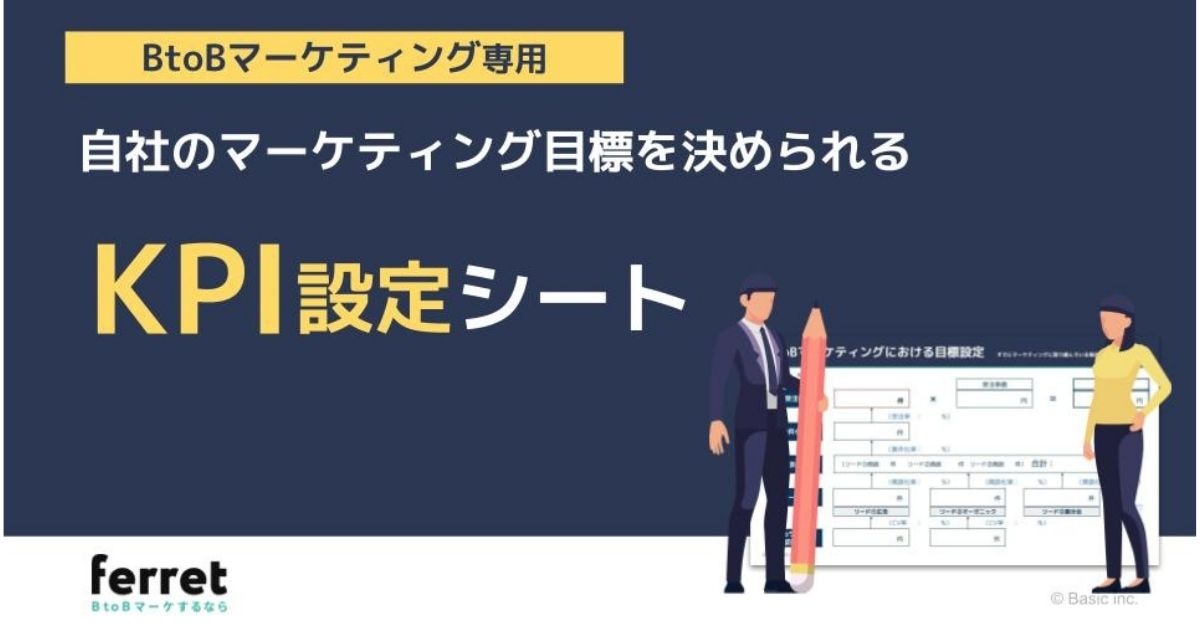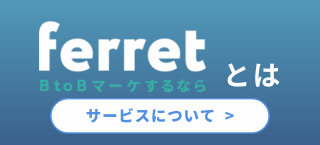【初心者向け】WordPressを活用した企業サイトの作り方

企業サイトを作る際、予算が潤沢であればWeb制作会社に依頼することも可能ですが、費用をあまりかけられない場合はWordPressで作るのもおすすめです。WordPressはCMS(コンテンツ・マネジメント・サービス)なので、Web初心者の方でも作りやすいのが特徴です。
「費用をかけずに企業サイトを作りたい」
「Web初心者でもわかりやすく企業サイトを作りたい」
「WordPressで企業サイトを作りたい」
といった方に向けて、WordPressを使った企業サイトの作り方を解説します。
■「Wordpress、使いこなせない」と感じたら、マーケター向けのCMSもご検討ください。
>ferret Oneサービス紹介資料のダウンロード【無料】はこちら
目次[非表示]
Wordpressで企業サイトを作る流れ
企業サイトをWordPressで作る流れは、大きく3つに分けられます。
- レンタルサーバの準備
- WordPressの設定
- SEOの下準備
この3つを大きな流れとして、順を追って説明します。
▼サイト制作について知りたい方はこちらの資料もご活用ください。
→リード獲得を増やす"サービスサイト"立ち上げの4つの手順
レンタルサーバの準備
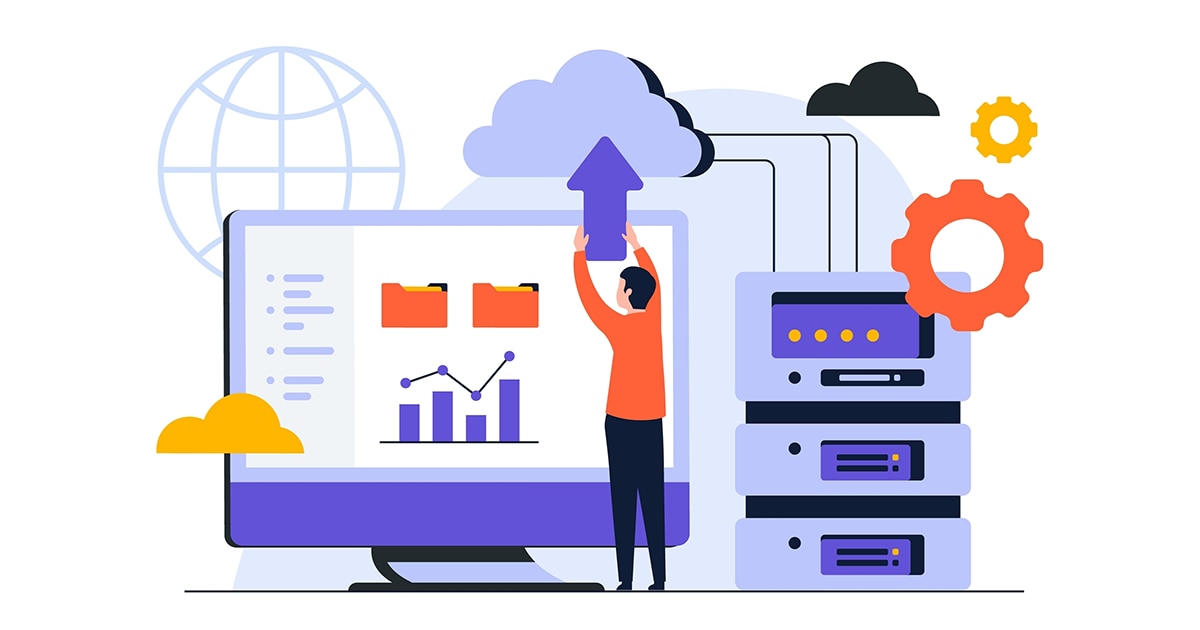
WordPressでWebサイトを作成する前に、Webサイトを保管しておくためのサーバを契約する必要があります。さまざまなレンタルサーバがある中で、WordPressをインストールするサービスがついたレンタルサーバを選ぶのがおすすめです。
ここではわかりやすく解説するために、「ConoHa WING」のレンタルサーバを例に取り上げます。
※他に「エックスサーバー」「ロリポップ」「さくらのレンタルサーバ」など、WordPressインストール機能がついたレンタルサーバがあります。詳しくはこちら
レンタルサーバを契約する
まずは、レンタルサーバ「ConoHa WING」にアクセスします。
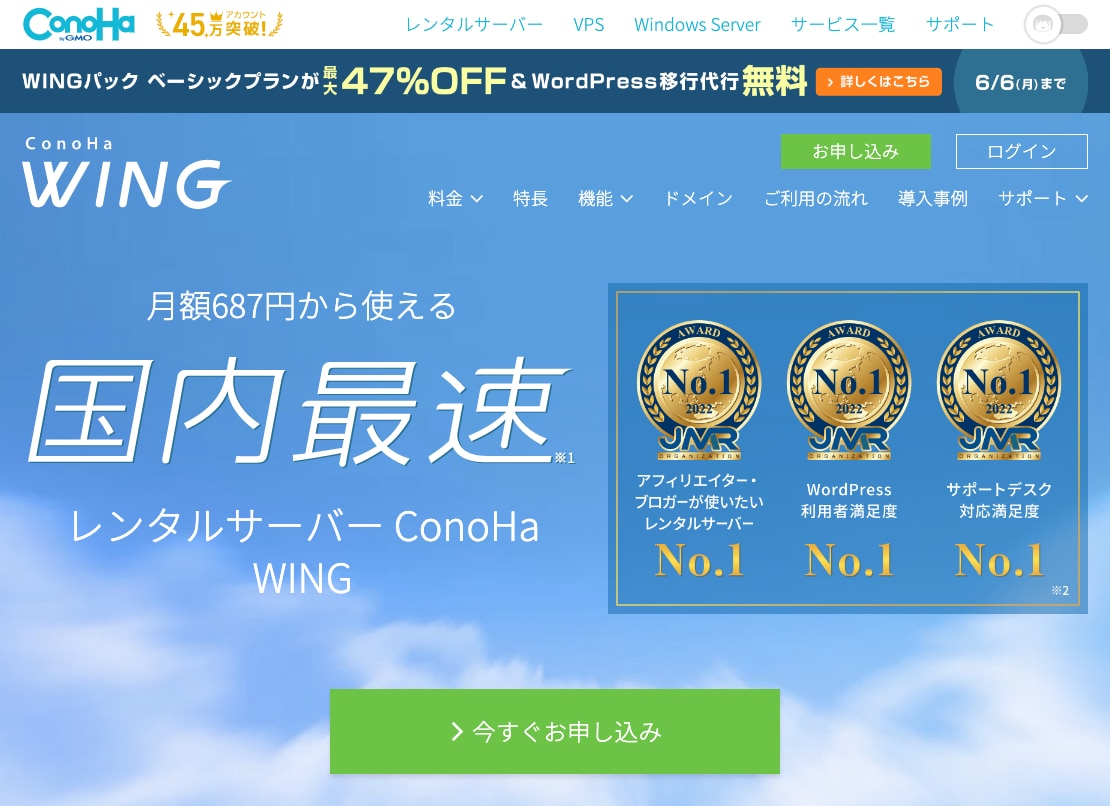
「初めてご利用の方」のフォームに、「メールアドレス」「パスワード」を入力し【次へ】ボタンで進みます。
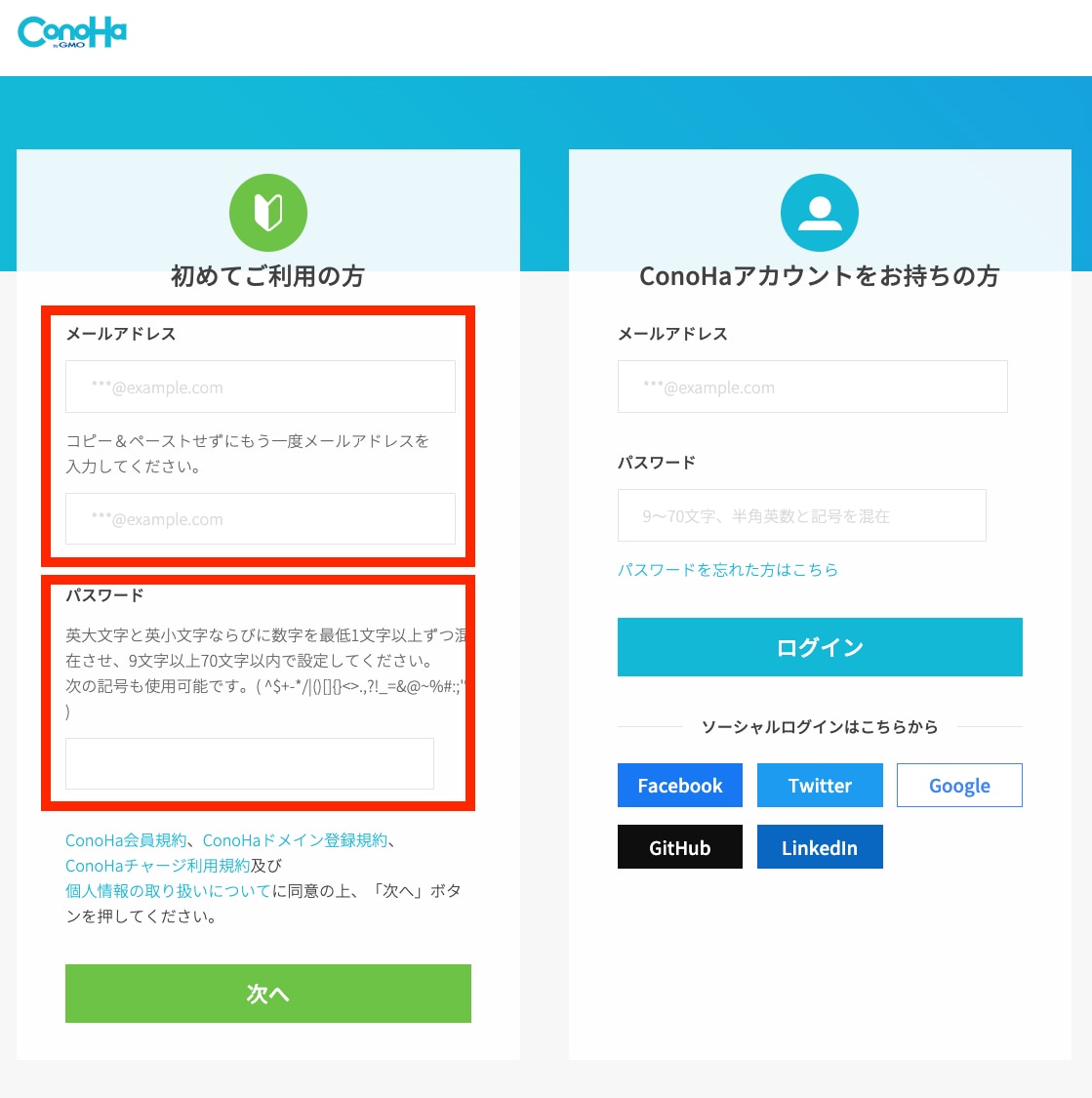
契約内容のページに移ります。
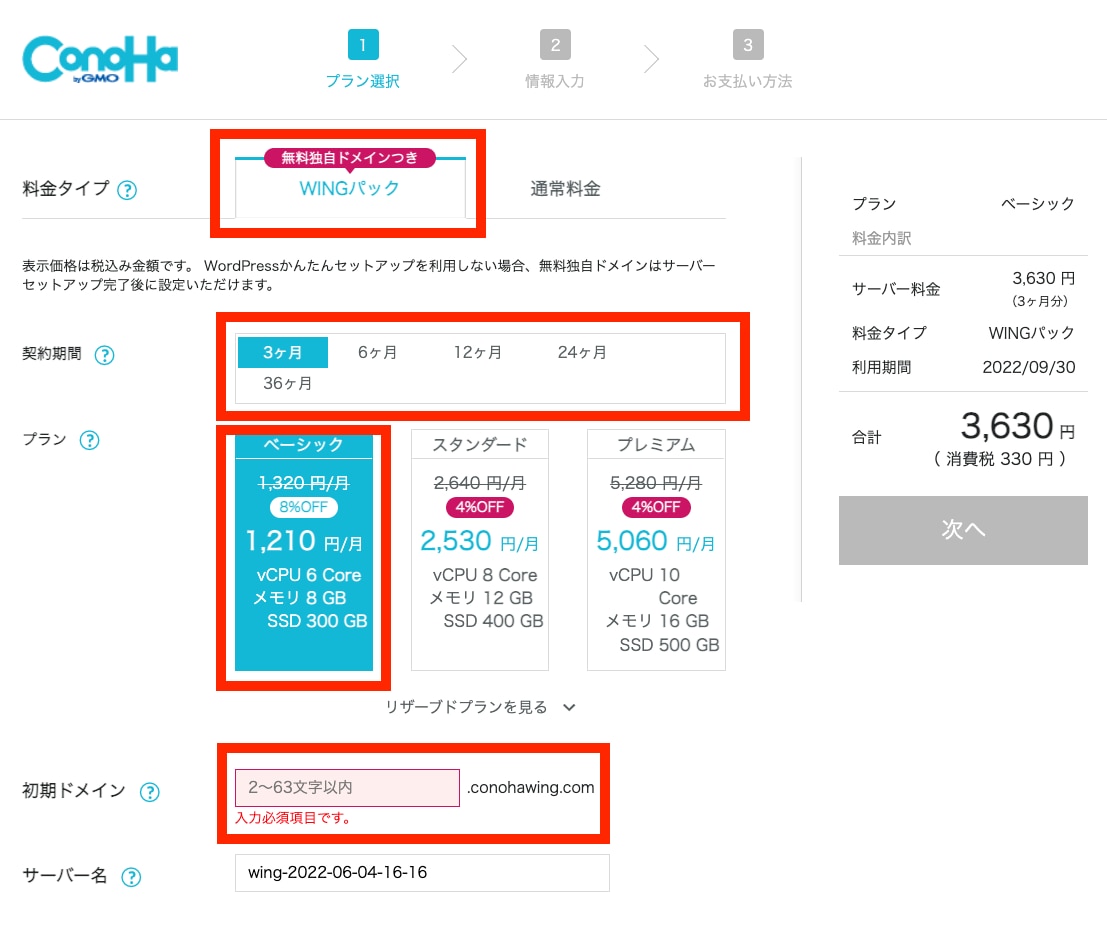
以下の表を参考に設定を進めましょう。
料金タイプ |
WINGパック |
通常、Webサイトを作る場合はサーバの契約とは別に、サイトの住所であるドメイン(URL)もあわせて契約する必要があります。 「WINGパック」であればドメインが無料で付いてくるので手間を減らせます。 |
契約期間 |
任意の期間を選択 |
最短契約期間は3か月からです。 契約期間数が伸びるほど割安になるので、任意の期間を選択してください。 |
プラン |
ベーシック |
Webサイトのアクセス数が増えたときの接続許容量を決める項目です。 はじめのうちはベーシックプランで十分です。アクセス数の様子を見ながらグレードアップしましょう。 |
初期ドメイン |
任意の文字列を入力 |
WINGパックに含まれる独自ドメインとは別に使用できるURLを設定することができます。 あとで独自ドメインを登録するページが表示されるので、ここではお好きな文字列を入力してください。 |
以上でサーバの設定は完了です。
WordPressのインストール
続いて、WordPressのインストール作業に入りましょう。
サーバー契約ページの下部に「WordPressかんたんセットアップ」の項目があります。
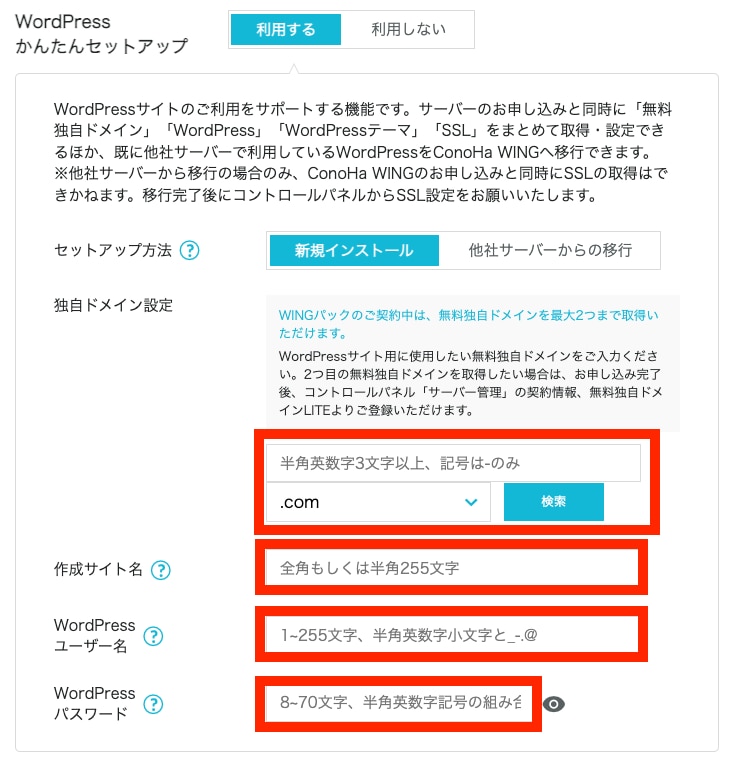
WordPressかんたんセットアップは【利用する】と【新規インストール】がデフォルトで選択されているので、以下の項目については下の表に沿って入力を進めてください。
独自ドメイン設定 |
任意の文字列を入力 |
これから作るWebサイトのURLになります。後で変更することはできないので、企業サイトにふさわしい文字列を入力します。 ドット以降は選択式になっています。企業サイトでは「.com」「.net」あたりがふさわしいでしょう。 |
サイト名 |
任意の名前を入力 |
サイトのタイトルです。後で編集ができるので、あまり悩まずに企業名あたりを入力しておきましょう。 |
WordPressユーザー名 |
任意の文字列を入力 |
WordPressの管理画面にログインするためのIDになります。入力した文字列はどこかに保管しておきましょう。 |
WordPressパスワード |
任意の文字列を入力 |
WordPressの管理画面にログインするためのパスワードです。入力した文字列を忘れないように、こちらもメモをとっておきましょう。 |
以上でWordPressのインストール設定は終了です。
WordPressかんたんセットアップのページ下部に、WordPressテーマを選ぶ項目が出てきます。あとで企業サイトにふさわしいテーマをインストールするので、ここではチェックを入れずに次に進みましょう。
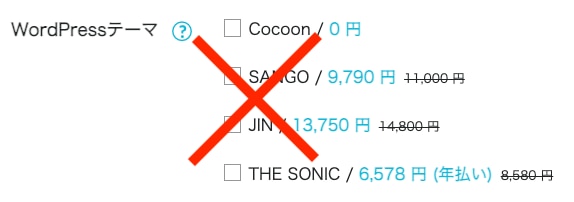
次ページ以降は「お客様情報入力」の項目が続きます。
個人情報の入力と支払い方法を入力後、申し込み完了メールが届くので、記載のURLをクリックしてWordPressのインストール設定は完了です。
※WordPressインストール直後はサイトが表示されないことがあります。不具合ではなく時間経過でインストールされるので、時間をおいてアクセスしてみてください。
WordPressの設定
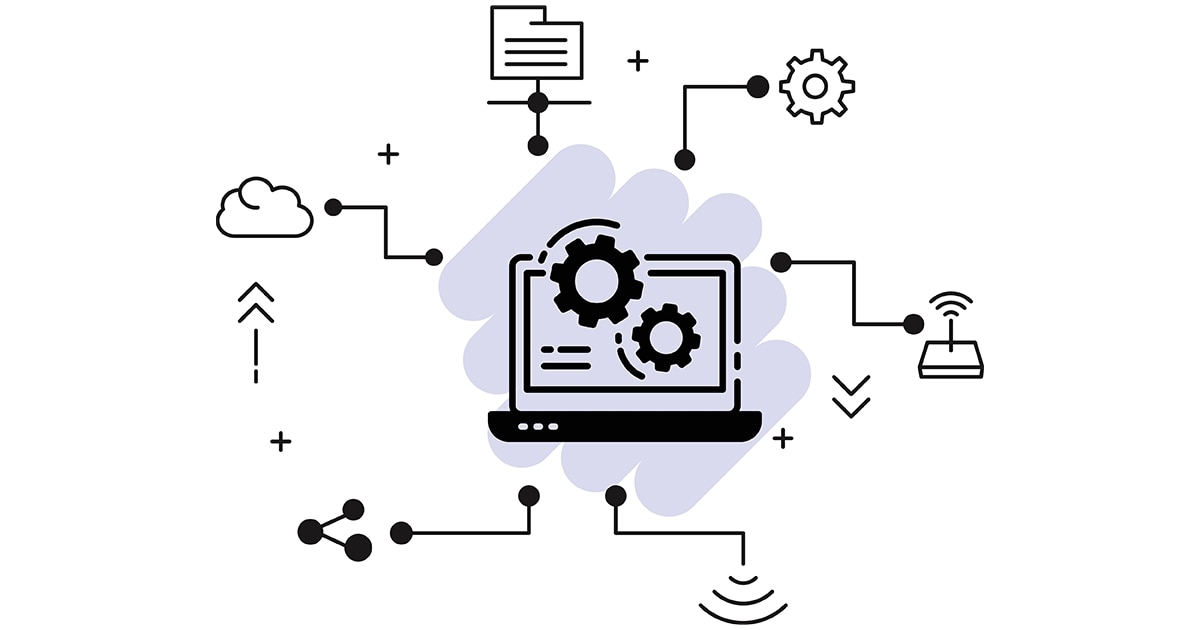
ここからは、WordPressの管理画面にログインして各種設定をしていきましょう。
テーマのインストール
テーマとは、Webサイトの見た目を決めるテンプレートのことです。WordPressにはテンプレートが数多く用意されています。
ここでは、企業サイトにふさわしく、無料かつ柔軟にカスタマイズ可能なテーマ「Lightning」をインストールします。
インストールしたWordPressにログインすると「ダッシュボード」と呼ばれる管理画面が表示されます。
管理画面左側にある一覧の「外観」項目がテンプレートに関わる設定ページです。テーマ【新規追加】ボタンを押して、今回インストールするテンプレート「Lightning」を検索してください。
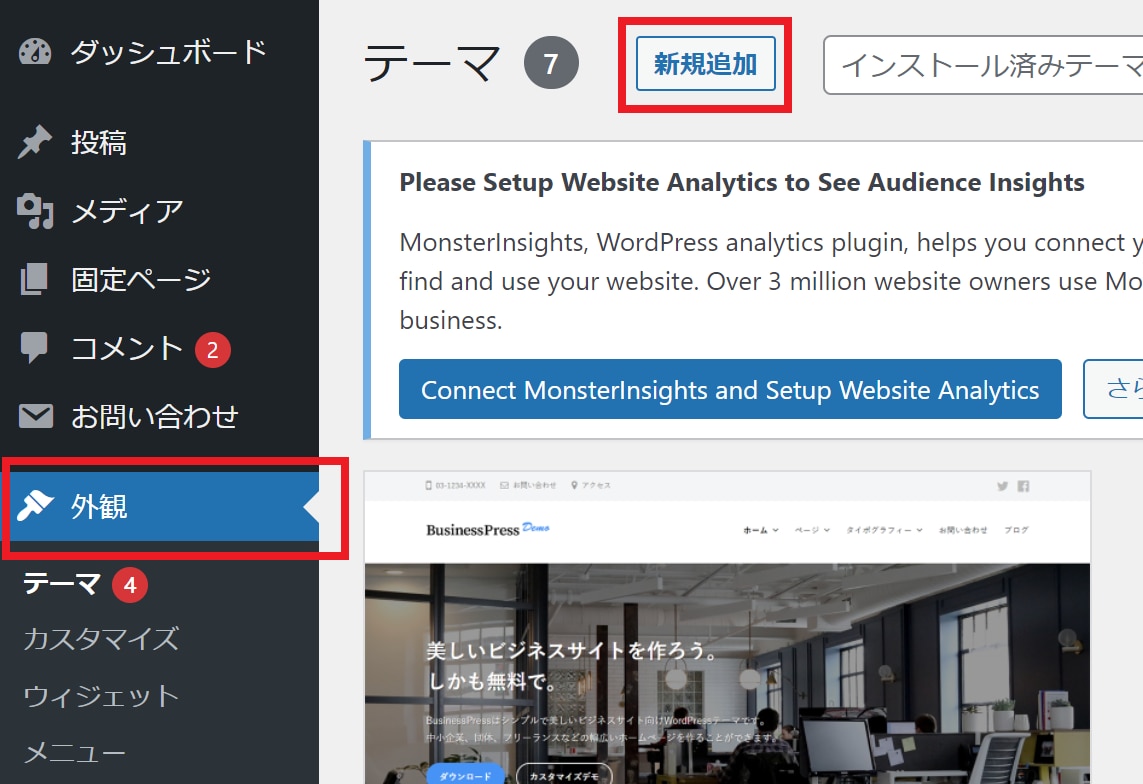
表示された「Lightning」テンプレートをマウスオーバーすると【インストール】ボタンが表示されるので選択します。
インストールが完了すると【有効化】ボタンが現れるのでクリックし、Lightningテンプレートを適用させましょう。
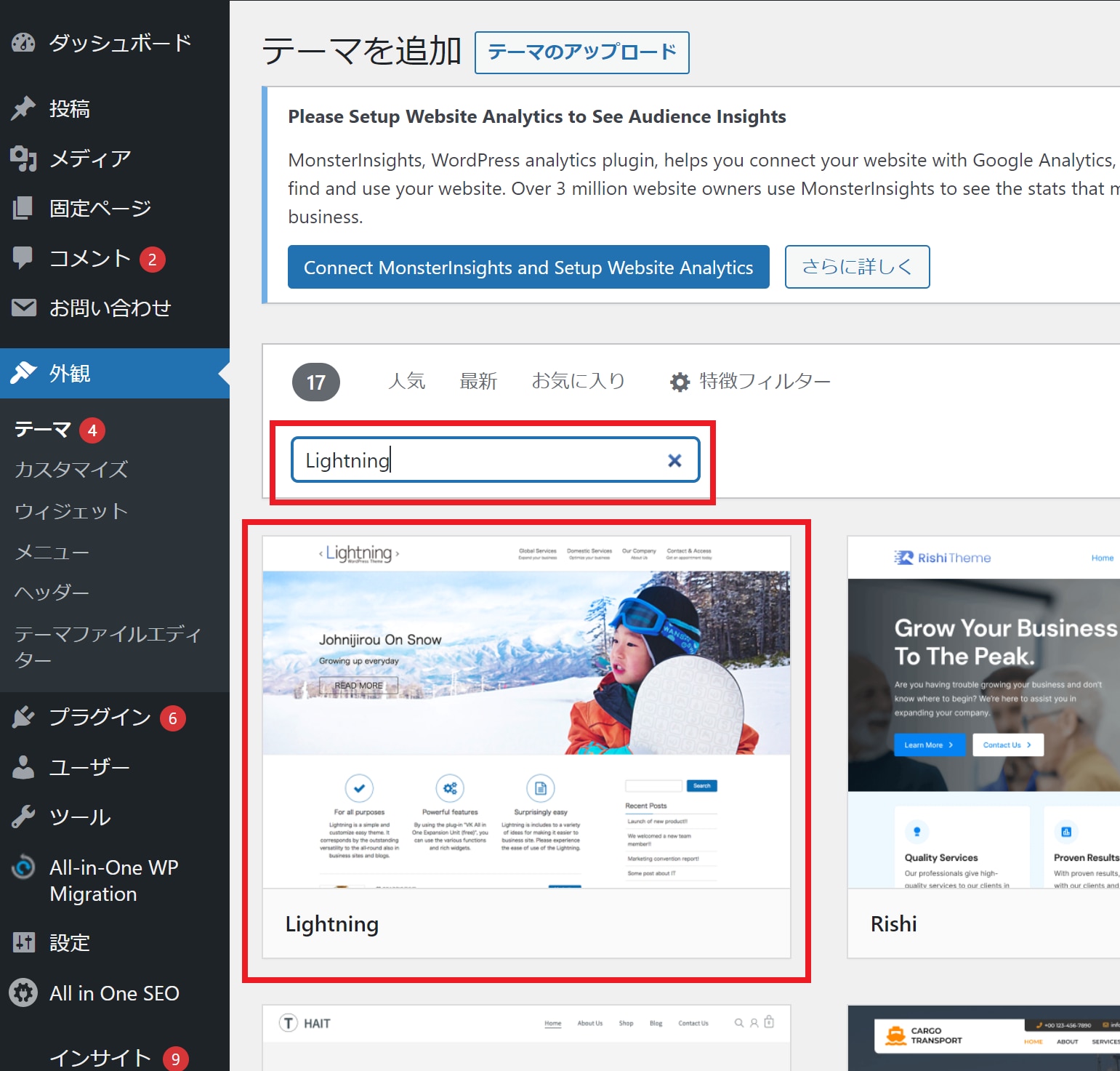
パーマリンクの調整
パーマリンクとは、WebサイトのURLのことです。下記の画像の場合「~/blog/sales-automation」の部分を任意にカスタマイズできます。

WordPressでページを作成する際、初期設定では「~/2022/06/05/sample-post/」のように「年・月・日・記事タイトル」の表記になっています。このURLを、ユーザーが一目見て何のページなのか理解できる文字列に変更させる必要があります。
投稿日が判別できるURLだと、のちに加筆・編集を加えた日時とつじつまが合わなくなり、ユーザーに不信感を抱かせることになりかねません。
文字列の意味が判別できて、自社の都合にあったパーマリンクの設定をしましょう。
以下からパーマリンクの設定です。
WordPressの管理画面(ダッシュボード)にある【設定】項目→【パーマリンク】の順に進めていきます。パーマリンク設定ページ内の共通設定から【カスタム構造】にチェックを入れましょう。
利用可能なタグから「/%postname%」を選択します。これは投稿ページのタイトルをパーマリンクとして表示してくれるタグです。
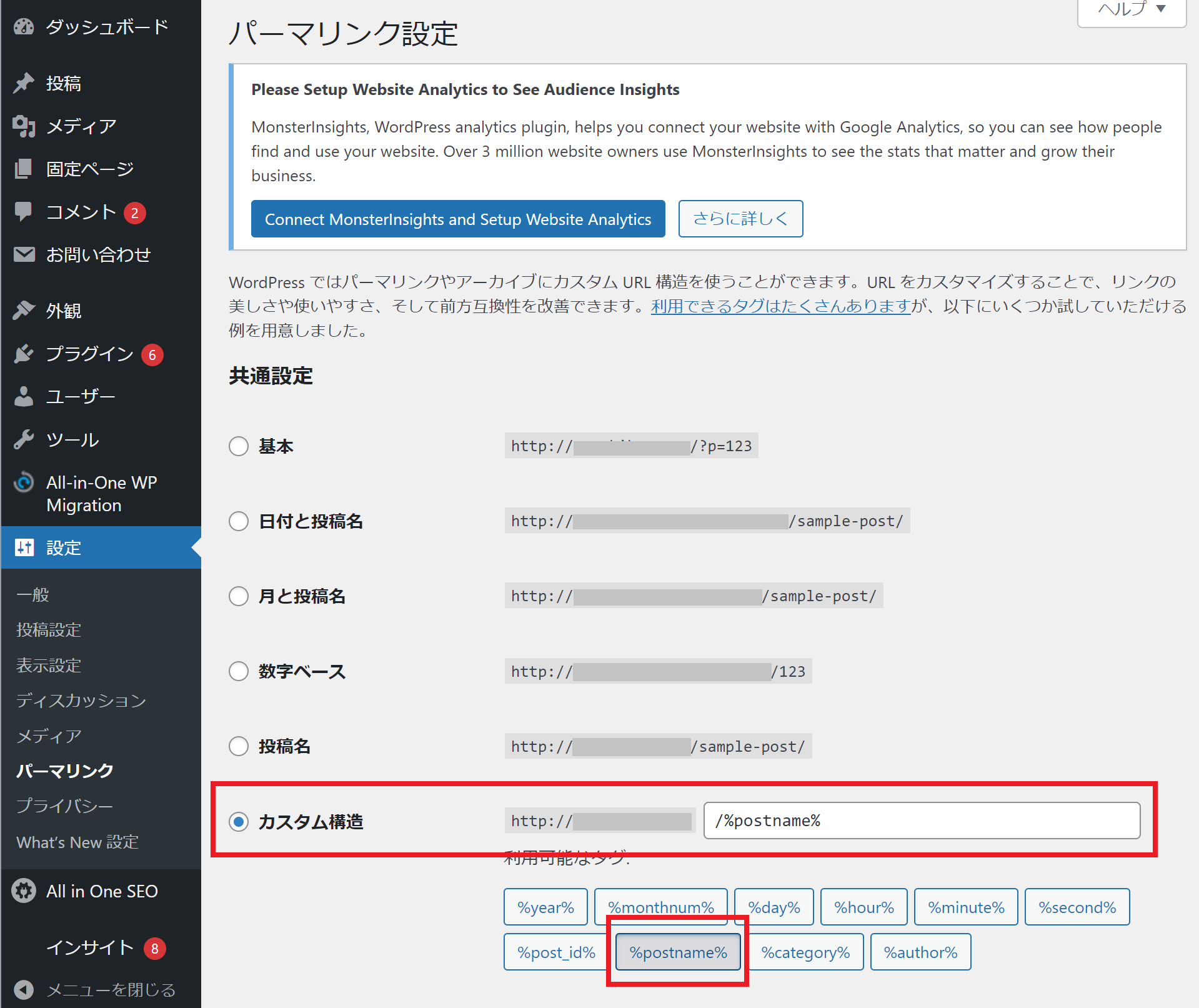
タグの挿入ができたら、ページ下部の【変更を保存】ボタンを押して完了です。
パーマリンクの設定はwordpressをインストールしたら最初に行いましょう。あとからパーマネントを変更してしまうと以下のデメリットが生じてしまいます。
- 該当ページの外部リンクが無効化される
- 該当ページのSNSシェア実績がリセットされる
この結果、SEOに悪影響を与えてしまうので、パーマネント設定をはじめにしておくことを忘れないようにしましょう。
Webサイトの構成を考える
ページを作り出す前に、ページの種類について解説します。
WordPressでは「固定ページ」と「投稿(ページ)」の2つのページ機能で成り立っています。
固定ページ |
一度作ってしまえば更新の作業が不必要なページ |
TOPページ 会社概要 事業詳細 お問い合わせフォーム など |
投稿(ページ) |
ブログのように随時情報を更新したいページ |
お知らせ 商品ページ など |
これから作る企業サイトで、Webサイトの構成とともに、どのページが「固定ページ」「投稿(ページ)」にあたるのかを考える必要があります。
企業サイトのWeb構成を参考に載せますので、自社に当てはめて考えてみてください。
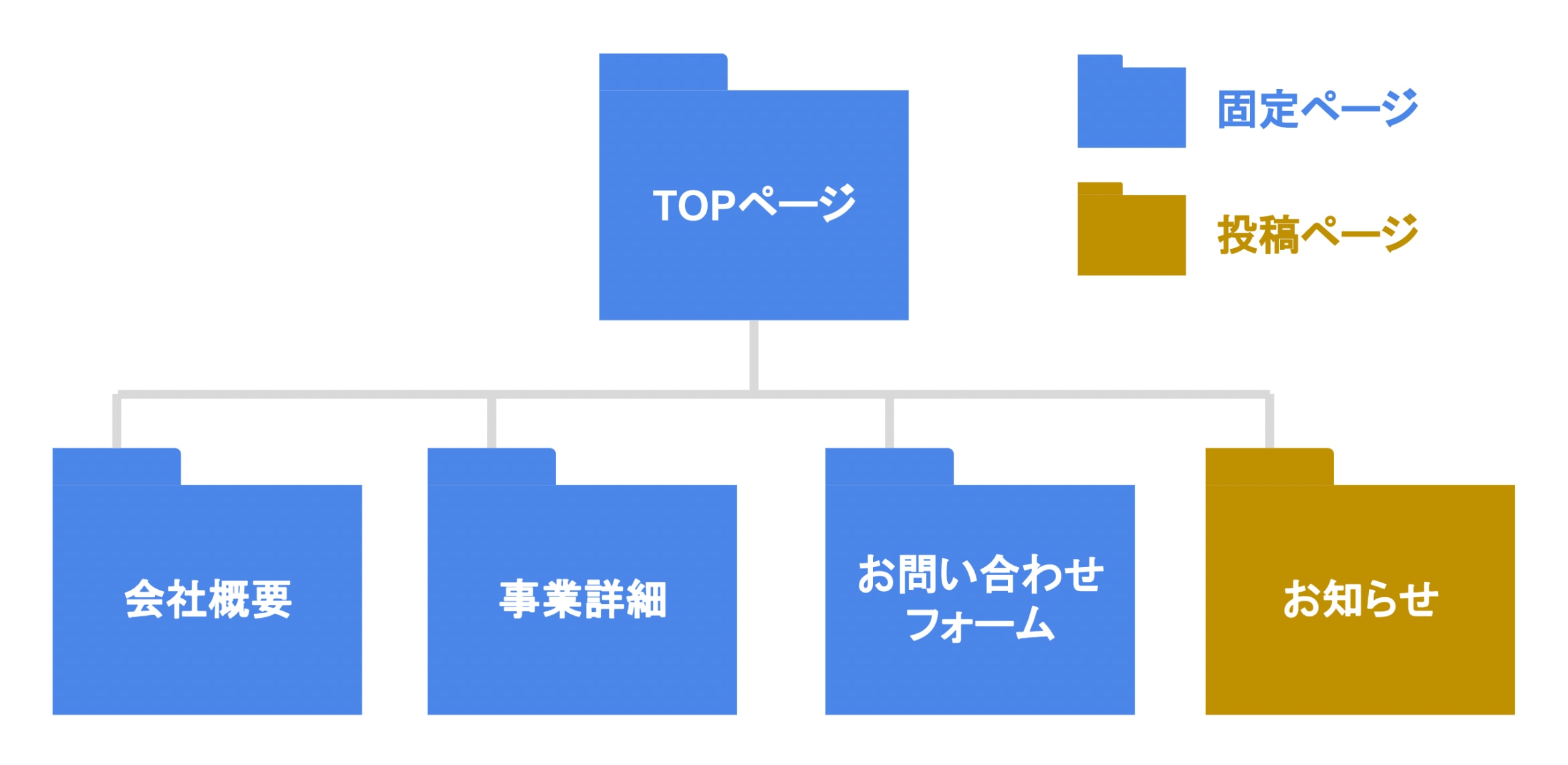
※サイトのタイプや目的によっても異なります
固定ページの作成方法は、WordPressの管理画面の項目【固定ページ】→【新規追加】から行えます。
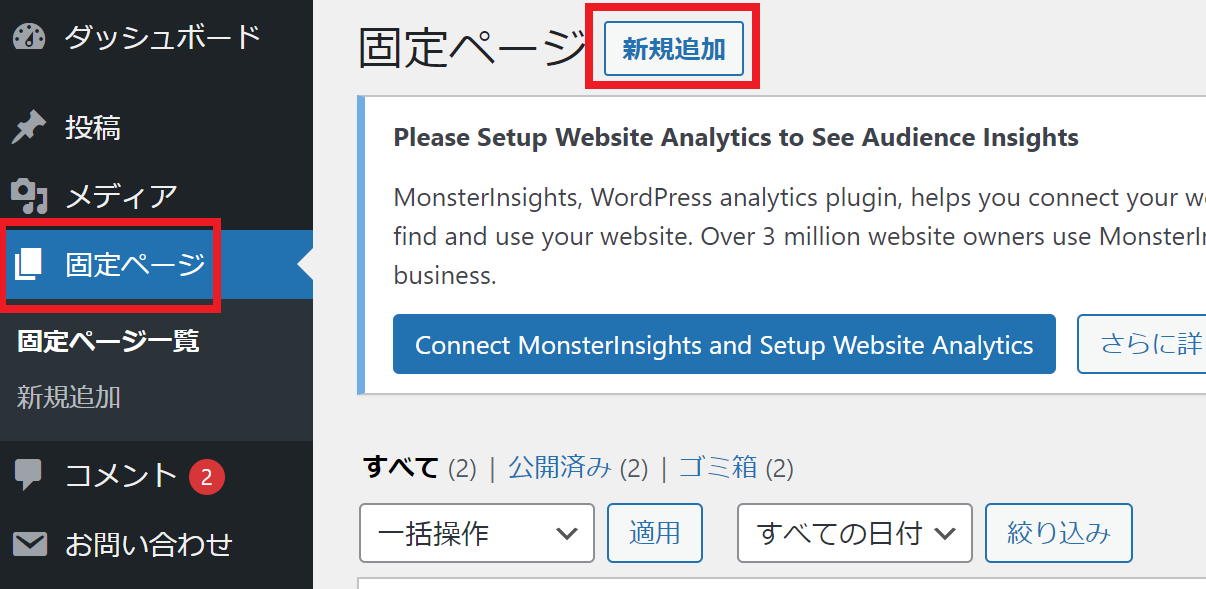
投稿(ページ)は、WordPress管理画面の項目【投稿】→【新規追加】で作成できます。
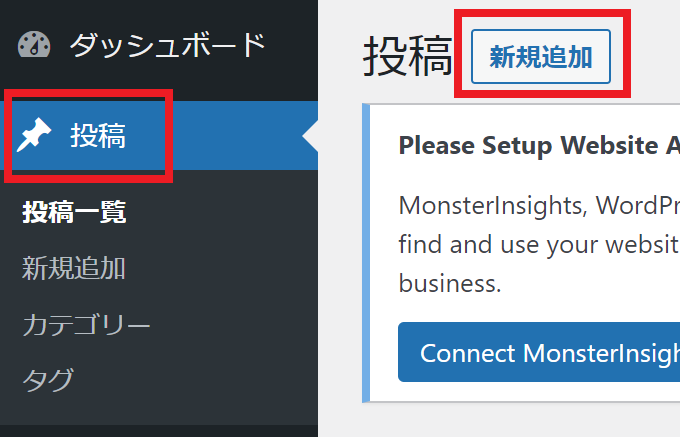
固定ページ・投稿どちらにも言えることですが、新規ページ作成の際はパーマリンクの表記を「日本語」から「英数字」に書き換えてください。
新規ページ作成画面でページの「タイトル」を打ち込み下書き保存をすると、パーマリンクが編集できる状態になるので、「日本語」から「英数字」に書き換えましょう。
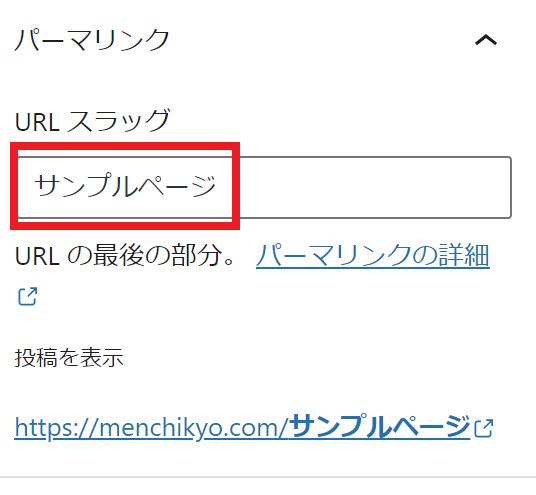
日本語表記のままだと、ページがSNSにシェアされた際URL表記が文字化けのように表示されて不信感を招いたり、海外サーバでは表示ができなかったりします。
ページ作成の際はパーマネントの変更を覚えておきましょう。
メニューを整える
メニューとは、すべてのページに共通して上部に表示されるボタン(グローバルナビゲーション)のことです。大事なページやユーザーがよく訪れそうなページをメニューに置くことで、Webサイトの使い勝手が向上します。
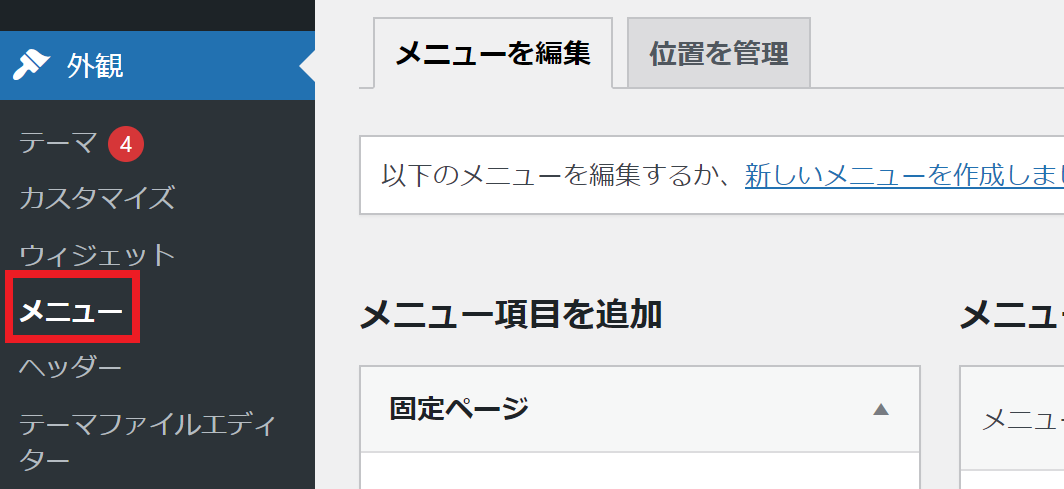
WordPress管理画面の項目【外観】→【メニュー】からボタンの追加や編集ができます。
サイド・フッターに要素を追加する
wordpressでサイドやフッターに要素を追加する場合、管理画面の【外観】→【ウィジェット】から操作します。
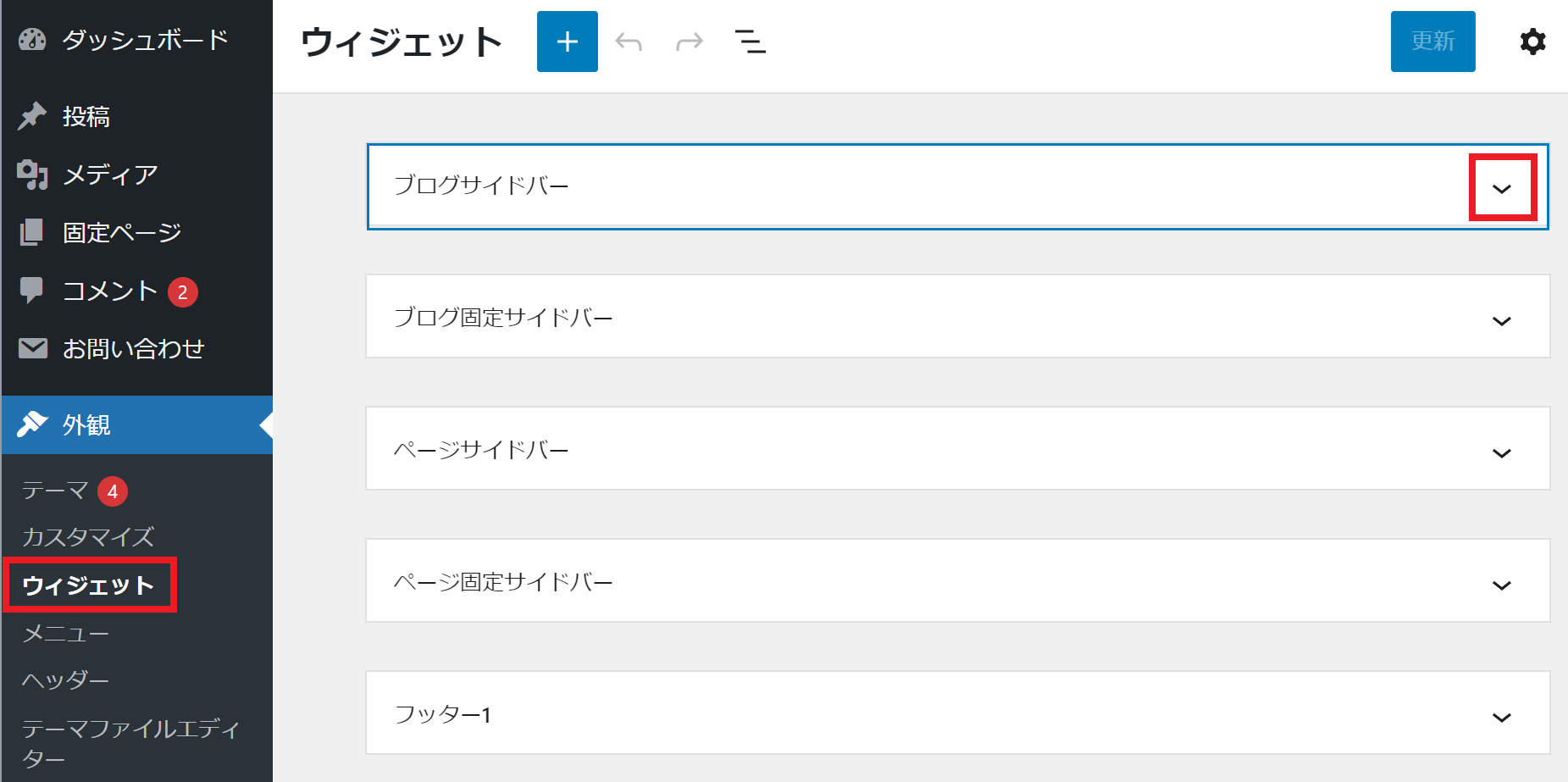
ウィジェット一覧にでてくる項目のプルダウンボタンを押すと、追加したい要素一覧が出てきます。
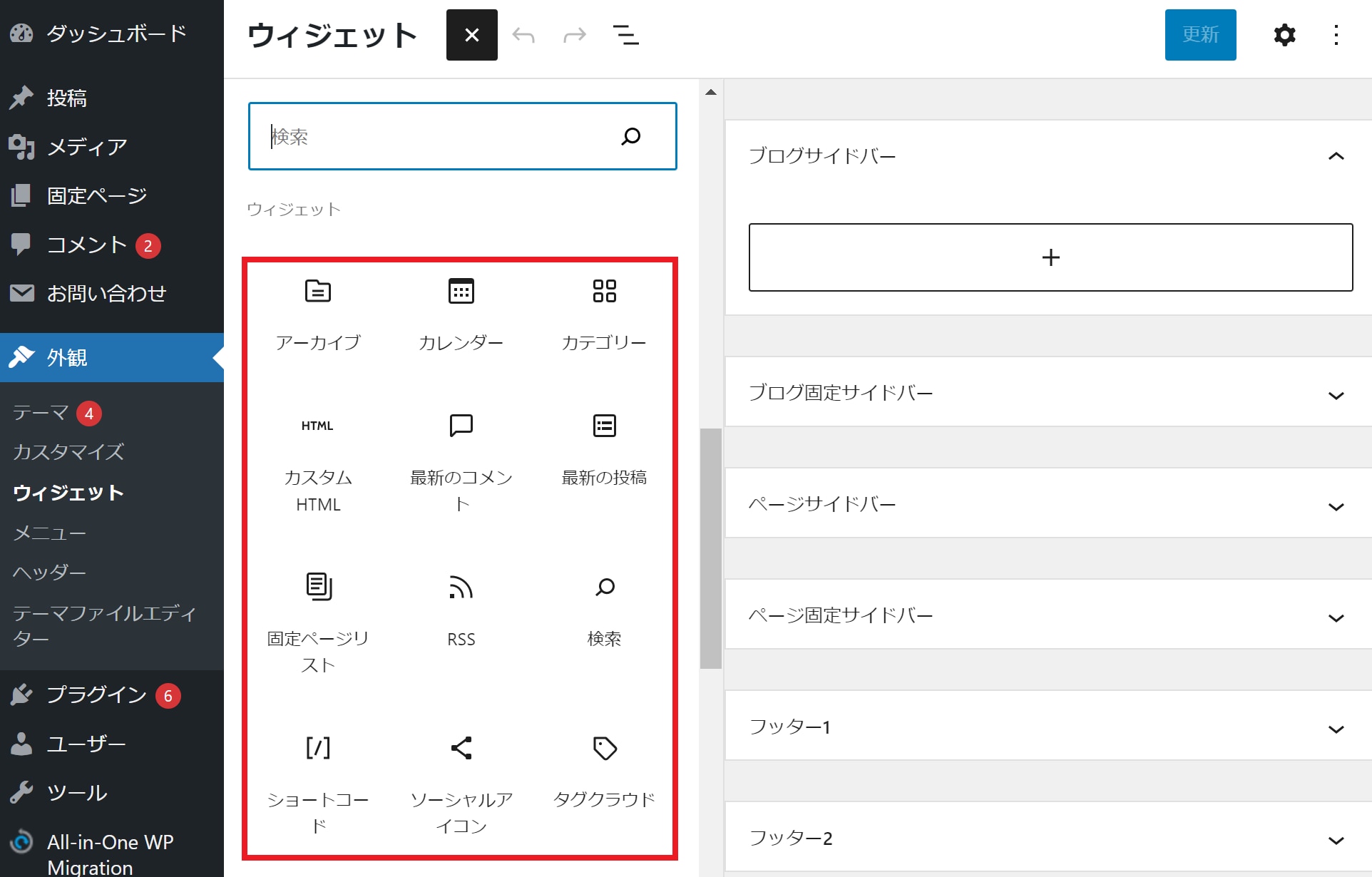
会社のお問い合わせフォームや資料請求ボタンなど、自社のサイトに合わせて必要な要素を加えていきましょう。
以上で、基本的なWordPressの設定は完了です。
SEOの下準備
ここからは作成したWebサイトを、検索ブラウザ上で上位表示させるための方法を解説します。
Googleアナリティクスの設定
Googleアナリティクスとは、Webサイト上でユーザーがどのような動きをしているのか数値で計測するツールのことです。アクセス解析ツールとも言います。
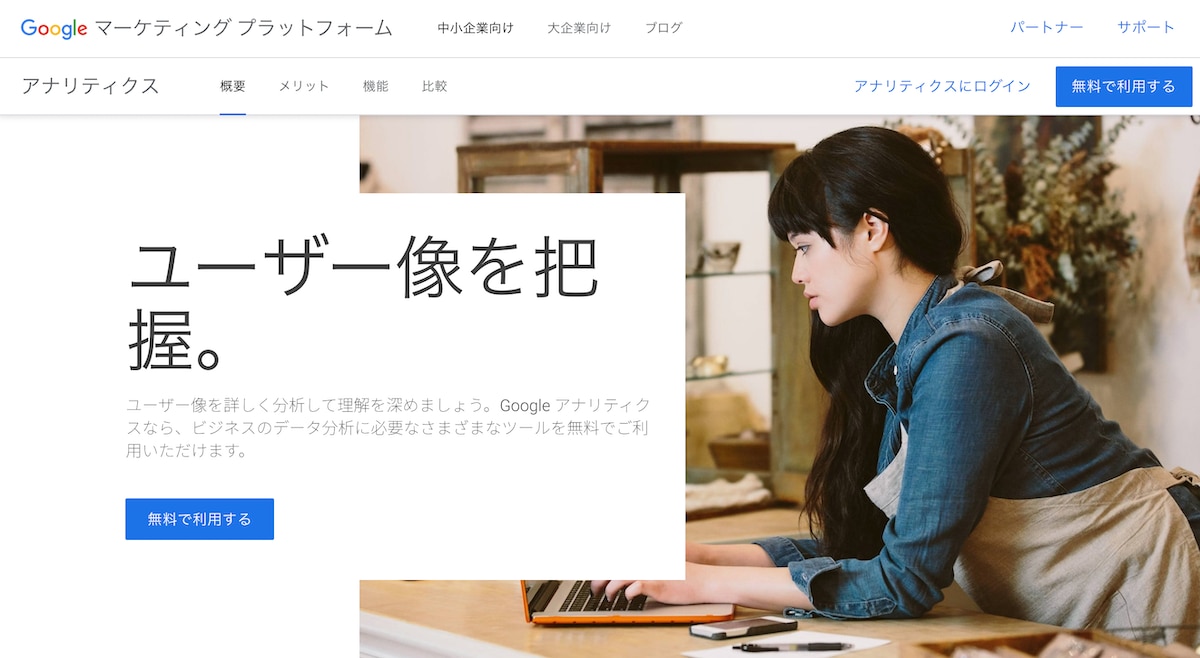
今後、制作したWebサイトを検索ブラウザで上位表示するために、Googleアナリティクスから得られる数値をもとに戦略を立てていきます。
Googleアナリティクスでユーザー登録作業を進めていくと、測定IDと呼ばれるトラッキングIDが発行されます。
トラッキングIDをWordPress管理画面【VKExUnit】→【メイン設定】に表示される【Googleアナリティクス設定】に貼り付けることで、Webサイトの分析が開始されます。
▼Googleアナリティクスの設定については、下記の記事もぜひ参考にしてみてください。
→【初心者向け】Googleアナリティクスの設定手順とは?初期設定と使い方
サイトマップを作成して登録する
サイトマップとは、Webサイトの全ページをまとめた一覧データのことです。WordPressのプラグインを使うと簡単に取得できます。
得られたサイトマップをGoogleサーチコンソールに登録すると、Webサイトが検索エンジンの検索対象としてみなしてくれる(これをインデックスと呼びます)ようになります。
作成したばかりのサイトや新規ページは、検索エンジンがページを見つけるまで時間がかかる場合があります。Googleサーチコンソールにサイトマップを登録することで、検出時間を短縮することができるのです。
ここまで設定が進めば、企業サイトとしては必要十分と言えるでしょう。
▼サイトマップについては、こちらの記事で詳しく紹介しています。
→【簡単】サイトマップの作成・登録方法とは?SEOでの必要性と注意点
Wordpressのおすすめプラグイン
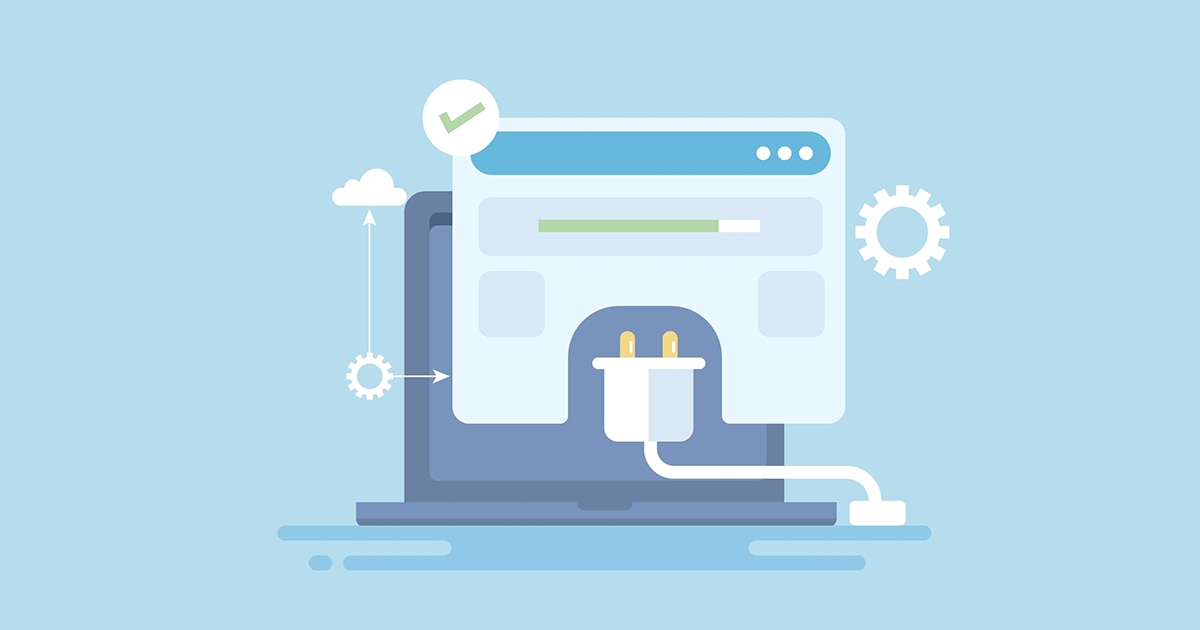
WordPressには、Webサイトの機能を向上させるためのプラグインが豊富にあります。ここからは、基本的な企業サイトをさらにブラッシュアップしてくれるおすすめプラグインを紹介します。
プラグイン名 |
内容 |
詳細 |
|---|---|---|
SEOに役立つツールが複数入ったパック |
・検索エンジンに表示されるタイトル、ディスクリプション、キーワードを編集できる ・Googleアナリティクスの連携が簡単にできる ・Googleサーチコンソールと連携ができる ・ページ更新ごとにサイトマップを自動生成し検索エンジンへの表示を早めてくれる |
|
お問い合わせフォームを設置できる |
・無料でお問い合わせフォームを作成できる ・WordPressへの設置はショートコードを貼り付けるだけの簡単仕様 |
|
WordPressのログインURLを変更しセキュリティを強化する |
・誰でも判別可能なWordPressのログインURLを変更することで、不正ログインの可能性を下げられる |
|
検索エンジンに必要なサイトマップを自動送信する |
・通常は手動で送信する必要があるサイトマップを、自動でGoogleへ送信してくれる |
便利な機能をもつプラグインですが、追加しすぎには注意してください。プラグインの数が増えるとサイト自体が重くなったり、プラグイン同士の干渉で不具合が発生したりすることがあるからです。
また、使用プラグインのアップデート情報にも気を配りましょう。バージョンが古いままだとウイルスの標的にされる可能性があります。
Wordpressで企業サイトを作るメリット
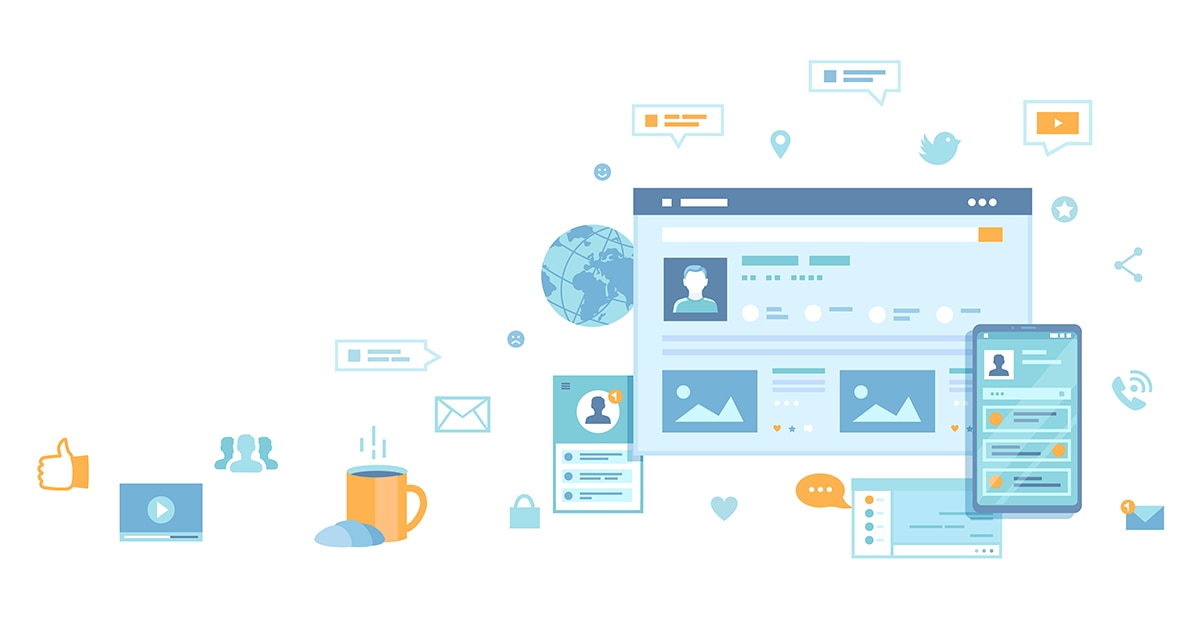
WordPressは、初心者でもWebサイトが簡単に作れるだけでなく、大手企業も自社サイトに活用するほど信頼のおけるツールです。ここからは、WordPressで企業サイトを作るメリットについて見ていきましょう。
無料でシステムを利用できる
WordPress自体は無料で利用できます。
Webサイトを作るにあたってドメインやサーバ料は必ずかかりますが、比較的安価なサーバー代・ドメイン使用料からスタートできるので、企業サイトにかける費用を極力下げたい場合におすすめです。
テンプレートが豊富である
Webサイトの外観を決めるテンプレートが豊富です。無料のものからデザインの凝った有料版まで、自社にあったテンプレートを使えます。
難しい操作が不要
WordPressはCMSなので、Web初心者の方でもノーコードでサイトが作れます。
ブログを投稿する感覚でページ制作が可能です。
プラグインで機能の拡張が可能
WordPressではさまざまな追加機能をもったプラグインが利用できます。
SEOからセキュリティ対策まで、自社サイトに必要と思ったものだけを追加・カスタマイズできる柔軟性の高さは、WordPressの利点と言えます。
利用者のコミュニティがある
WordPressは全世界で活用されているCMSです。もちろん日本のユーザも多いので、日本語で解説しているWordPressのノウハウはネット上にたくさん公開されています。
疑問点や不具合の対処法がすぐに知れることは、大切なことです。
Wordpressで企業サイトを作るデメリット
WordPressは簡単にWebサイトを作成できる一方でデメリットも存在します。メリットとデメリットを天秤にかけ、自社サイトとして活用できるかどうかの判断材料としてください。
表示速度の遅さ
HTMLだけで作られたページと比べると表示速度が遅くなってしまうのがWordPressの特徴です。追加プラグインの個数が増えるほど遅さは顕著になります。
ただ、サイト内の画像を圧縮して掲載したり、下書きの固定ページ・投稿ページを削除するなど、スピードを改善する方法はいろいろと解説されています。
バグやエラーが起きやすい
オープンソースであることで、バグやエラーが発生しやすい傾向にあります。
改修アップデートも頻繁に行われるため、WordPress・テーマ・プラグインの各アップデートをする必要があり、煩雑な面もデメリットと言えます。
知識がないと運用が大変
WordPressはオープンソースなので、問題が起きても対応してくれるサポート窓口がありません。
WordPress自体の操作を熟知する必要はもちろん、レイアウトを少し調整したい場合や機能を追加したい場合など、Webサイトを運用していくためにはある程度Webの知識が求められます。
セキュリティの脆弱性
オープンソースであることと、世界的なシェア数が多いことで、ウイルスの標的になりやすいのがWordPressです。
WordPressの不正ログイン対策、サーバ側のセキュリティ対策、プラグインを活用したセキュリティ対策など、できうる限りのセキュリティ対策を行う必要があります。
▼WordPressの脆弱性については、こちらの記事で詳しくご紹介しています。
→WordPressの脆弱性によるリスクとは?チェック方法と対策
コーディンングが苦手ならノーコードCMSを検討
WordPressはWeb初心者に特化したCMSですが、デザインの調整や機能の追加にはどうしてもコードの知識が必要になってきます。コーディングに苦手意識のある方は、コーディング不要でWebサイトが作成できるノーコードCMSを検討しましょう。
BtoBのリード獲得におすすめのノーコードCMS「ferret One」
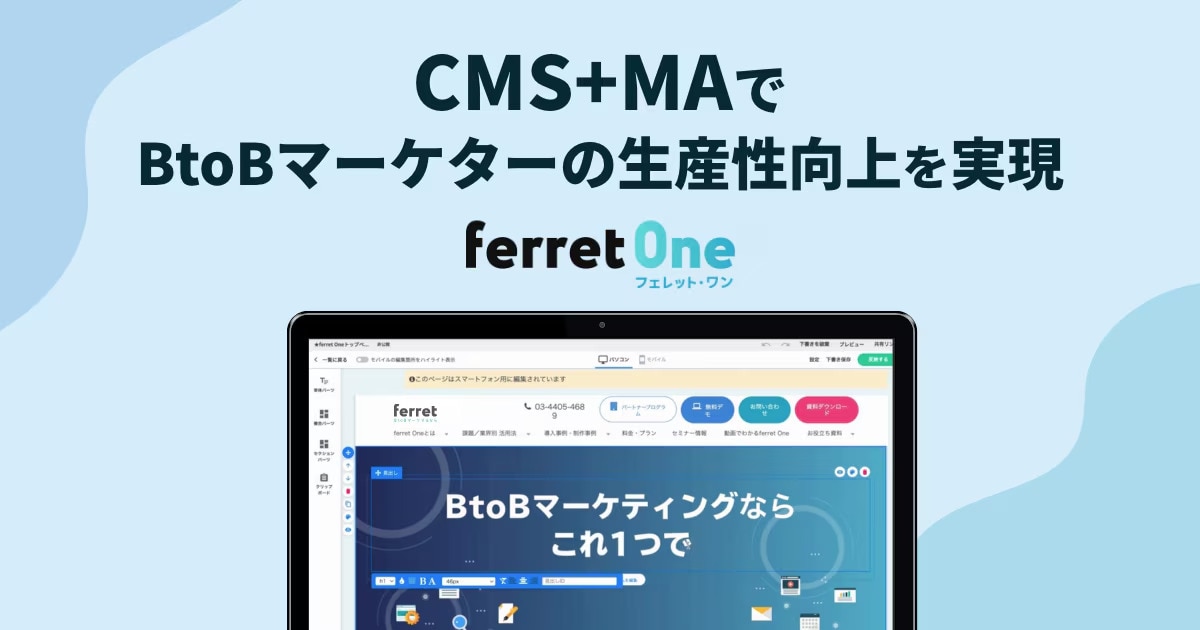
弊社の「ferret One」もノーコードCMSに分類されます。BtoB企業のリード獲得に適したサービスサイトの制作とマーケティングノウハウの提供が特徴です。
プラグインの必要なく、BtoBマーケティングで成果を出すために必要な機能を標準搭載。見たまま編集でWebサイトが作成できます。さらに、マーケティングのやり方を相談できるサポートも充実。
「企業サイトで集客を強化したい・成果を出したい」と考えている方は、ぜひ検討してみてください。
>ferret Oneサービス紹介資料のダウンロード【無料】はこちら
WordPressをはじめとするCMSで、企業サイトをつくろう
WordPressは世界的な企業が自社サイトとして導入するほどの、メジャーなCMSです。
Web初心者でも比較的取り扱いやすく、ネット上で公開されているノウハウを見ながらサイトを作ることは可能です。セキュリティ対策やSEOに有効なプラグインを活用しながら、効果的な企業サイトを作成しましょう。
もしも各種設定が難しいと感じる場合は、ノーコードCMSも検討してみましょう。弊社が提供するCMS「ferret One」はノーコードで、Webサイトをパワポ感覚で見たまま編集できるので、日々のちょっとした更新や施策実行を自分ですぐに行えます。