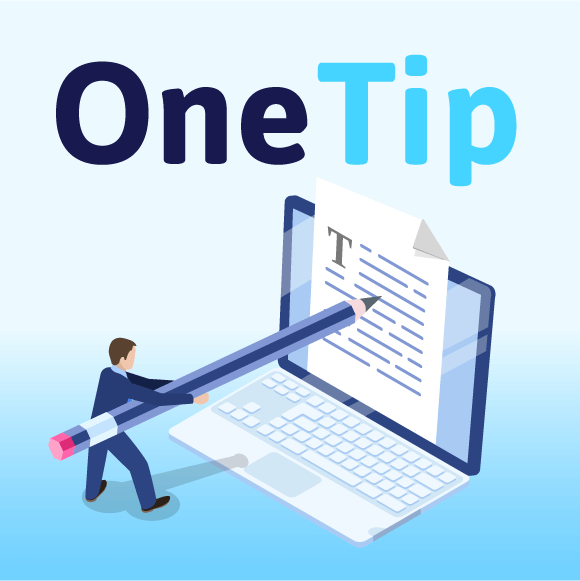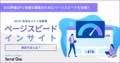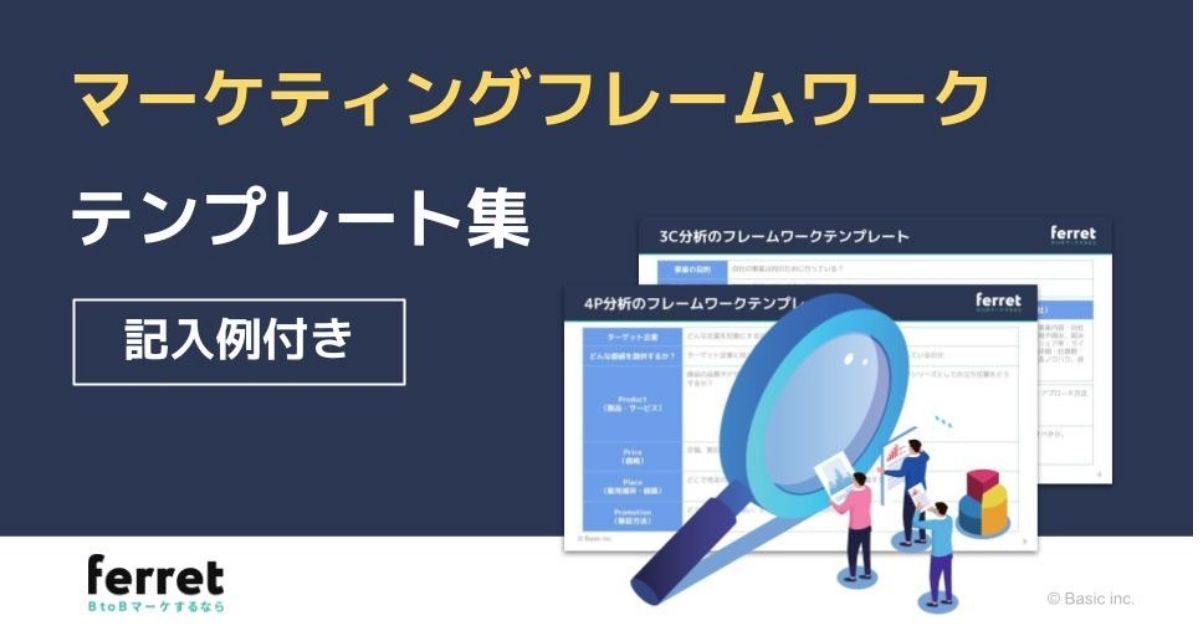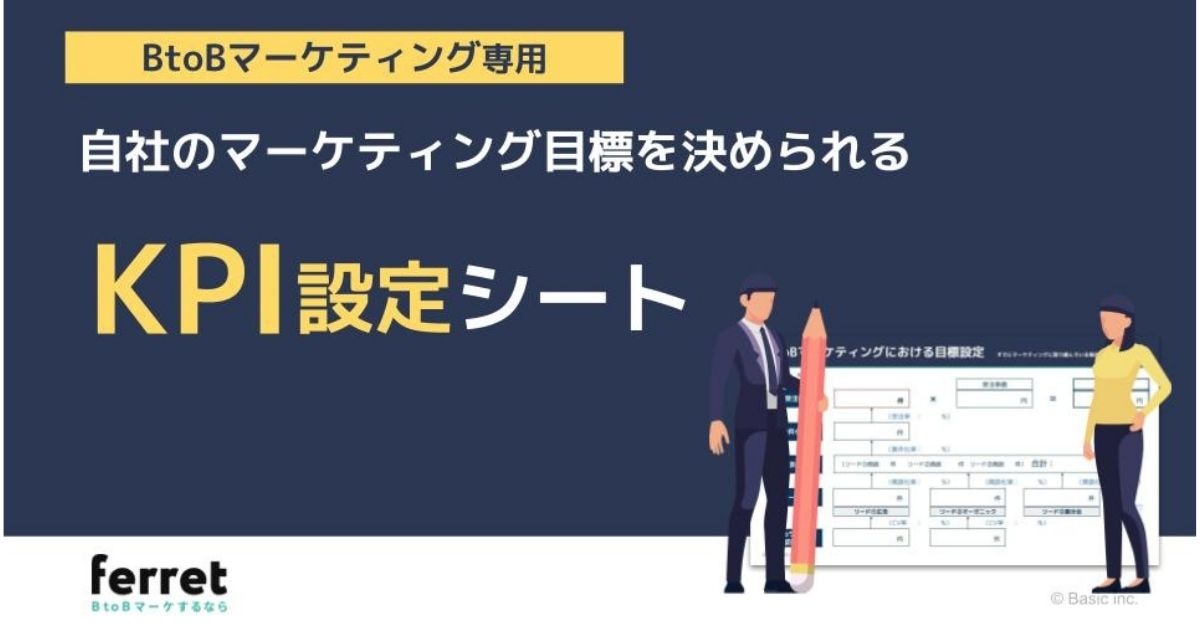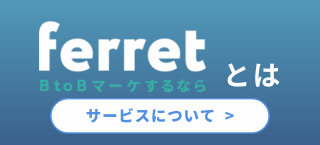サイトマップを自動で作成する方法とは?おすすめツール紹介

サイトマップの作成は、SEO対策だけでなくWebサイトに訪問したユーザーにとっても効果的な施策です。Webサイトを運用するのであれば、必ずサイトマップを作成しておきましょう。
そこで今回は、サイトマップの作成方法と、役割や作成に関する注意点などについて解説します。
【BtoBマーケティングサービス「ferret」のご案内】
「マーケティングの成果が頭打ち」「改善策が見えない」 ――そんなお悩みはありませんか?
サイト・LP制作については、BtoB事業に適したサイトを要件定義から一貫して制作します。マーケティングにお困りごとがある方はぜひ資料をご覧ください。
>ferretサービス紹介資料のダウンロード【無料】はこちら 
目次[非表示]
サイトマップとは
サイトマップとは、Webサイト内の記事やコンテンツがどのようにつながって構成されているのかを分かりやすく地図(マップ)化したものを指します。
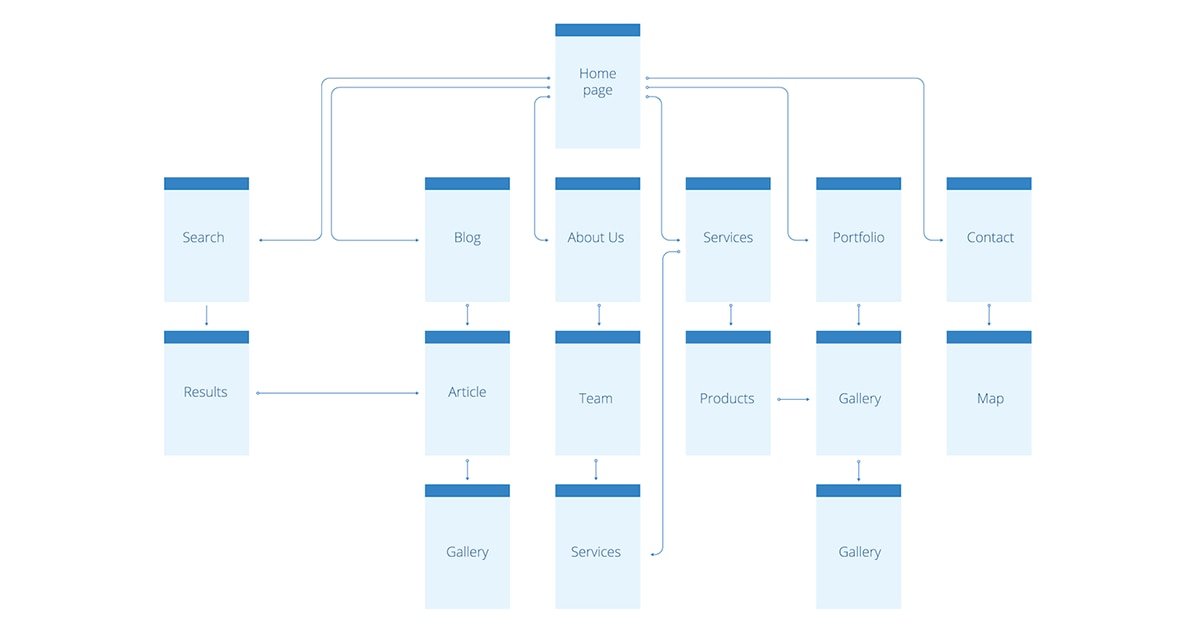
HTMLサイトマップとXMLサイトマップの違い
サイトマップの役割は主に以下の2つです。
- ユーザー向けにサイト構造を伝える(HTMLサイトマップ)
- Googleの検索エンジンにサイト構造を伝える(XML形式サイトマップ)
以上の内容を分かりやすく表にまとめました。
サイトマップファイル形式 |
サイト内リンク |
対象 |
ユーザビリティの向上 |
クローラビリティの向上 |
|---|---|---|---|---|
HTMLサイトマップ |
◯ |
ユーザー向け |
◯ |
- |
XMLサイトマップ |
- |
クローラー向け |
△ |
◯ |
ユーザー向けのサイトマップとは、Webページ最下部にある以下のようなリストです。
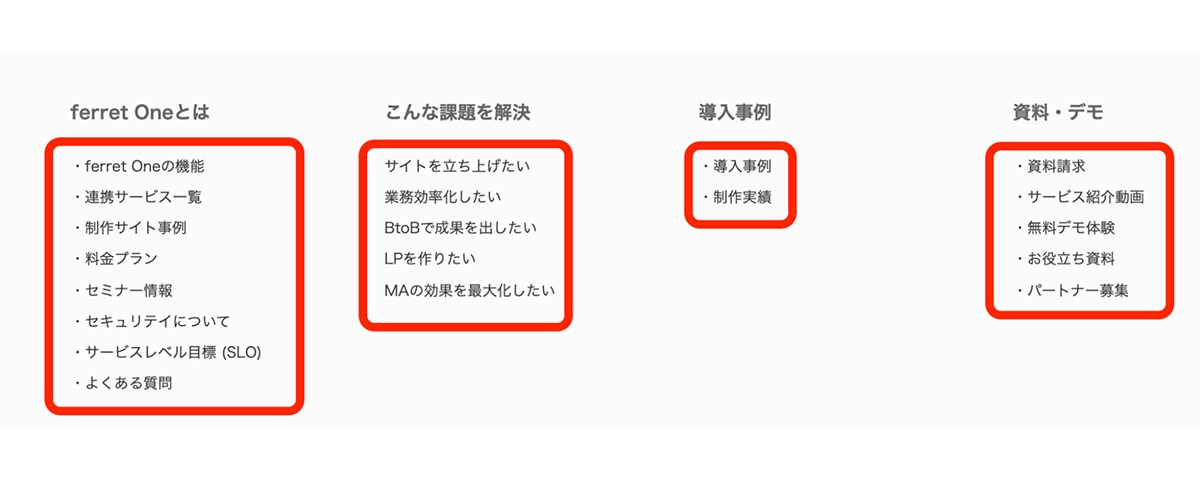
Webサイト上にHTMLでサイトマップを掲載することで、ユーザーにサイト内のコンテンツを分かりやすく伝えられ、回遊率の向上に伴いSEOでのサイト評価の向上も狙えるでしょう。
また、検索エンジンにサイト構造を伝えるのもサイトマップの重要な役割です。クローラーと呼ばれる、Googleのロボットによるサイトデータの読み取りが、SEO評価につながるためです。
「XML形式」のサイトマップを作成・送信して正しくサイト内を巡回してもらえれば、適切なSEO評価を受けられる可能性が上がるのです。
サイトマップとディレクトリマップの違い
ディレクトリマップとは、Webサイト内のURLとタイトル、コンテンツの内容をまとめたリストのことです。ディレクトリマップはWebサイト上に掲載したり、検索エンジンに送信したりする役割はなく、Web制作作業者の情報共有などで使用します。
サイトマップが必要なサイトの特徴4つ
サイトマップを作成する必要のあるサイトは、以下4つの特徴があります。
- 内部リンクが使われていない
- 500ページ以上のコンテンツがある
- 画像や動画のコンテンツが多い
- 外部リンクからの被リンクが少ない
基本的にWebサイトは、サイト上を回遊してもらい、課題を解決させたり成約につなげたりするのが目的です。そのため、関連性の高いコンテンツ同士がある場合、内部リンクが使われないままだと、回遊する機会を逃してしまうことにもつながるでしょう。
また、テキストに限らずコンテンツが多いと、ユーザーもサイト内で迷い離脱してしまう恐れがあるため、整理が必要です。
サイト内が綺麗に整理されていればSEO評価も上がりやすくなり、外部からのリンクももらいやすくなるでしょう。
HTMLサイトマップを自動作成するツールとは?
HTMLサイトマップを自動で作成するツールに「PS Auto Aitemap」があります。PS Auto AitemapはWordPressのプラグインとしてインストールでき、ユーザー向けのHTMLサイトマップが作成可能です。
PS Auto Aitemapの使い方
PS Auto Aitemapを使ったHTMLサイトマップの作成方法は以下の手順です。
- PS Auto Aitemapをインストール
- WordPress管理画面の固定ページから「新規作成」をクリック
- 新規作成画面で「<!– SITEMAP CONTENT REPLACE POINT –>」を記載し保存
- 固定ページ一覧に戻り作成したサイトマップページのタイトルにカーソルを合わせる
- 画面左下にURLが表示されるので「post=〇〇」の数字部分をメモ(ページID)
- PS Auto Aitemapの設定画面の「サイトマップを表示する記事」でページIDを入力
運用方法によってデザインや表示のやり方は異なるため、自社に合わせてカスタマイズすると良いでしょう。
XMLサイトマップを自動作成するツールとは?
XMLサイトマップを自動作成したい場合は、WordPressのプラグインである「Google XML Sitemaps」を利用するのがおすすめです。Google XML Sitemapsでは検索エンジン向けのXMLサイトマップを作成できます。
Google XML Sitemapsの使い方
主なXMLサイトマップの作成方法は以下の手順です。
- Google XML Sitemapsをインストール
- 管理画面から「設定」「XML-Sitemap」をクリック
- 「投稿の優先順位を自動的に計算しない」にチェック
- 「カテゴリーページを含める」にチェック
- 「優先順位の設定」で「アーカイブ別」「タグページ」「投稿者ページ」は0にする
こちらの設定も自社のWebサイト運用に応じてカスタマイズをおすすめします。
サイトマップを手動で作成する方法
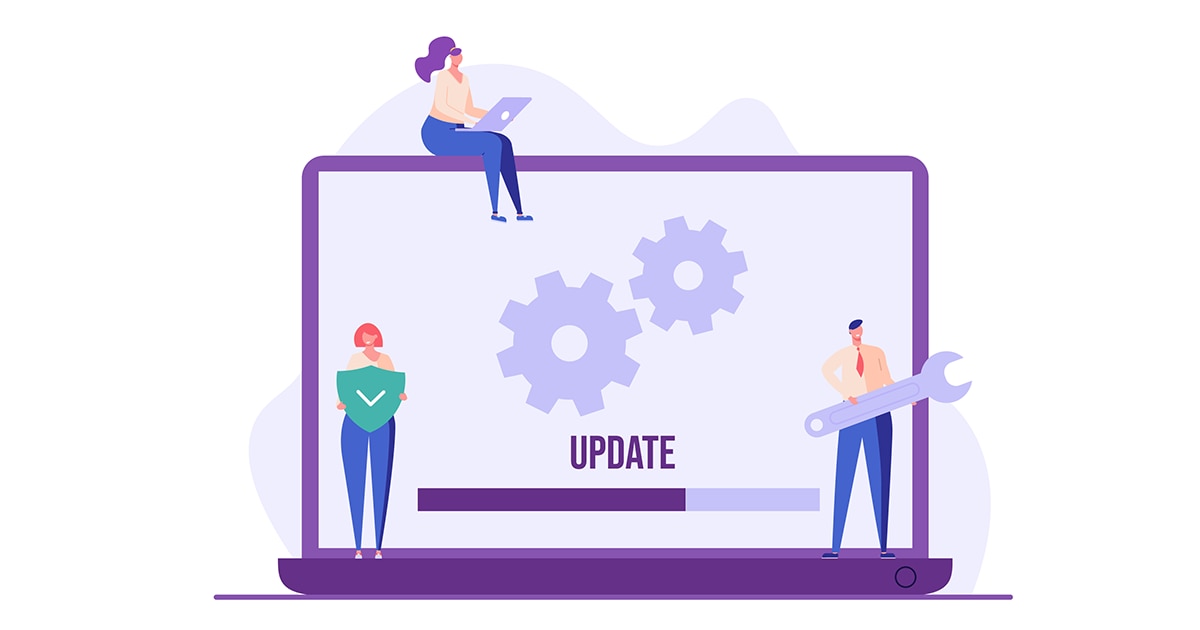
WordPressを使用しておらず、プラグインが利用できない場合、サイトマップの作成は手動での作成も可能です。しかしエンジニア人材でないと難しい部分もあります。そのため、プログラミング初心者でも簡単にサイトマップを作成できる「sitemap.xml Editor」というツールを使うのがおすすめです。
sitemap.xml Editorの使い方
- sitemap.xml EditorにいきWebサイトのURLを入力する
- オプション設定を選択
- 「サイトマップ作成」のボタンをクリック
- 「作成されたサイトマップXMLファイルをダウンロード」をクリック
簡単にサイトマップを作成できるので、ぜひ試してみてください。
エクセルを使ってディレクトリマップを作成する方法
内部SEO対策のサイトマップの作成に加えて、Web制作作業者の情報共有のために使用するディレクトリマップの作成・更新を行うことで、サイトの構造が可視化され、コンテンツ作成などのSEO対策に役立ちます。そのため、ディレクトリマップの作成もサイトマップの作成と合わせて実施したい施策です。ディレクトリマップはエクセルで簡単に作成できます。
エクセルでディレクトリマップを作成する手順は以下の通りです。
- サイトに必要なページを洗い出す
- 洗い出したページをカテゴリ別に分類する
- サイトの階層を決めてページを並べる
サイトの構造を整理し、SEO対策の準備を行いましょう。
1.サイトに必要なページを洗い出す
まず、サイトを構成するために必要なページを洗い出します。順番や優先順位などは考えず、必要なページをとにかくエクセルにすべて書き出しましょう。
例えば、以下のように箇条書きでも構いません。
- トップページ
- 会社概要
- お問い合わせ
- プライバシーポリシー
- 利用規約
- 商品・サービス紹介
- 料金表
- 成約までの流れ
必要ページの洗い出しがうまく進まない場合は、競合サイトを参考にするのがおすすめです。
2.洗い出したページをカテゴリ別に分類する
次に、洗い出した必要なページをカテゴリ別に分類します。箇条書きなどで洗い出したシートとは別のシートを作成し、以下の画像のように表で分類していきましょう。
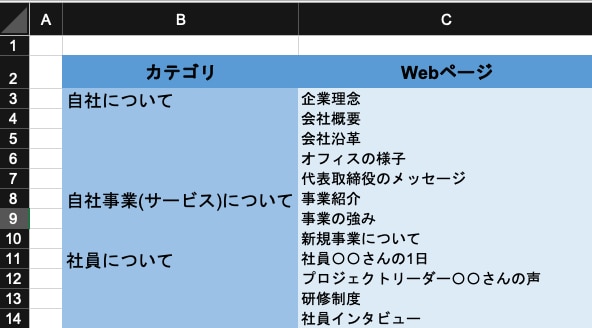
カテゴリ分けが難しいページは、目的と役割を明確にすることで分類すべきカテゴリが見えてきます。
3.サイトの階層を決めてページを並べる
カテゴリ別の分類が完了したら、エクセルにディレクトリマップ作成用の別シートを作成します。
横セルには以下の項目を入力します。
- ディレクトリのURL
- Webページの概要
- ページタイトル
- meta description
- meta keyword
- 備考
縦セルにはWebページのNo.を割り振ります。具体的には、以下の画像を参考にしてみてください。
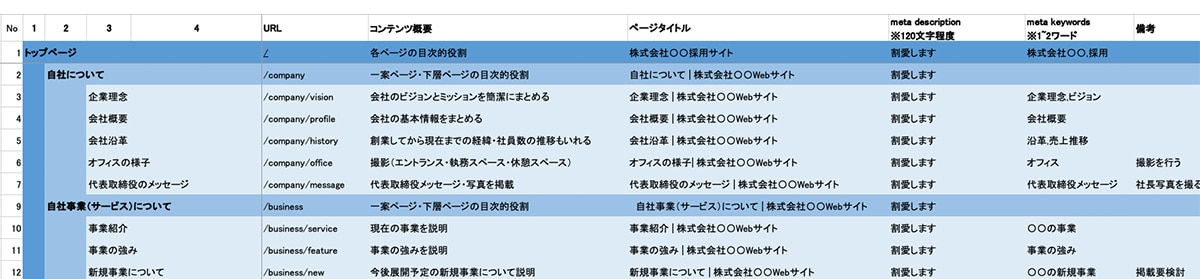
ここまで作成できれば、ディレクトリマップの完成です。
サイトマップ作成の注意点3つ
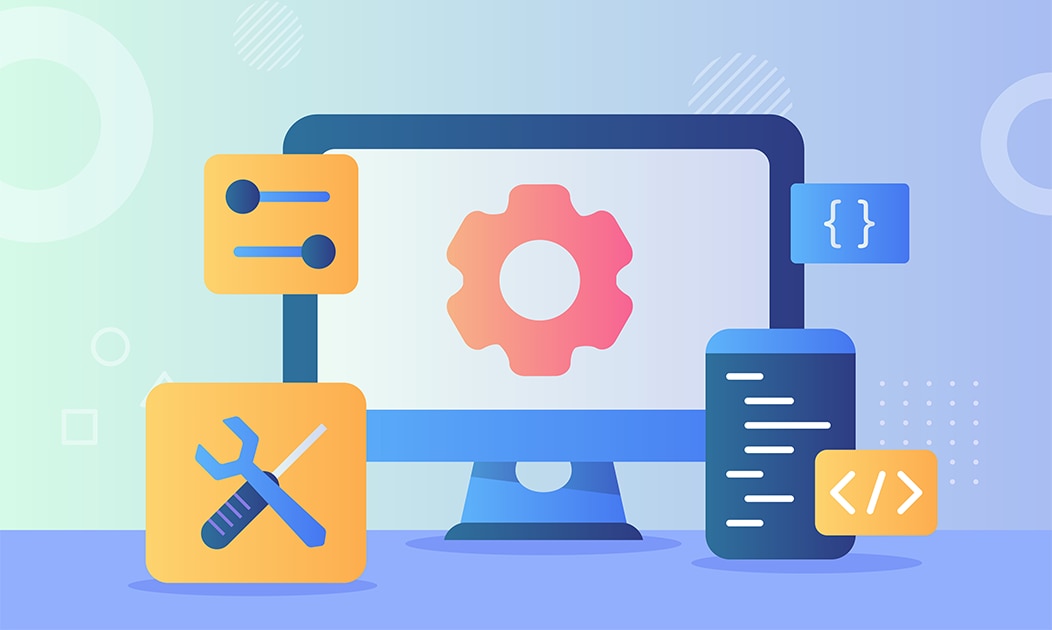
サイトマップを作成する際に注意すべきは、以下の3つです。
- URLが正確か確認する
- noindexになっていないか確認する
- XMLのサイトマップのサイズを確認する
サイトマップはSEOの評価にも直結するため、慎重に行うようにしましょう。
URLが正確か確認する
そもそもURLが1文字でも正しくないと、自社のサイトマップは作成できません。よくあるミスに「https」と「http」の書き間違えなどです。そのため、正しいURLを入力する際は、必ずコピー&ペーストで記載するようにしましょう。
noindexになっていないか確認する
noindexとは、Googleのクローラーに一部のWebページを巡回させないためのタグを指します。
Webページに記載しない方が良いページや、クオリティの低いWebページはnoindexにするのがおすすめです。反対に、クローラーに見てもらいたいWebページがnoindexされている可能性もあるため、必ず確認しておきましょう。
XMLのサイトマップのサイズを確認する
XMLサイトマップの最大サイズは50,000URLまでのため、それ以上の大規模サイトは、ファイルを分ける必要があります。
また、圧縮されていない状態で50MBまでという規定もあるため、大企業や大型組織でのサイトマップ作成は、規定範囲内でファイルを分けましょう。
サイトマップ作成後Webサイトにアップロードする手順
サイトマップは作成後、Webサイトへのアップロードが必要です。WordPressのプラグインでサイトマップを作成した場合は不要です。
一方で、WordPressではないWebサイトでサイトマップを作成した場合は、FTPソフトの「Fil Zilla」を使ってアップロードする必要があります。
Fil Zillaは、MacでもWindowsでも無料で使えるソフトのため、おすすめです。
まず、Fil Zillaをインストールします。インストールの際は「クライアントのダウンロード」を選択してください。
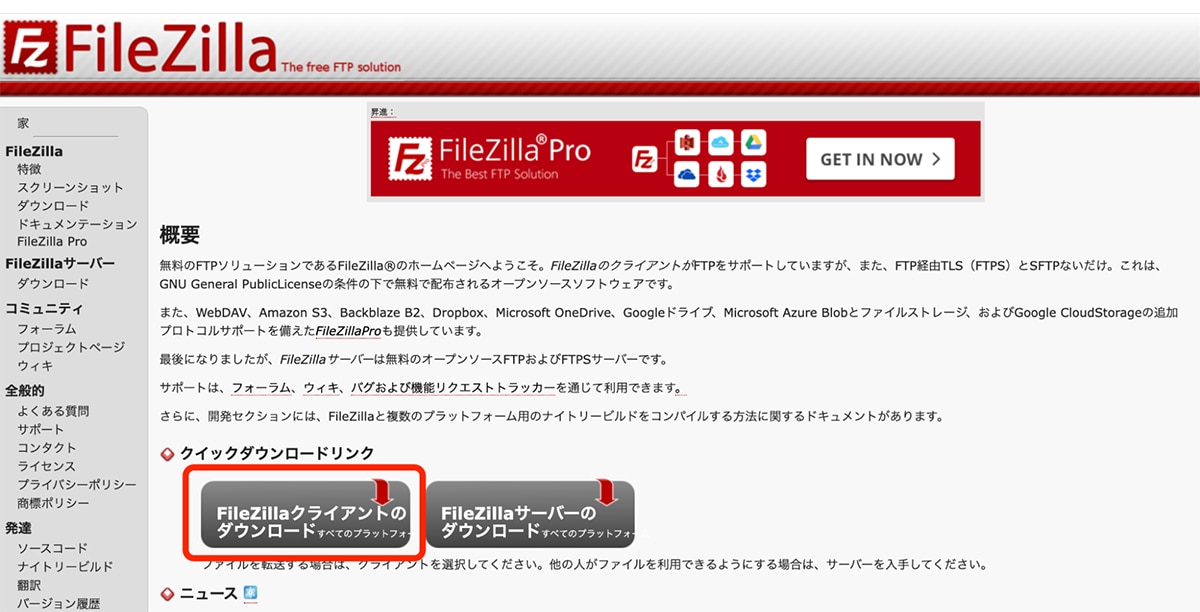
次に自分のOSに合うバージョンを選んでクリックをしてください。
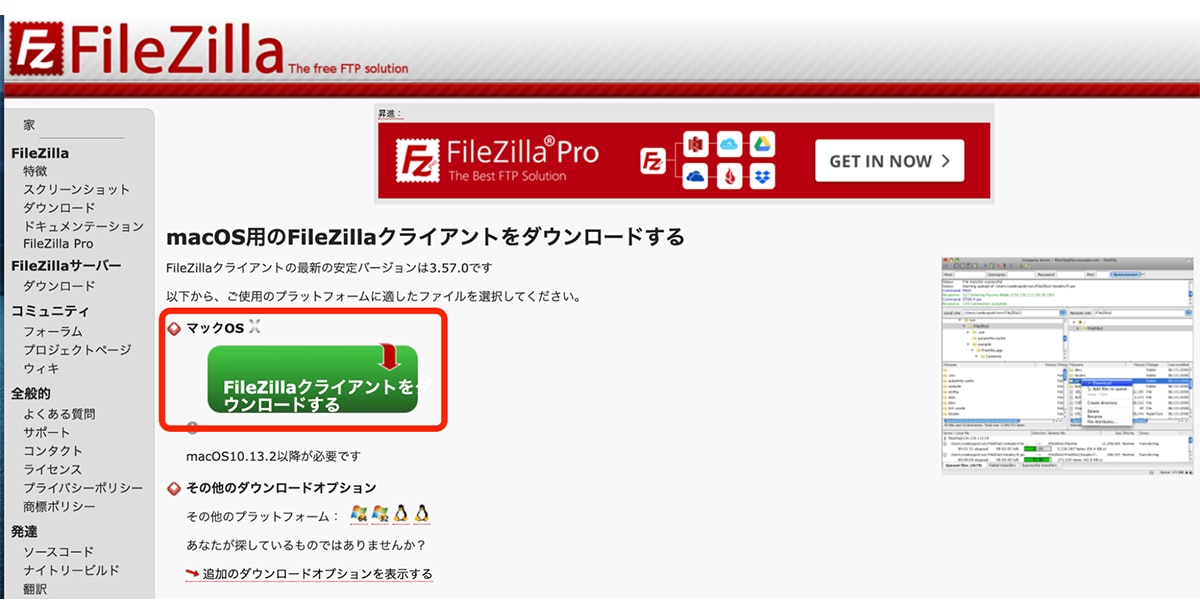
エディションの選択が表示されたら、一番左をダウンロードしてください。
ダウンロードが終わると、サーバーの設定に移ります。
サーバーの設定方法は各レンタルサーバーによって異なるため、それぞれのレンタルサーバーページで確認してください。
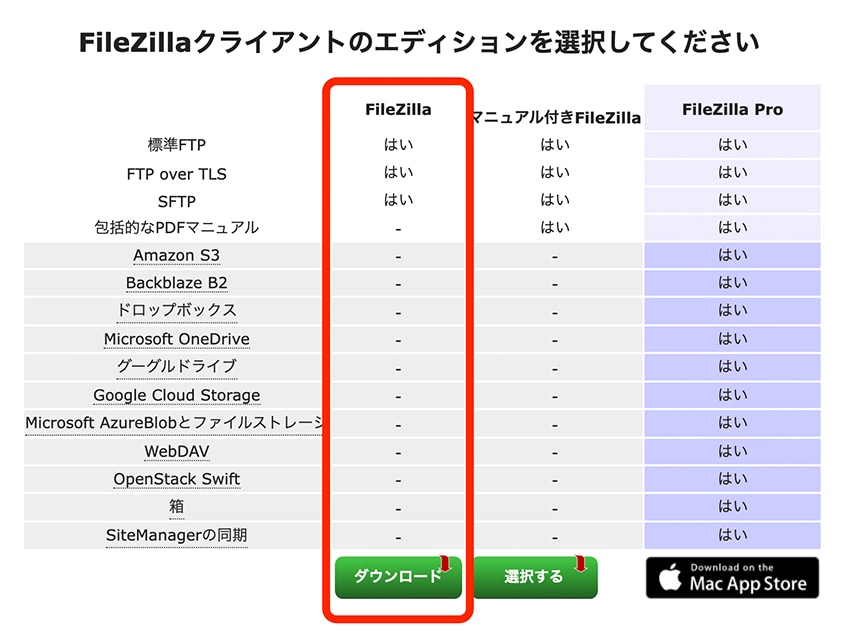
サーバーの設定とFTPソフトの設定が完了したら、「サイトマネージャー」をクリックして、エントリ選択内の「自分のサイト」の中から設定したサーバーをクリックします。
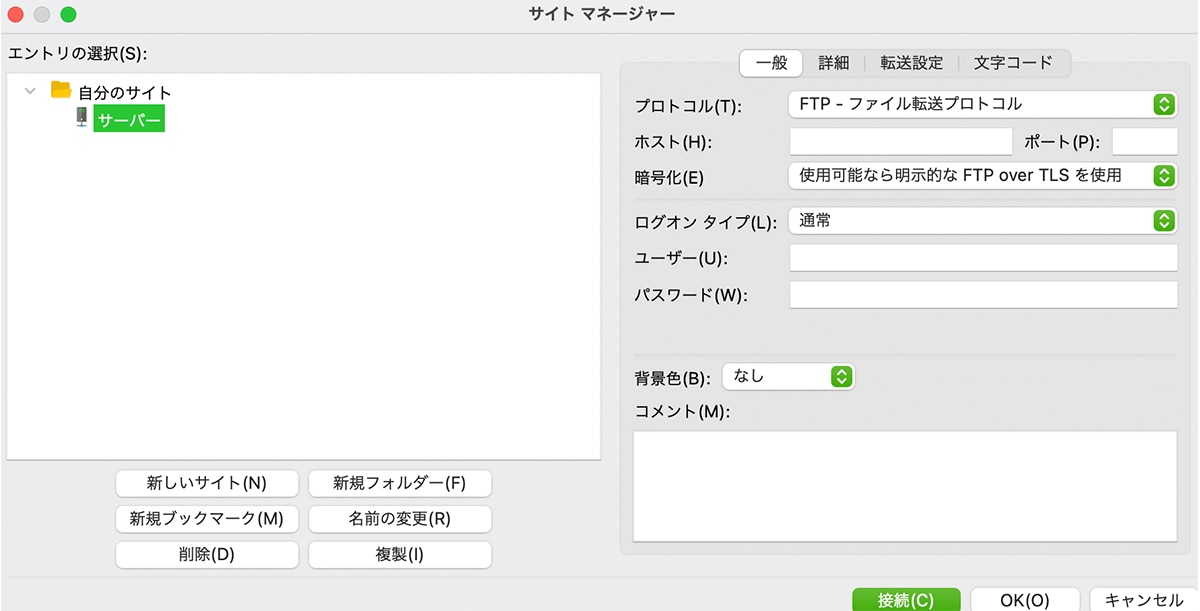
クリック後は、作成したXMLサイトマップファイルを右側の「/sitemap.xml」でアクセスできる場所に移動させます。
移動まで終われば、サーバーへのアップロードは完了です。
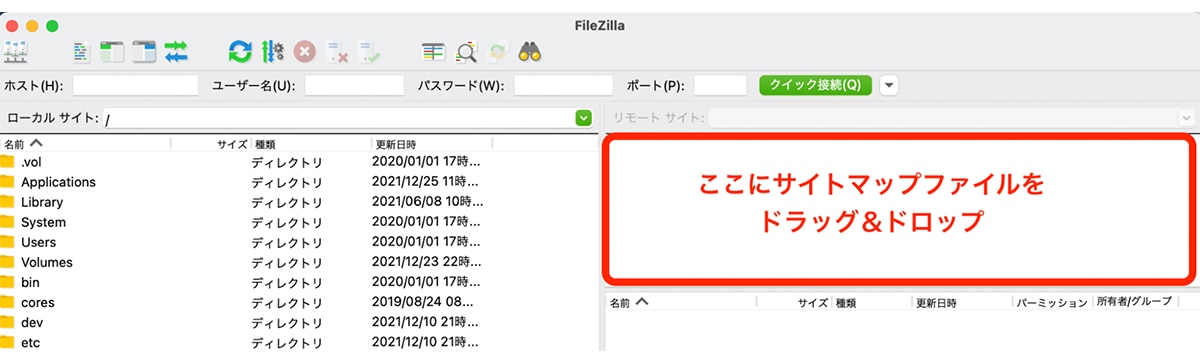
少し複雑な作業のため、知識のある人か業者にお願いしてもよいでしょう。
作成したサイトマップをGoogleに送信する方法
アップロードまで完了したら、最後に行うのはGoogleへのサイトマップ送信です。サイトマップの送信はGoogleサーチコンソールから行います。
サーチコンソールのメニュー画面「サイトマップ」を選択すると「新しいサイトマップの追加」と表示されます。青色の下線部分に作成したサイトマップURLをコピー&ペーストして「送信」をクリックして完了です。
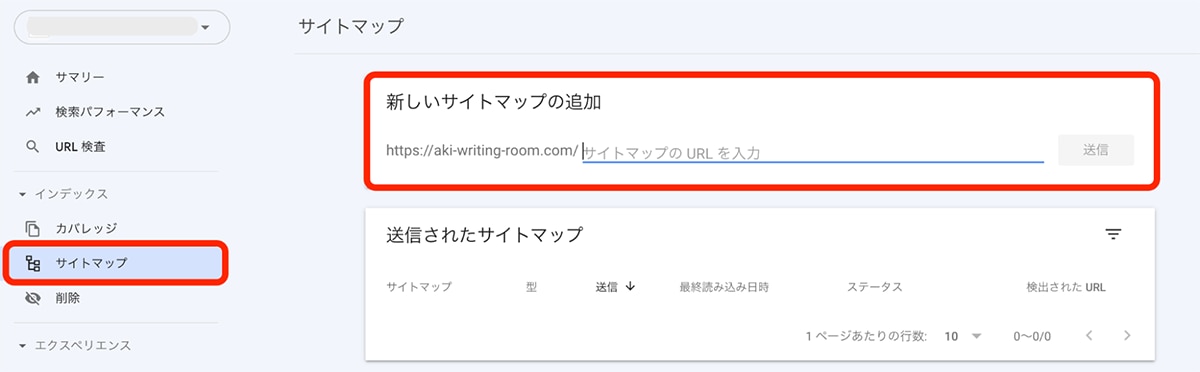
「サイトマップを送信しました」と表示されれば問題なく送信できています。
ただし、反映には時間がかかる場合もありますので、必ずしもすぐにサイトマップがクローラーに反映されるわけではないということを覚えておきましょう。
エラーが発生した場合の対処法
サイトマップ送信後、「取得できませんでした」とエラーが出る場合があります。エラーが出た場合は、URLの入力ミスが考えられるためURLを再確認後、もう一度送信しましょう。
まとめ:サイトマップを作成してSEO対策しよう
サイトマップはGoogleの検索エンジンだけでなく、Webサイトに訪問したユーザーに対しても掲載しておくべきです。サイトマップの作成で、サイト構造の見直しや改善を行うきっかけにするのも良いかもしれません。
ユーザーにもGoogleのクローラーにも分かりやすいサイト構造を目指し、サイトマップ作成で効果的なSEO対策につなげましょう。
「マーケティングの成果が頭打ち」「改善策が見えない」 ――そんなお悩みはありませんか?
「ferret」は、マーケティングツールの提供からコンサル・運用代行まで、貴社に最適な施策をご提案します。
サイト・LP制作については、BtoB事業に適したサイトを要件定義から一貫して制作します。マーケティングにお困りごとがある方はぜひ資料をご覧ください。