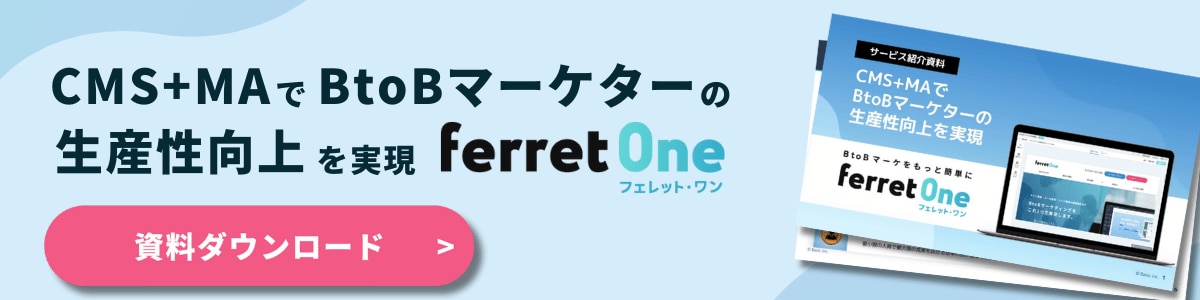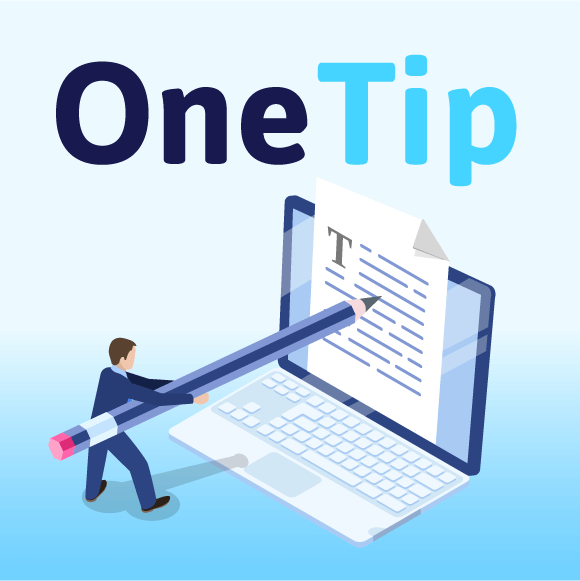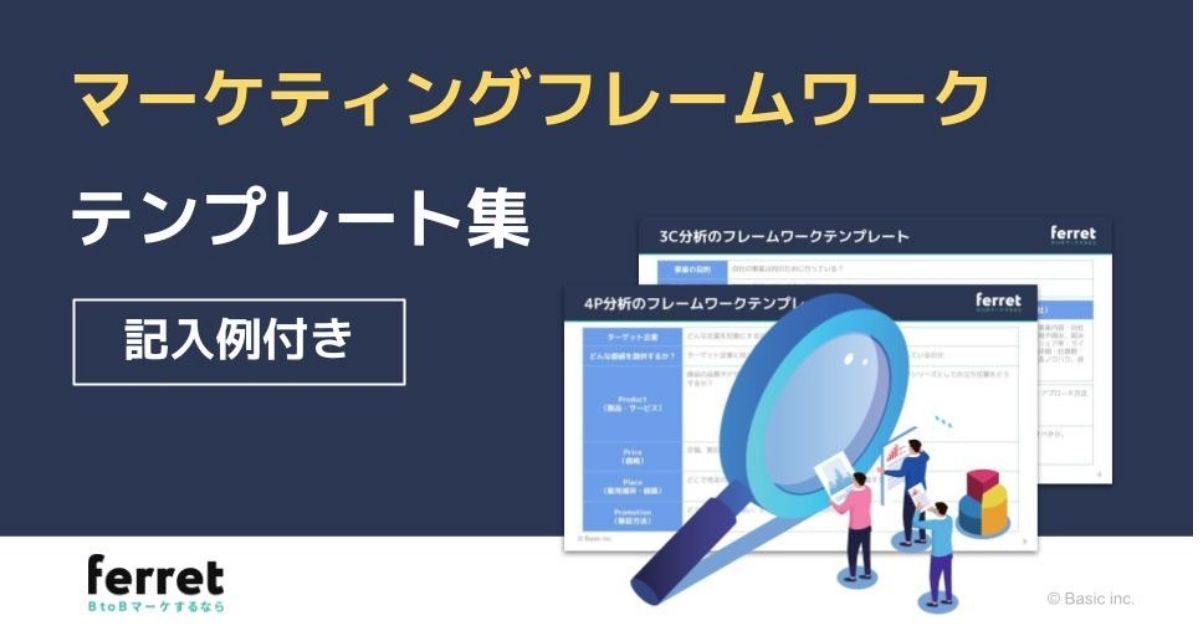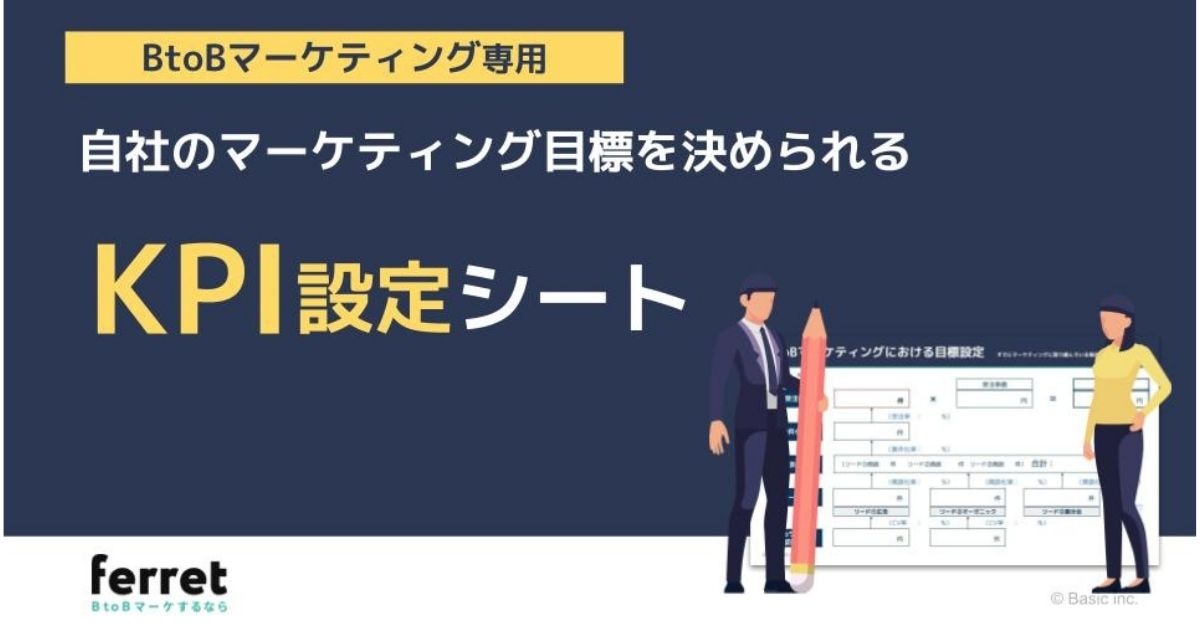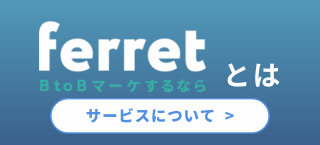【初心者向け】Googleアナリティクスの設定手順とは?初期設定と使い方

Googleアナリティクスは、Webサイトの運用を行う際に欠かせないツールのひとつです。
しかし、設定やツールの利用を複雑に感じ、設定ができないままの状態の企業も多くいます。
そこで本記事では、初心者向けにGoogleアナリティクスの設定手順と初期設定の方法、重要な指標の見方までを解説します。
インターネットの活用が当たり前になった現在では、必ず設定しておく必要のあるツールですので、最後まで読んでぜひ参考にしてみてください。
※UAのデータ計測は2023年7月に停止しました。GA4に移管する必要があります!
▼GA4へ移管する方、移管後の設定に苦戦している方はこちらをご覧ください!
→【GA4】切り替えガイド設定方法とレポートの見方
目次[非表示]
【重要】新旧2つのGoogleアナリティクスについて
Googleアナリティクスには、以下2つのバージョンで分けられます。
- ユニークアナリティクス(UA)
- Googleアナリティクス4(GA4)
UAは従来のGoogleアナリティクスのバージョンです。
一方GA4は、2020年10月にリリースされた新しいバージョンのGoogleアナリティクスです。
以下ではUAとGA4の違いについて解説します。
最新版と旧版の違いとは
UAとGA4では分析する表示画面が大きく異なります。
以下は従来のユニークアナリティクス(UA)のホーム画面です。
▼ユニークアナリティクス(UA)
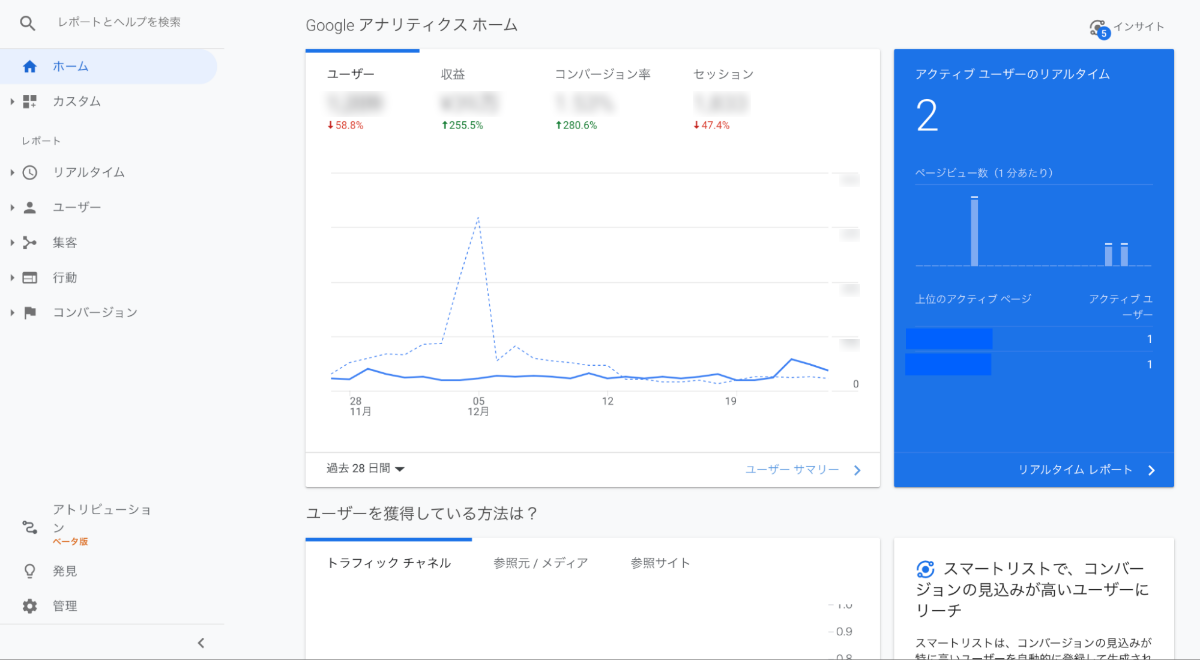
左の主な分析カテゴリには、以下7つの項目が置かれています。
- ホーム
- カスタム
- リアルタイム
- ユーザー
- 集客
- 行動
- コンバージョン
一方で、以下はGoogleアナリティクス4のホーム画面です。
▼Googleアナリティクス4(GA4)
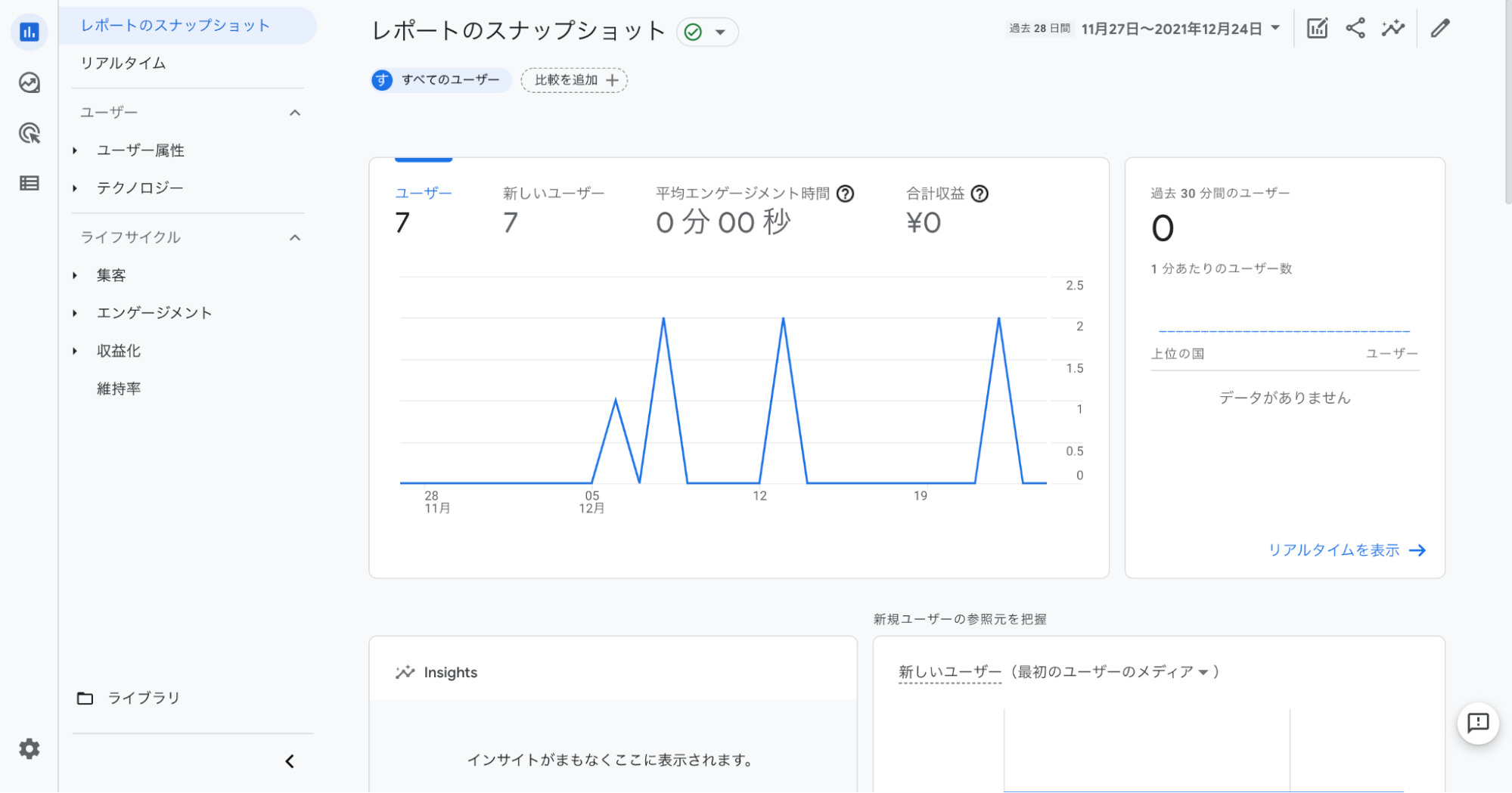
左のカテゴリは以下のように変更されています。
- リアルタイム
- ユーザー属性
- テクノロジー
- 集客
- エンゲージメント
- 収益化
- 維持率
細部の分析項目も変更されているため、UAからGA4に利用を変更する場合は、改めてカテゴリの内容を覚える必要があります。
また、UAの方がノウハウや情報も多いため、はじめてGoogleアナリティクスを扱う場合はUAでの分析がおすすめです。
UAがある程度使えるようになってから、GA4での分析も行ってみると、Googleアナリティクスでできることが把握しやすくなるでしょう。
※UAのデータ計測は2023年7月に停止しました。GA4に移管する必要があります!
▼GA4へ移管する方、移管後の設定に苦戦している方はこちらをご覧ください!
→【GA4】切り替えガイド設定方法とレポートの見方
Googleアナリティクス導入の設定手順
以降では、ユニークアナリティクス導入のために必要な4つの設定手順を解説します。
設定手順は以下の通りです。
- Googleアカウントの作成
- Googleアナリティクスへの登録
- Webサイトへのトラッキングコード設置
- データ取得できているかの確認
自社でGoogleアカウントを作成済みの場合は、2の「Googleアナリティクスへの登録」からご覧ください。
1:Googleアカウントの作成
Googleアカウントの作成は、以下5つの手順で完了します。
- アカウント作成ページへ移動
- 基本情報の入力
- 電話番号の認証
- SMS送信での確認コードの受信
- 確認コードの送信
1)アカウント作成ページへ移動
まずはGoogleアナリティクスに必要なGoogleアカウントを作成します。
Google Analyticsのログインページへアクセスしてください。
ログインアカウントを入力する画面に遷移したあと、「アカウント作成」から「自分用」をクリックしましょう。
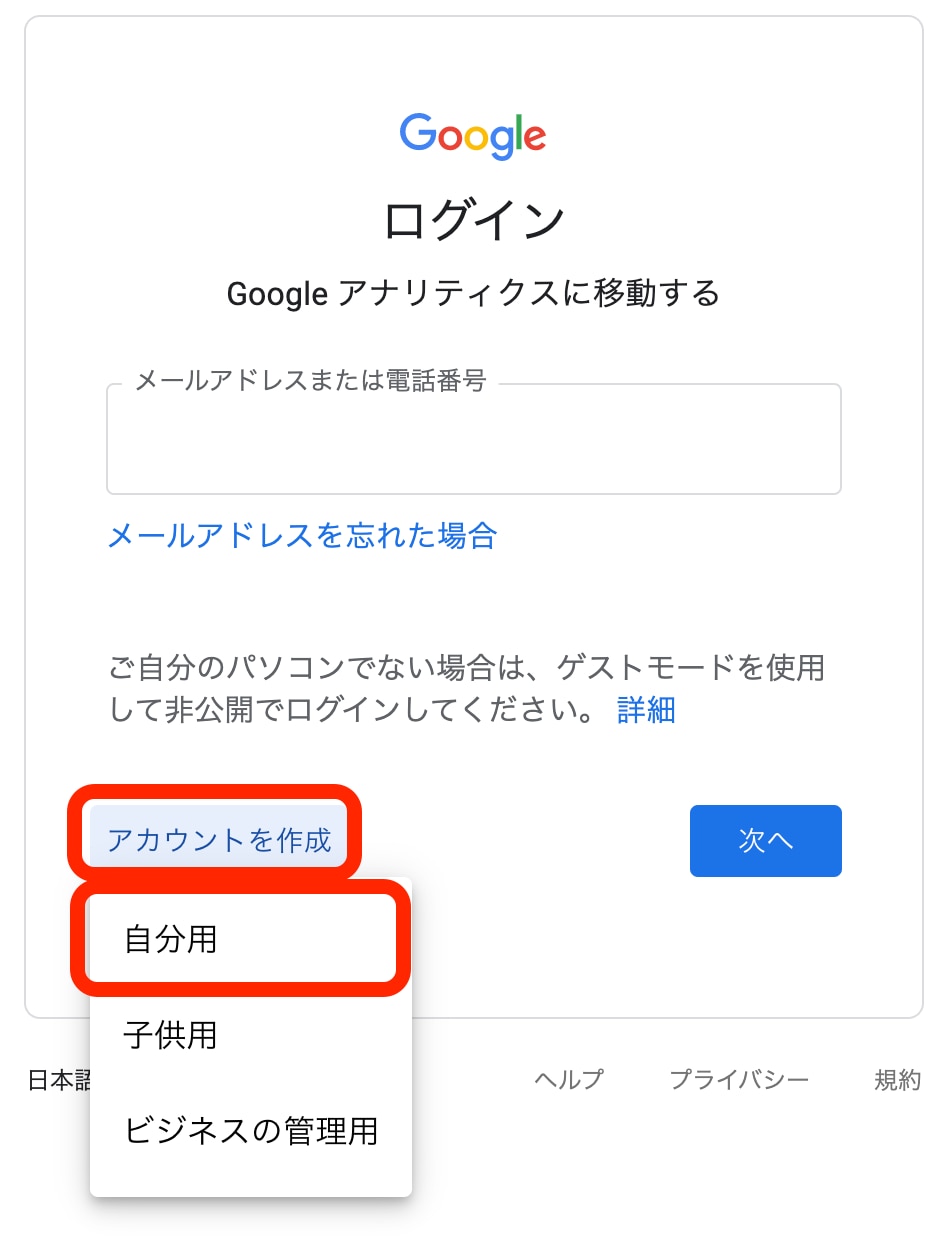
2)基本情報の入力
Googleアカウントを作成するページに移り、基本情報を入力して「次へ」をクリックします。
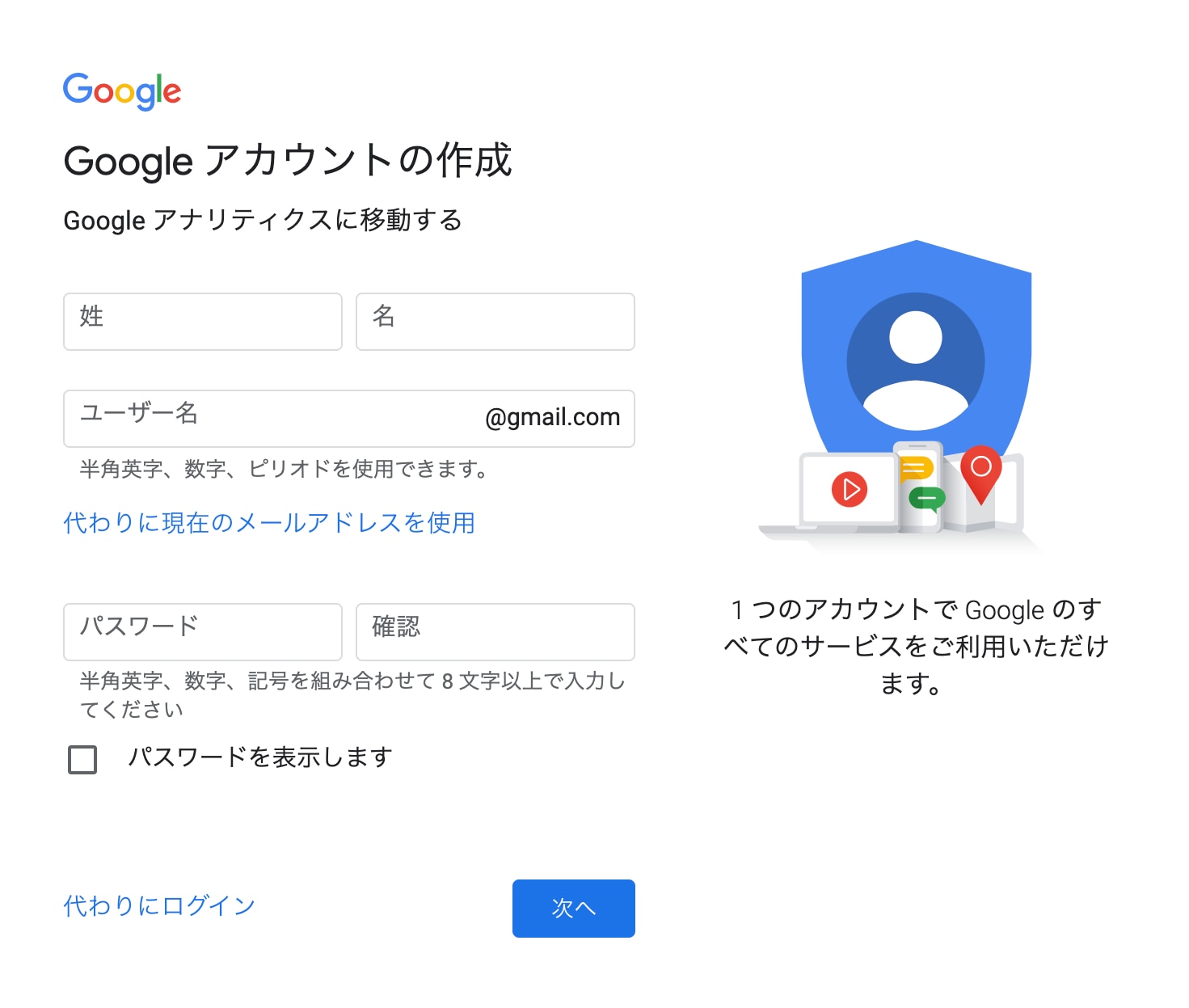
3)電話番号の認証
基本情報を入力後、電話番号の認証を行います。
電話番号はSMSを受信できる電話番号で入力するようにしてください。
アカウント保護のため、再設定用のメールアドレスも入力しておくと良いでしょう。
その他にも「生年月日」「性別」も入力して「次へ」をクリックしてください。
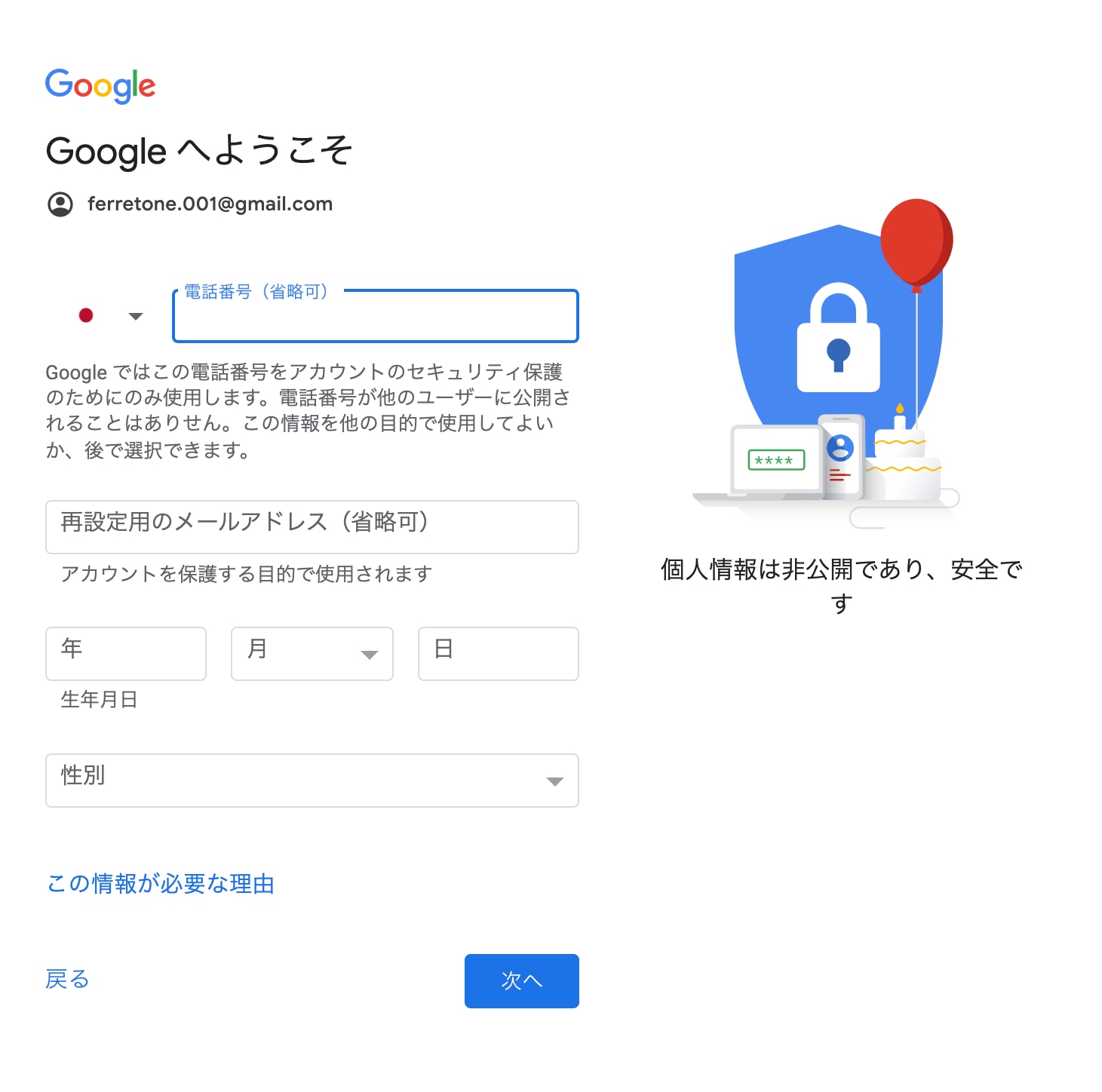
4)SMS送信での確認コードの受信
SMS送信を確認する画面が表示されますので「送信」をクリックします。すぐに6桁のSMS確認コードが送られてきます。
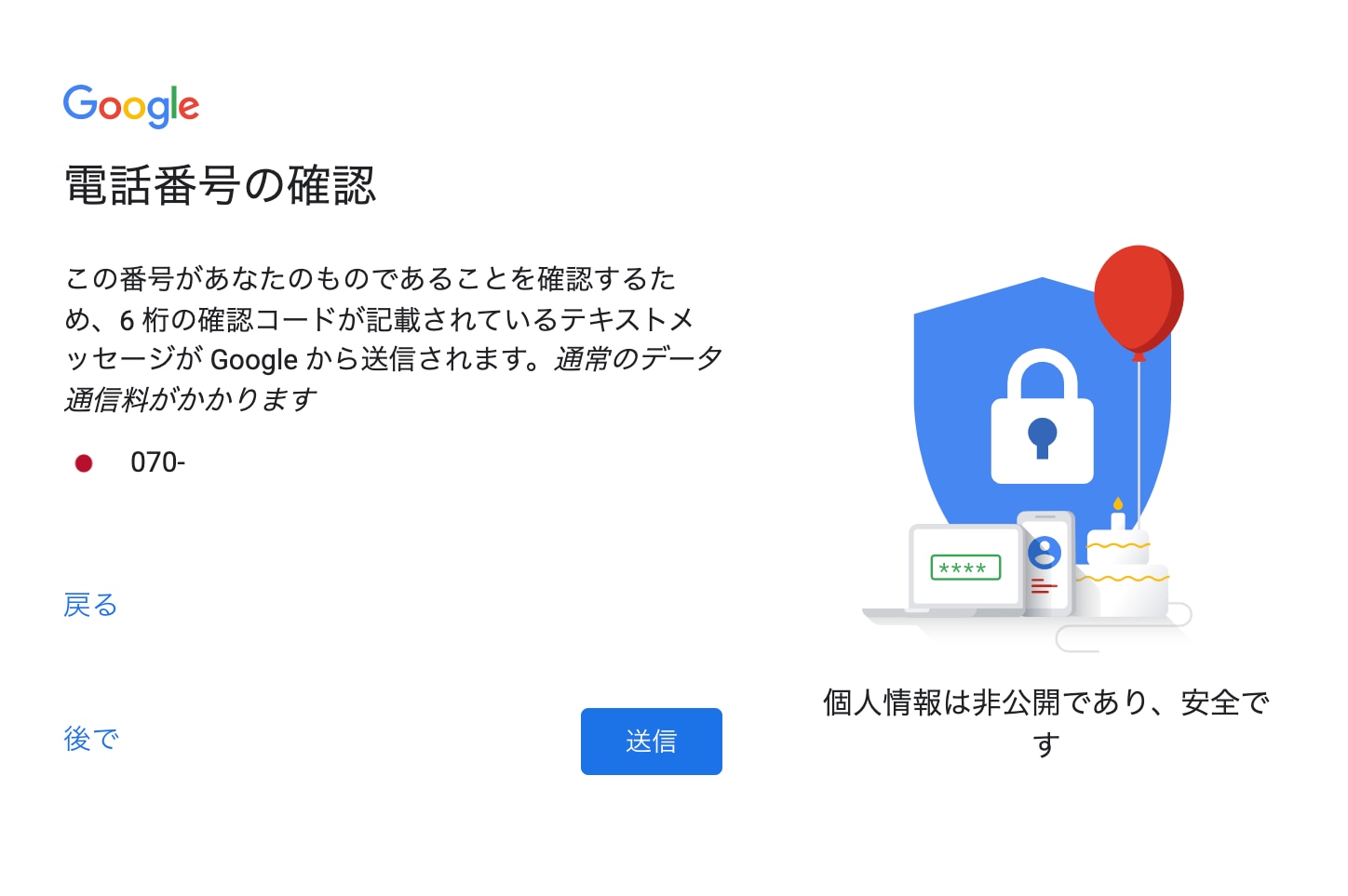
5)確認コードの送信
6桁の確認コードを認証すればGoogleアカウントの作成は完了です。
2:Googleアナリティクスへの登録
Googleアカウントの作成が完了後、Googleアナリティクスの登録を行います。
Googleアナリティクスへの登録は以下の手順で行います。
- Googleアナリティクストップページから登録ページへ移動
- アカウント名の入力
- プロパティの設定
- UA・GA4両方での計測設定
- ビジネス情報入力
- 利用規約の同意
- データ共有に適用される追加条項の同意
以下で詳しく解説します。
1)Googleアナリティクストップページから登録ページへ移動
Googleアカウントを作成したあと、再度Google Analyticsのサイトにいきましょう。
Googleアナリティクスのトップページから、「測定を開始」をクリックしてください。
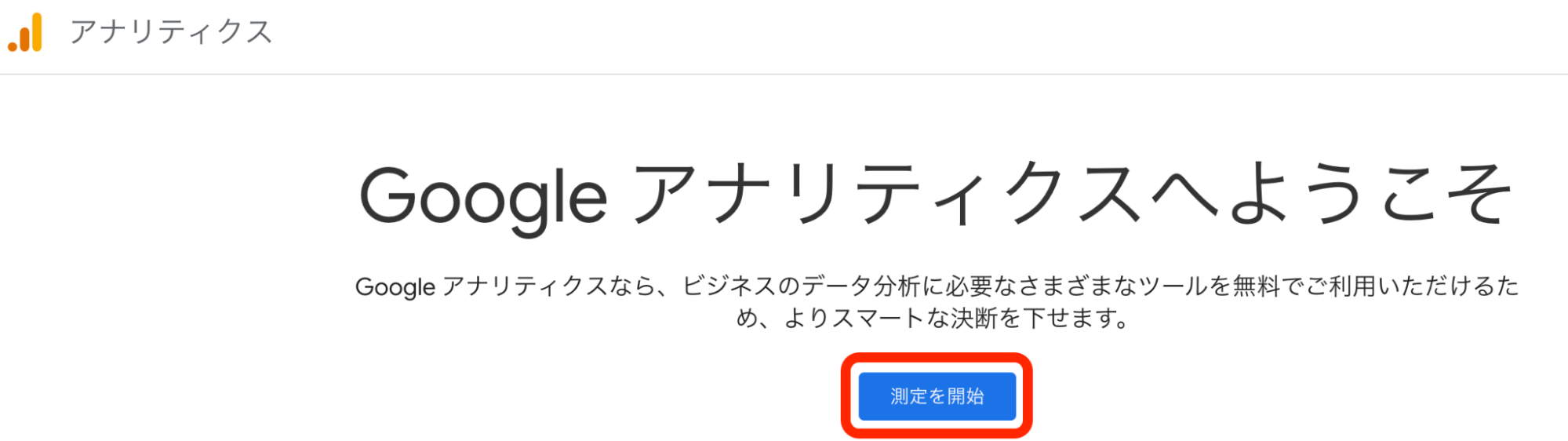
2)アカウント名の入力
アカウントの設定から「アカウント名」を入力し、データ共有設定の項目を読み、すべてにチェックを入れてください。チェックが済んだら「次へ」をクリックしましょう。
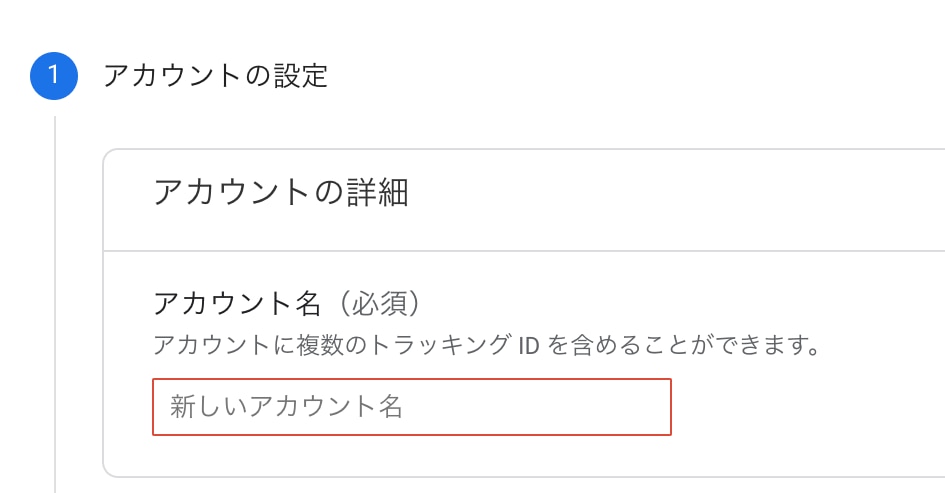
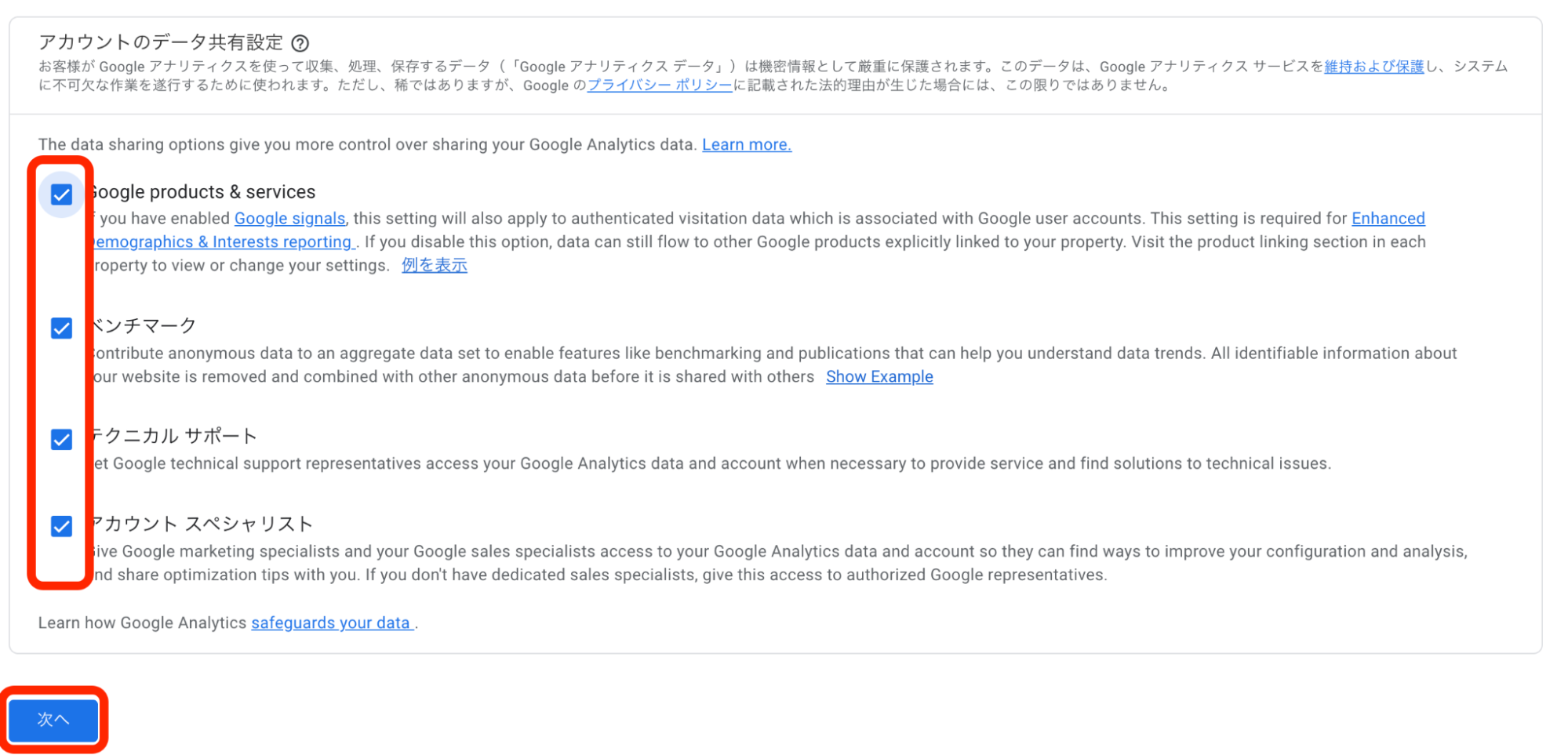
3)プロパティの設定
「プロパティの設定」の項目を入力します。
「プロパティ名」「タイムゾーン」「通過」を設定します。その後、「詳細オプションを表示」をクリックしてください。
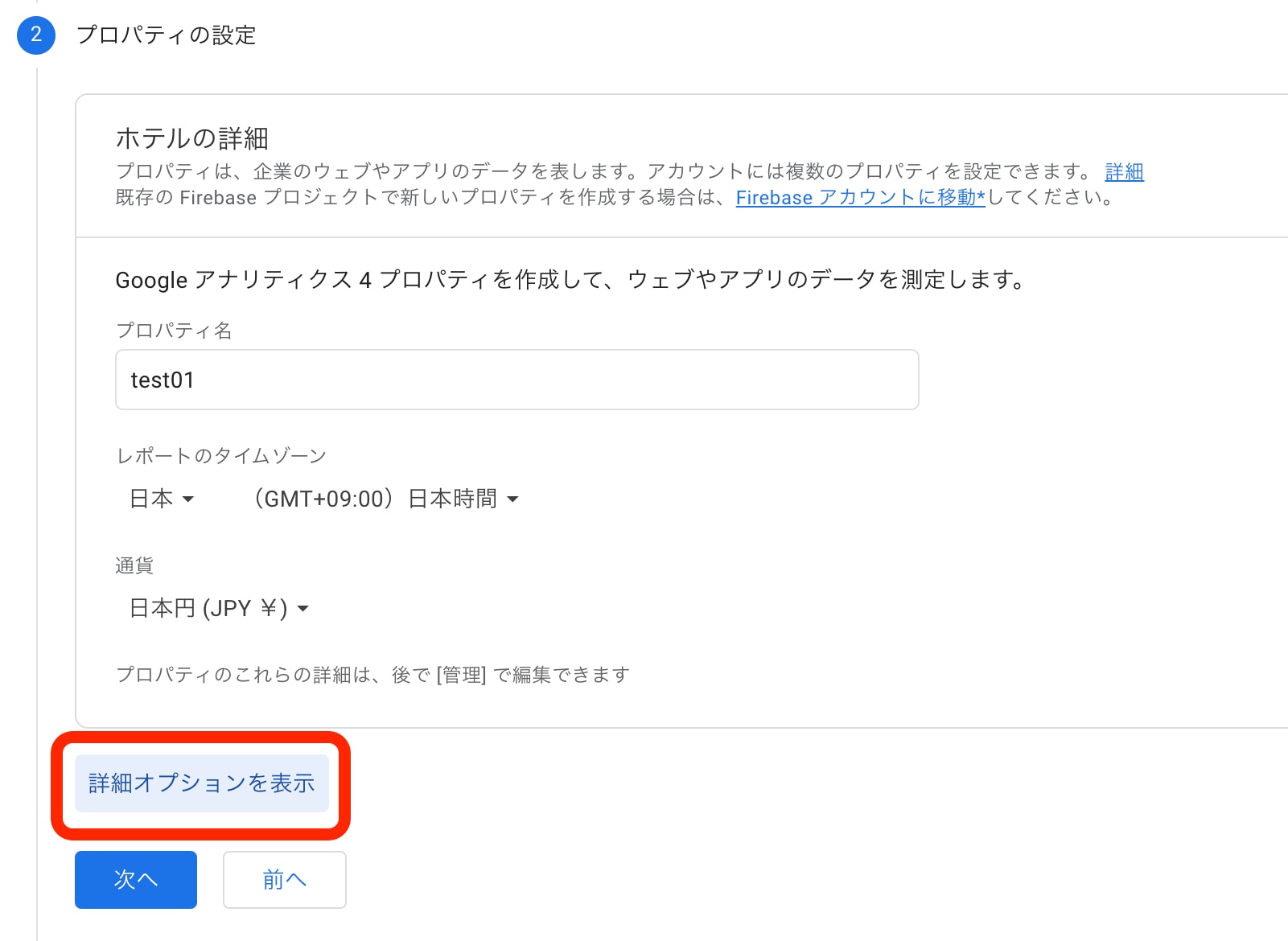
4)UA・GA4両方での計測設定
ユニバーサルアナリティクス(UA)でも分析を行うためには、以下の設定が必要です。
まず、右側のスイッチをクリックして、グレーから青色に変更します。
分析するWebサイトのURLを入力し、「Googleアナリティクス4とユニバーサル アナリティクスのプロパティを両方作成する」をクリックします。
追加で、「googleアナリティクス4プロパティの拡張計測機能を有効にする」にもチェックを入れておきましょう。
5)ビジネス情報入力
ビジネス情報を入力するページでは、自社に当てはまる情報や目的にチェックを入れます。
入力が完了したら「作成」をクリックしてください。
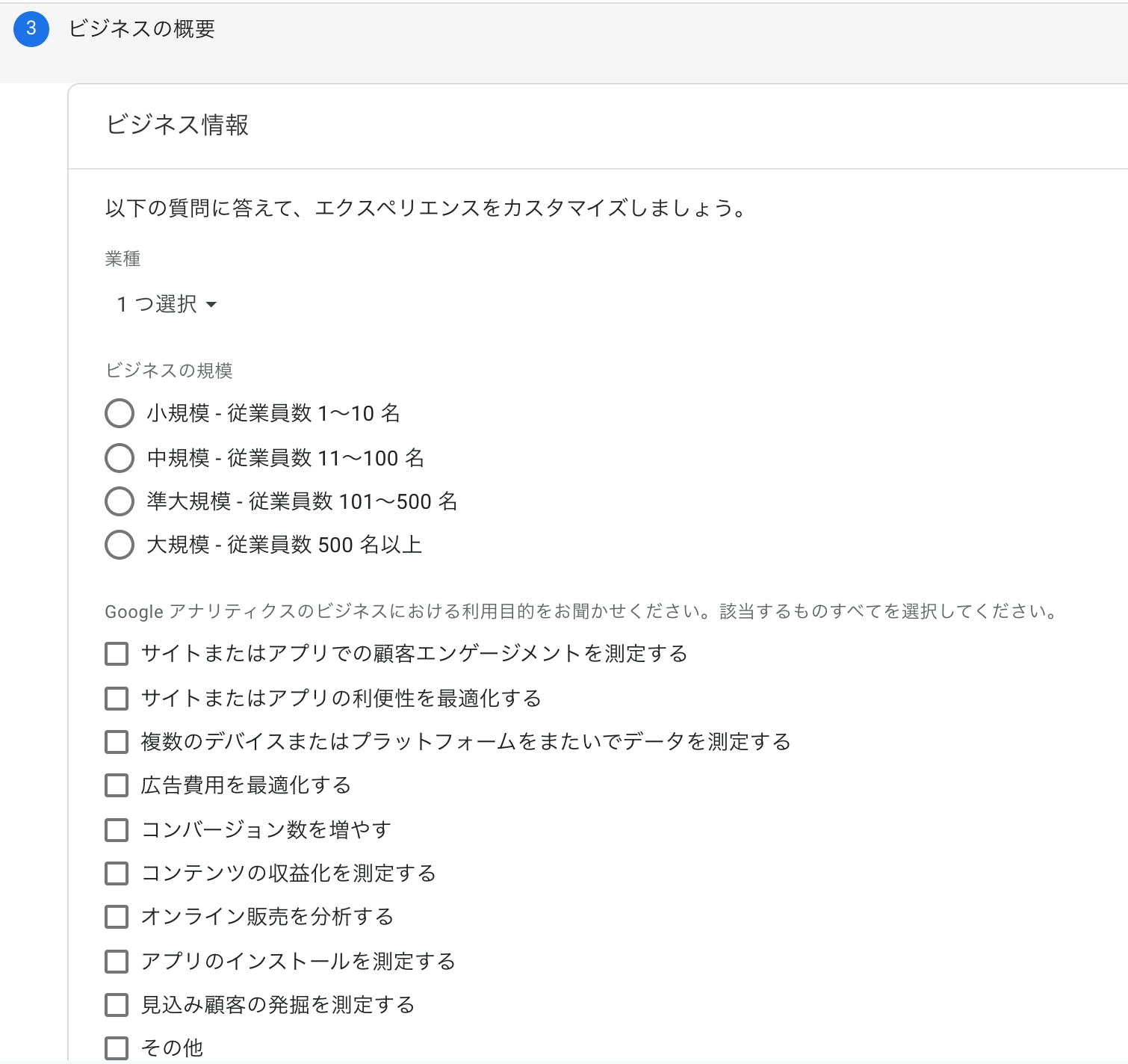
6)利用規約の同意
Googleアナリティクスの利用規約に同意するページに移り、言語を日本語に変更して、規約同意にチェックを入れましょう。
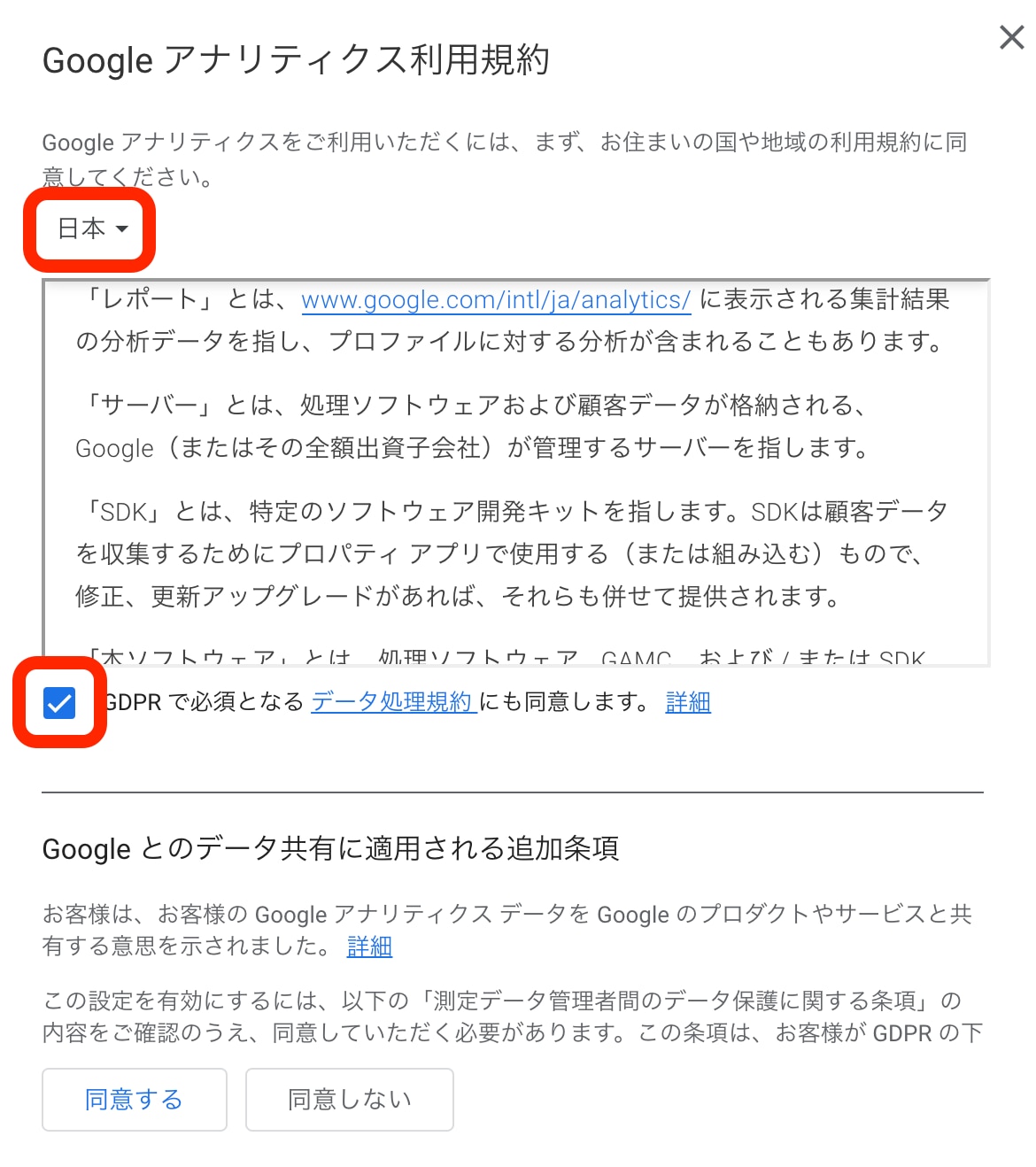
7)データ共有に適用される追加条項の同意
さらにスクロールすると「Googleとのデータ共有に適用される追加条項」の同意を求められます。全文を読み、同意ボタンをチェックして「同意する」をクリックしましょう。
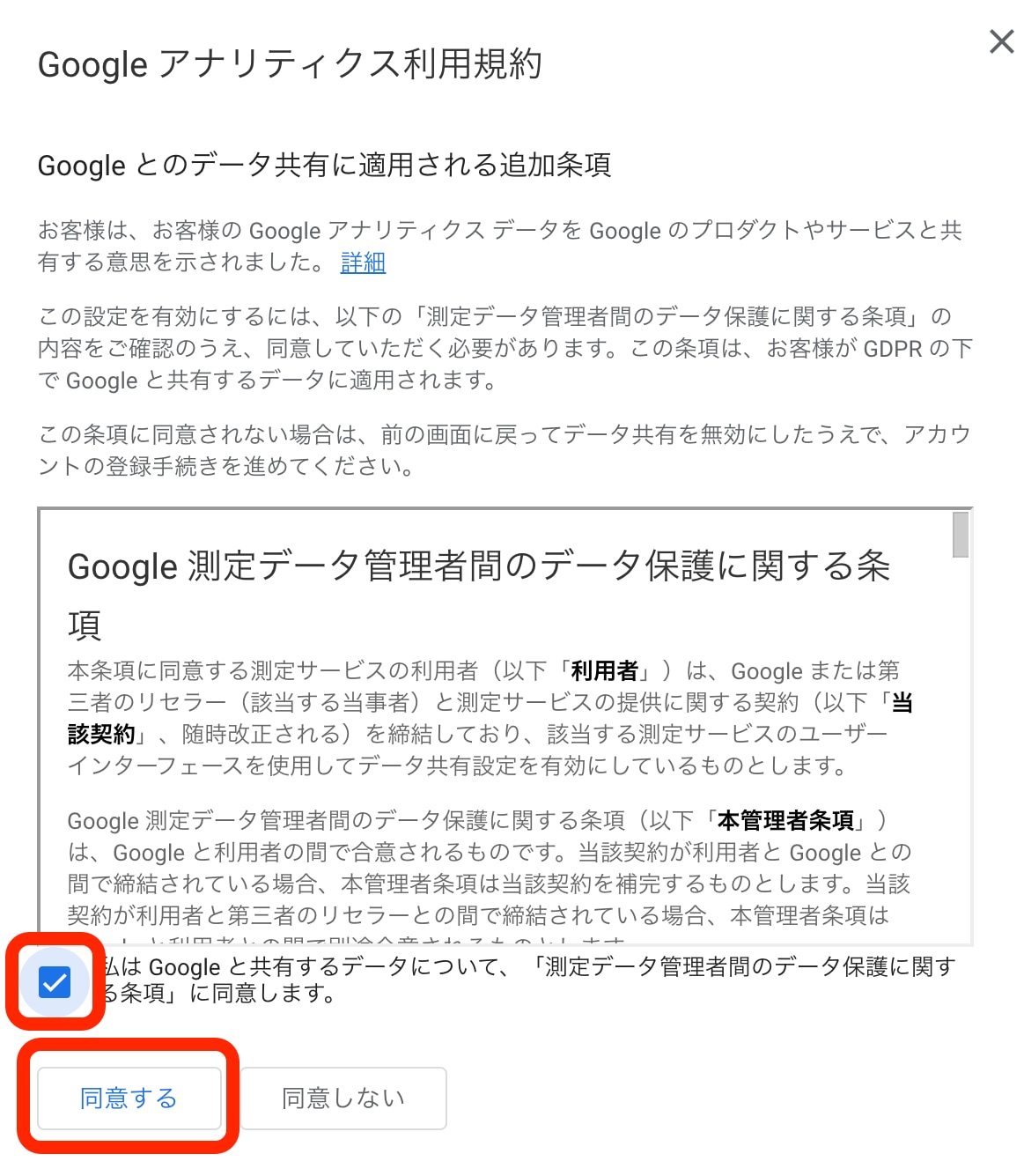
以上で、Googleアナリティクスの設定は完了です。
3:Webサイトへのトラッキングコード設置
次に、WebサイトとGoogleアナリティクスを紐付ける設定である「トラッキングコードの設置」を解説します。
トラッキングコードとは、Webサイトに訪問したユーザーの動きを測定するためのプログラミングコードのことです。トラッキングコードをWebサイトの中に設置することで、はじめて測定が可能になります。
設置するためのトラッキングコードは事前に決められており、Googleアナリティクス内で確認できます。
左の項目にある「管理」から、プロパティの管理の「トラッキング情報」「トラッキングコード」をクリックしてください。以下の画像のように赤枠で囲まれているコードが、トラッキングコードです。
▼トラッキングコードはプロパティ管理内の「トラッキングコード」に記載
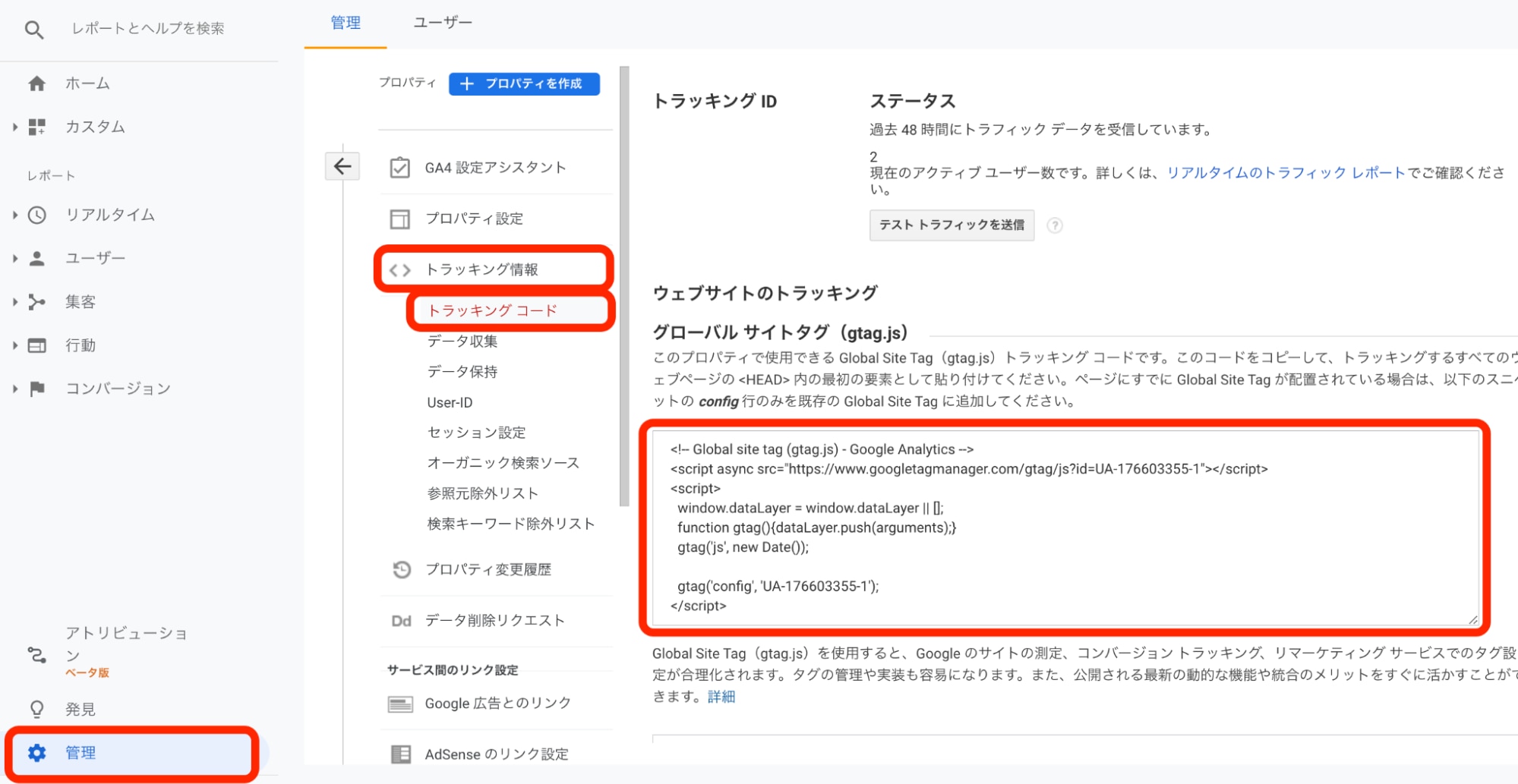
トラッキングコードは1文字でも間違えると正しく作動しないため、手打ちせずに、必ずコピー&ペーストするようにしてください。
WordPressでのトラッキングコード設置の方法
今回のトラッキングコードの設置は、世界でもっとも使用されているWordPressで制作されたWebページを想定して設置手順を解説します。
WordPressの管理画面にログインして、メニューの「外観」から「テーマエディタ」を選択してください。
▼WordPressのメニュー画面から「テーマエディタ」をクリック
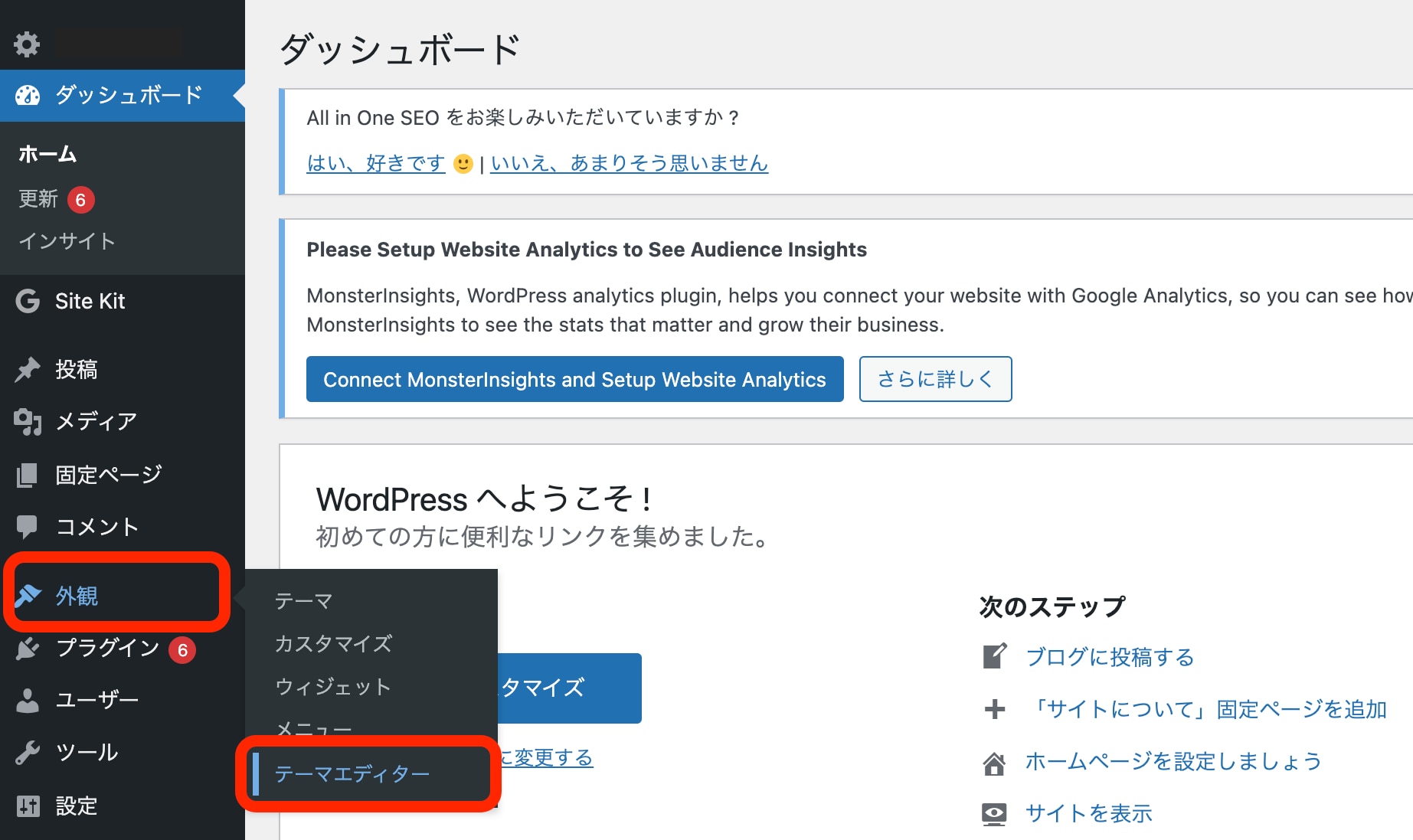
テーマエディタのページに移動後、右側の「テーマファイル」から「header.php」をクリックします。
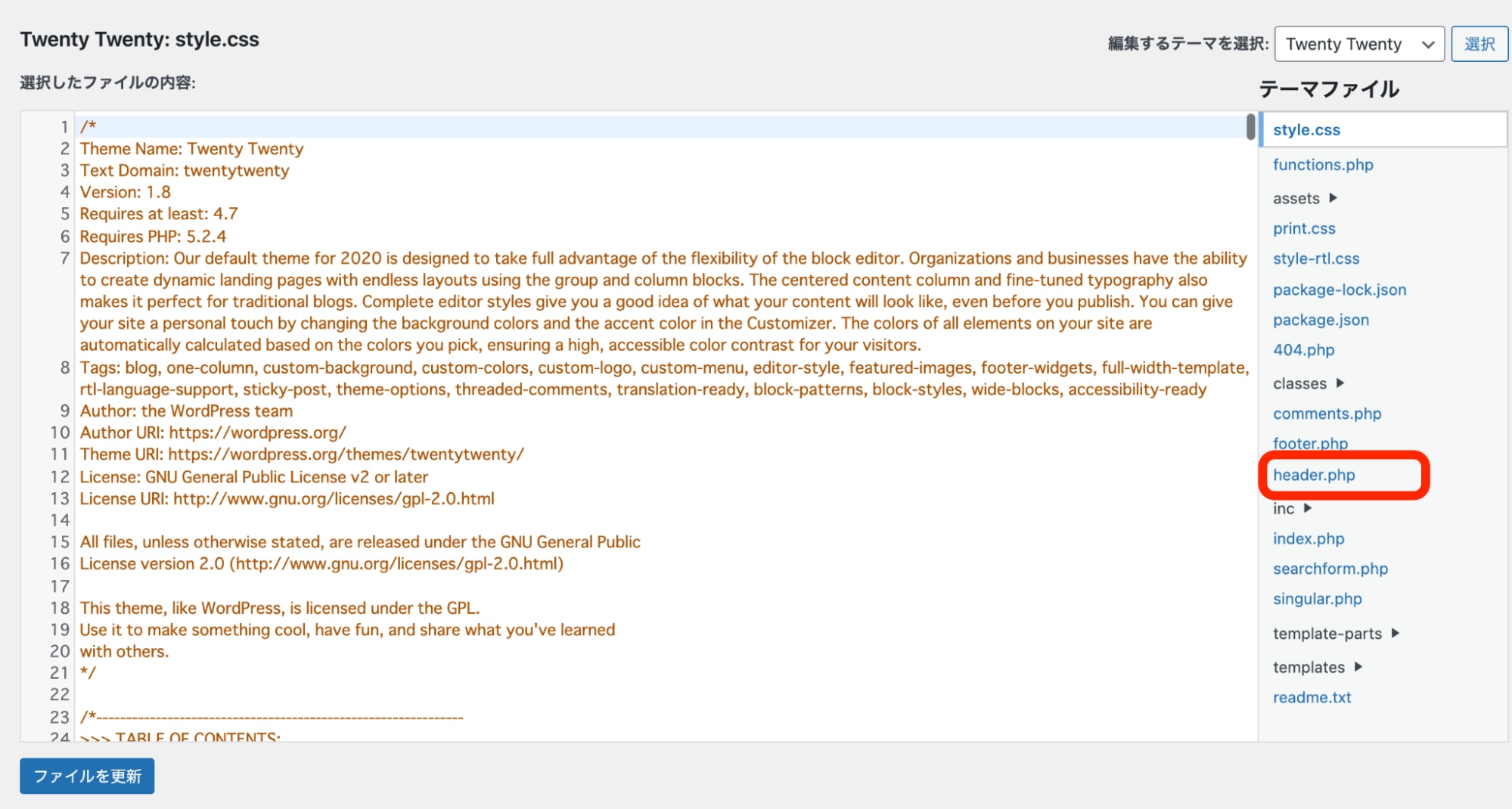
「header.php」内に入力されている</head>のコードを探します。
</head>の直前にコピーしたトラッキングコードを貼り付けてください。
注意点として、テーマエディタはWebサイトを表示・運用するためのプログラミングコードが入力されているため、不用意にコードを追記したり削除したりしないよう気を付けましょう。
▼</head>の直前にトラッキングコードを貼り付ける(他のコードは触らない)
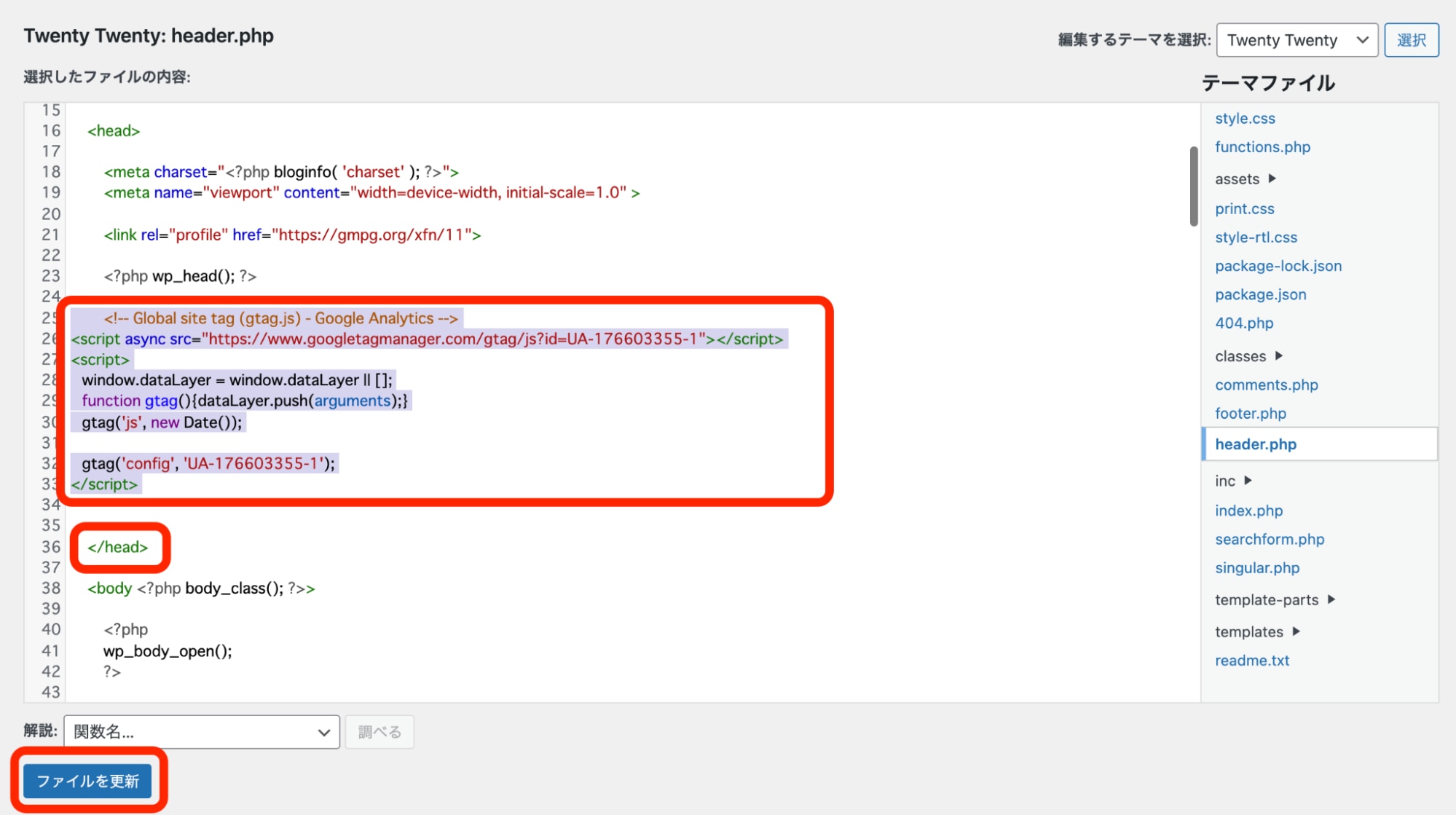
以上でWordPressでのトラッキングコードの設置は完了となり、測定が可能になります。
「All in One SEO」の利用がおすすめ
WordPressを利用している場合、「All in One SEO」というプラグインがすでにインストールされていれば、簡単にトラッキングコードを設置できます。
メニュー画面から「All in One SEO」を選択して、「一般設定」からGoogleアナリティクスを選択します。
▼「All in One SEO」からGoogleアナリティクスを選択
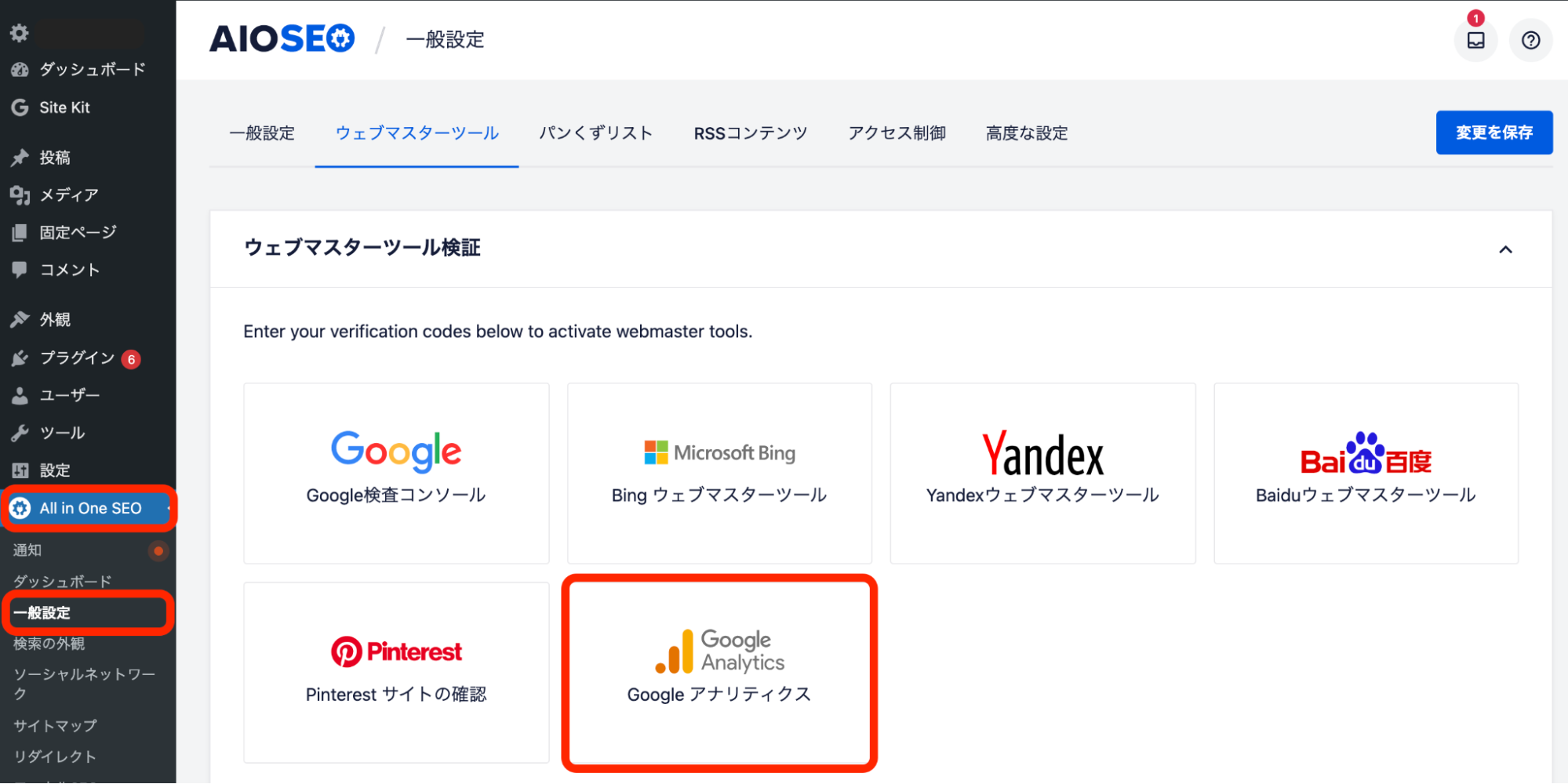
次ページの「Google Analyticsを管理」をクリックして表示される「雑多の検証」に、コピーしたトラッキングコードを貼り付ければ完了です。
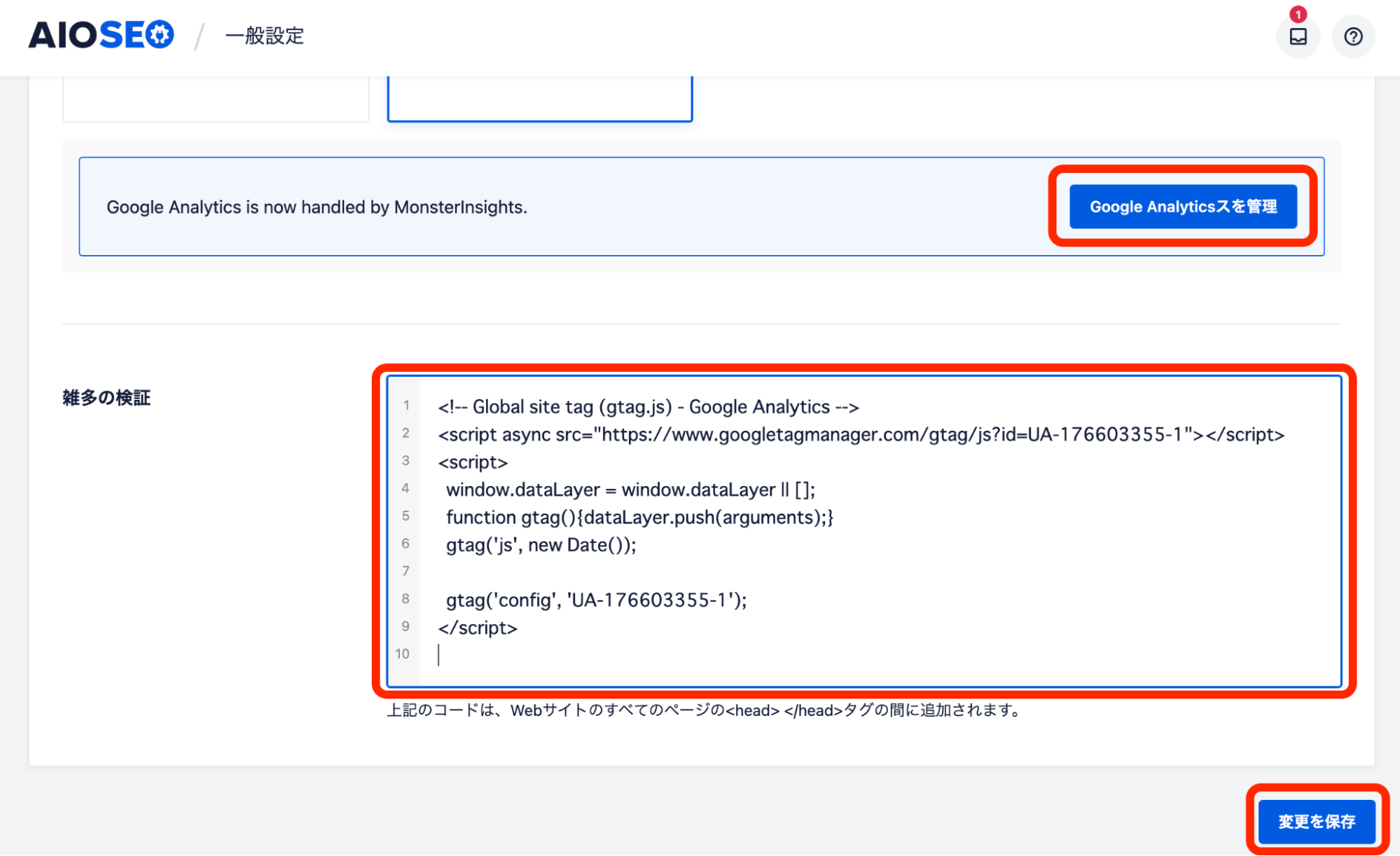
貼り付けたあとは、「変更を保存」のクリックを忘れないようにしましょう。
4:データ取得できているかの確認
トラッキングコードの設置が完了したら、正常にトラッキングコードが作動しているかを確認します。
自分で計測するWebサイトに入った状態で、Googleアナリティクスの「リアルタイム」から「概要」をクリックしてください。
「現在」という箇所に「1以上」の数字が表示されていれば、正常に計測できている状態です。
▼リアルタイムのサマリーで数字をチェックする
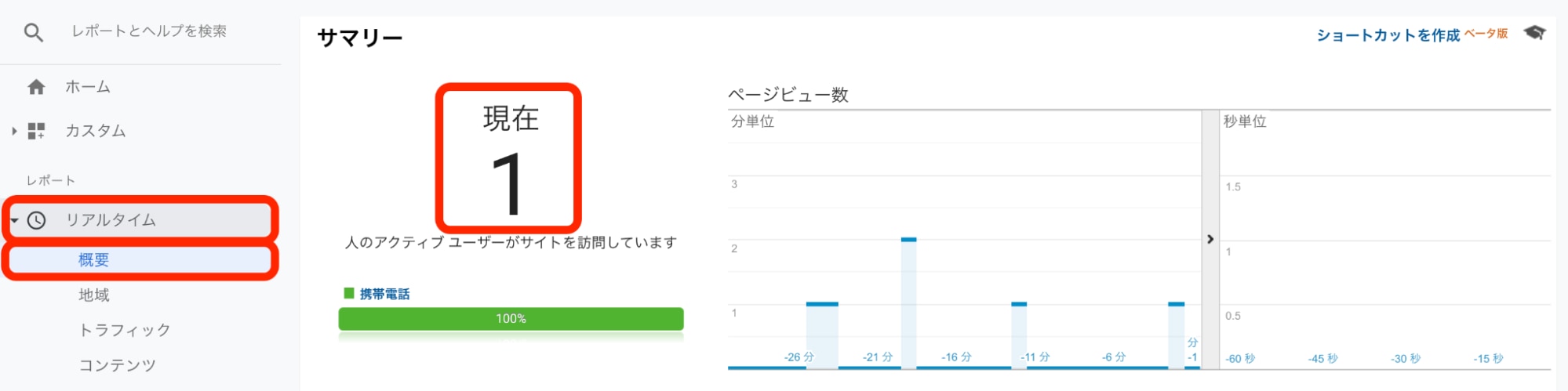
さらに確認で、メニュー左下の「設定」から、「トラッキング情報」「トラッキングコード」を表示してください。
「ステータス」に「過去48時間にトラフィックデータを受信しています。」と表示されていれば問題ありません。
▼トラッキングコードの設定画面からステータスを確認
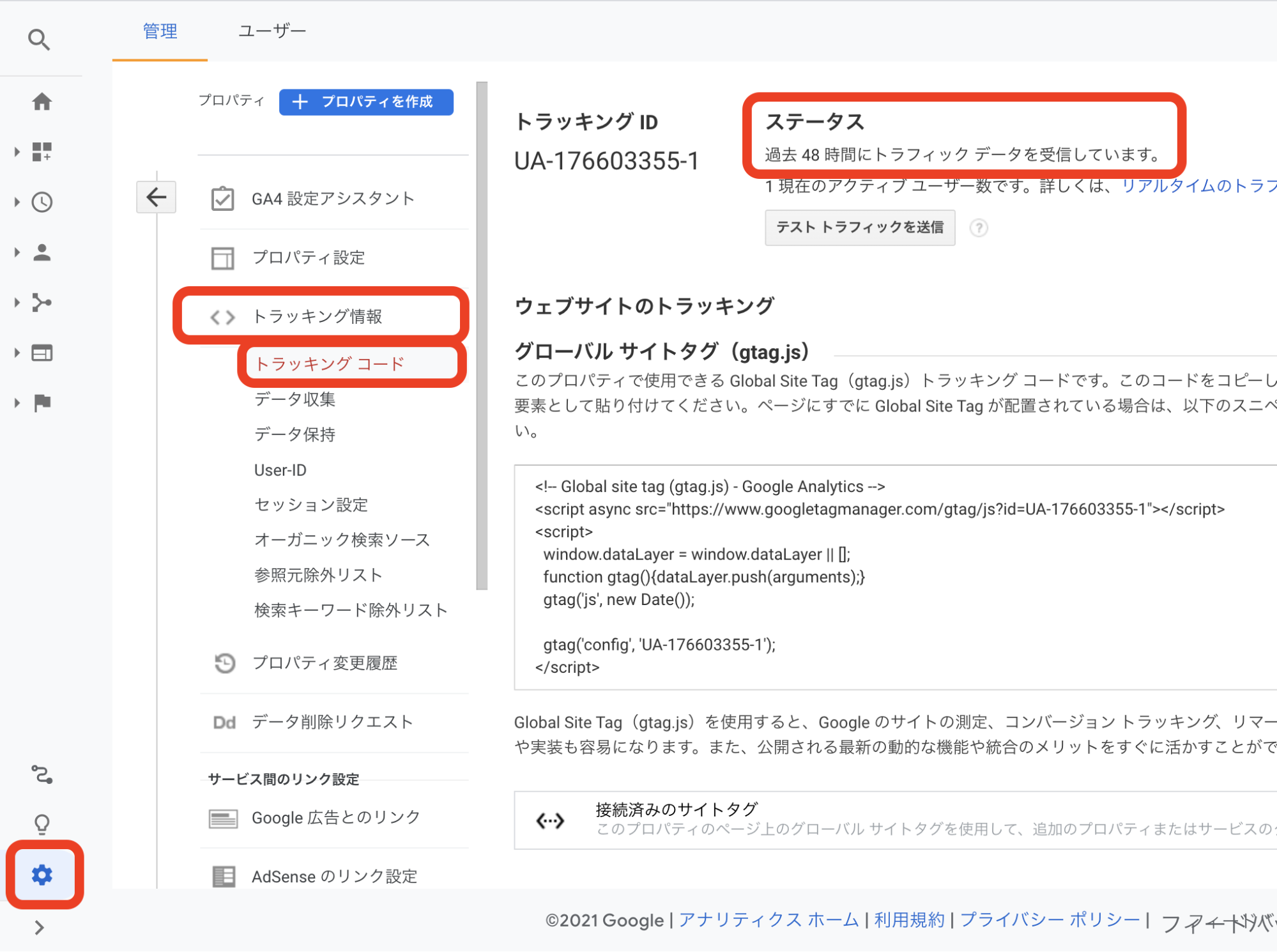
以上で、トラッキングコードが正常に作動しているかを確認完了です。
Googleアナリティクスの初期設定の手順
Googleアナリティクスのトラッキングコードを設置したあとに必要な初期設定が、以下5つあります。
- 自分のアクセスを除外
- データ共有の設定
- Googleシグナルの設定
- Googleサーチコンソールとの連携
- プライバシーポリシーの作成
より正確な測定と効果的な分析をするためにも、以下の解説を参考に初期設定を完了させましょう。
自分のアクセスを除外(IPアドレスの除外)
まずはWebサイトへの自分のアクセスを除外する必要があります。自分が使用している端末でWebサイトに訪問した際も計測されてしまい、正確な情報を得られなくなるからです。
端末に設定されているIPアドレスの除外は、管理メニューから「ページビュー」の「フィルタ」から設定できます。
▼管理メニューから「フィルタ」をクリック
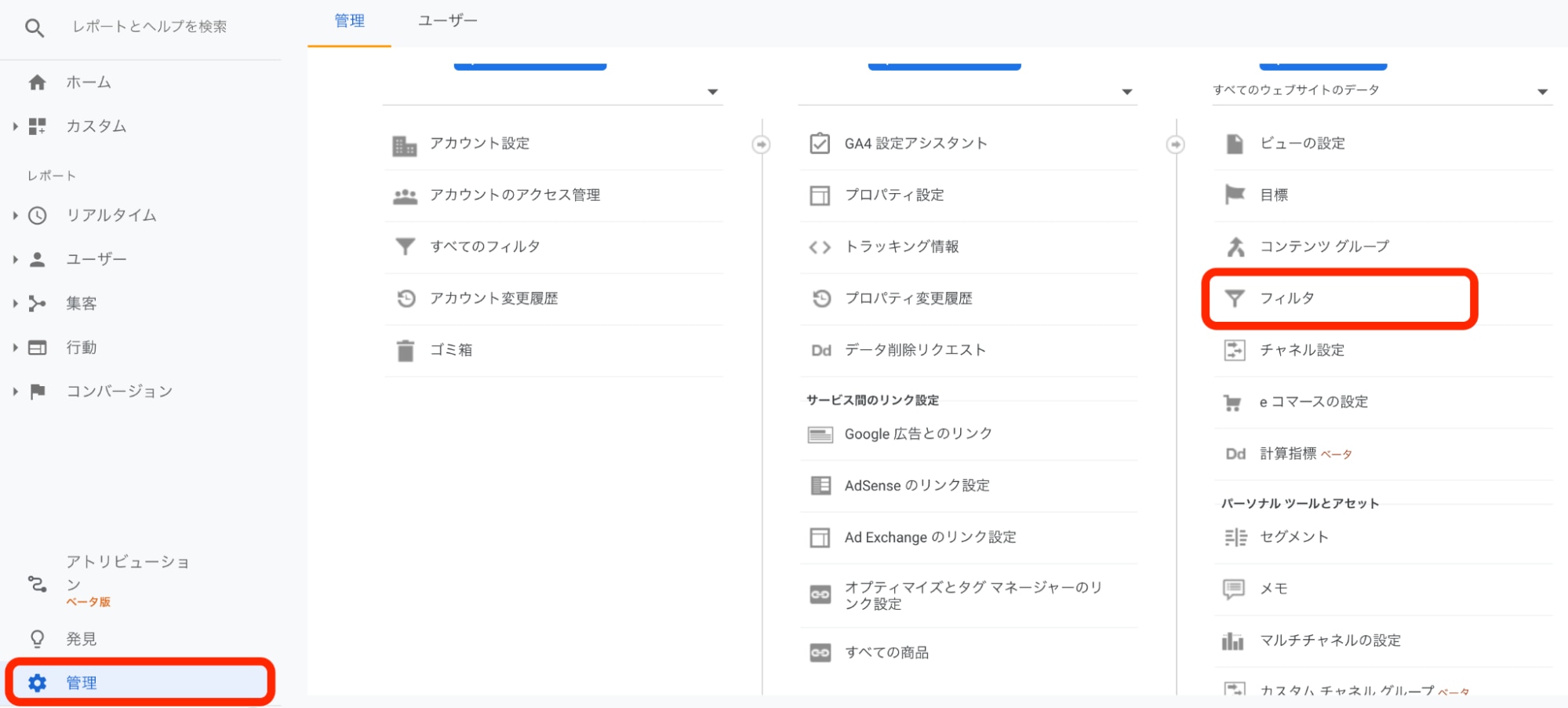
赤いボタンで表示されている「フィルタを追加」でIPアドレスの除外設定を行いましょう。
注意点として、Googleアナリティクスでの権限が閲覧のみの状態ではフィルタを追加できないため、編集権限をオーナーから付与してもらうよう連絡しておきましょう。
▼「フィルタを追加」からIPアドレス除外の設定を行う
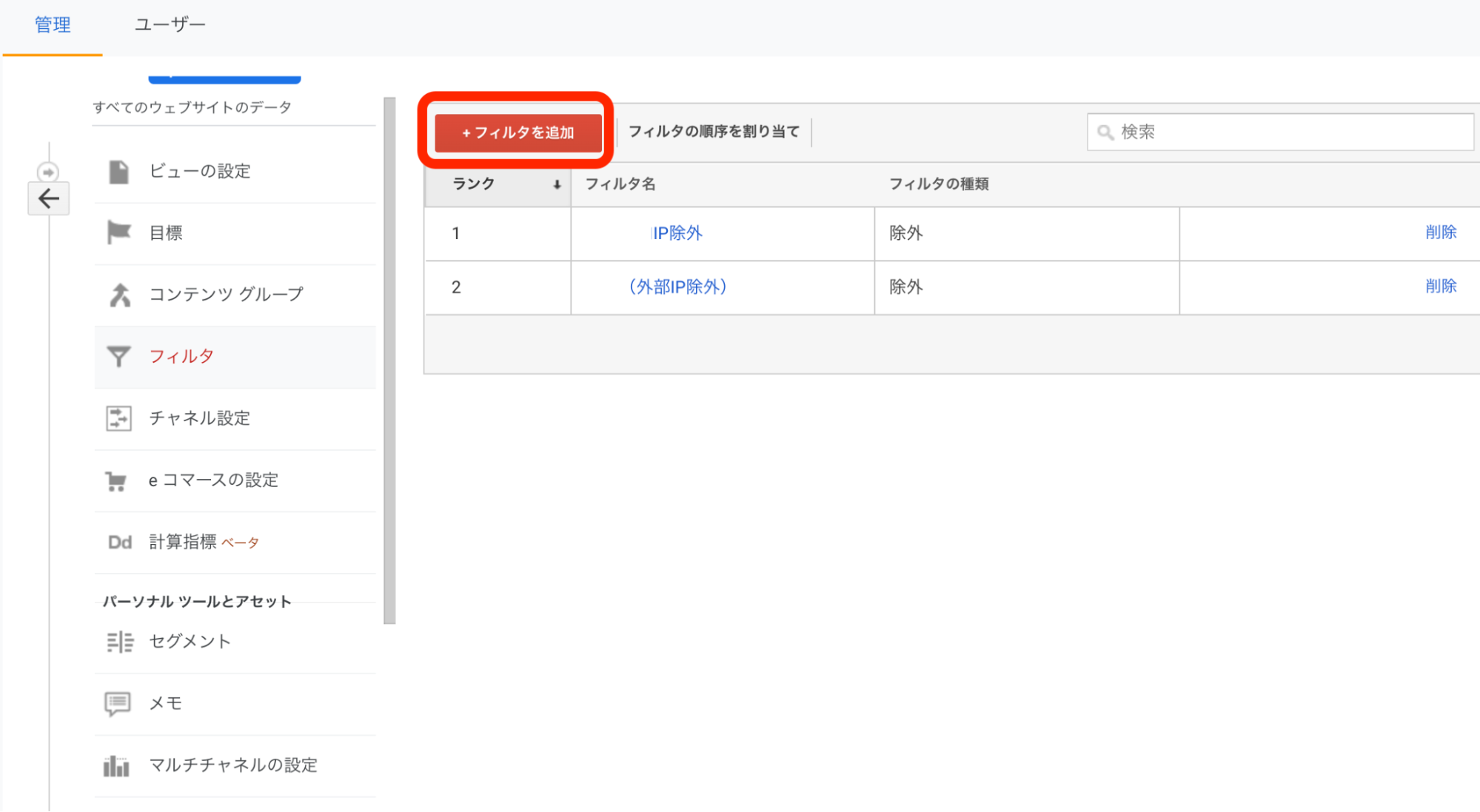
IPアドレスの除外は以下の手順で設定してください。
- 「新しいフィルタ」を作成にチェック
- フィルタ名を入力(〇〇のIPアドレス除外 など)
- フィルタの種類は「定義済み」を選択
- 設定項目は「除外」「IPアドレスからのドラフィック」「等しい」で設定
- 自分の端末のIPアドレスを入力
- 「保存」をクリック
▼IPアドレス除外の設定手順
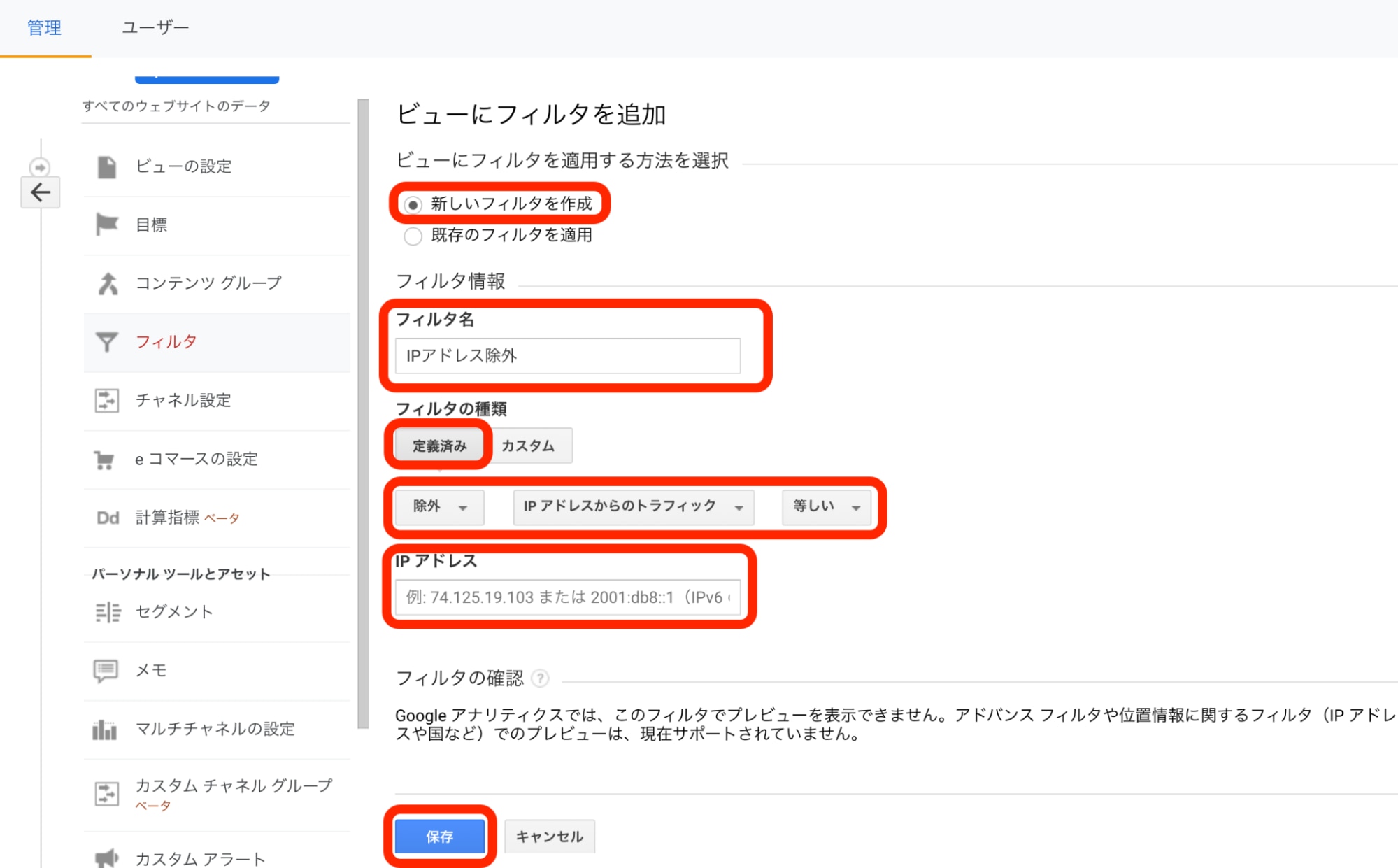
以上でIPアドレスの除外が完了です。
データ共有の設定
Googleアナリティクスのデータを他の人に共有する場合は、データ共有の設定が必要です。
データ共有の設定は、管理メニューから「アカウントのアクセス管理」から行います。
▼「アカウントのアクセス管理」からデータ共有の設定を行う
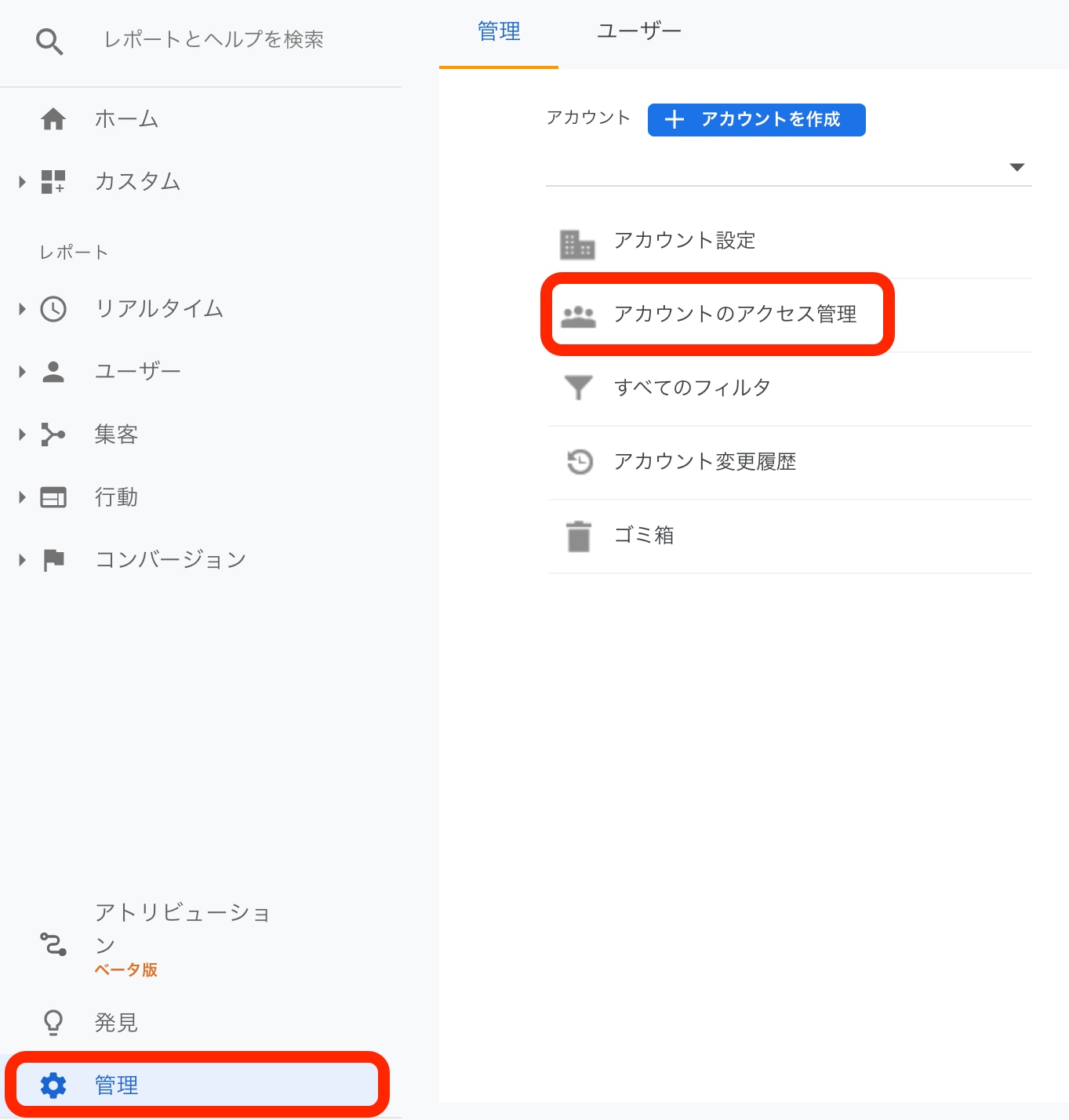
アクセス管理のページに移動後、右上に表示されている青色のボタンから、「ユーザーを追加」をクリックしてください。
注意点として、閲覧権限しかない場合は操作できないため、事前に権限の確認をしておきましょう。

「ユーザーの追加」から、追加するユーザーのアドレスと役割を設定します。
閲覧のみで編集させたくない場合は「閲覧者」の役割にチェックを入れ、測定だけでなく細部の設定などを行う場合は「編集者」の権限を付与させると良いでしょう。
▼ユーザーのメールアドレスとデータ権限の役割を設定する
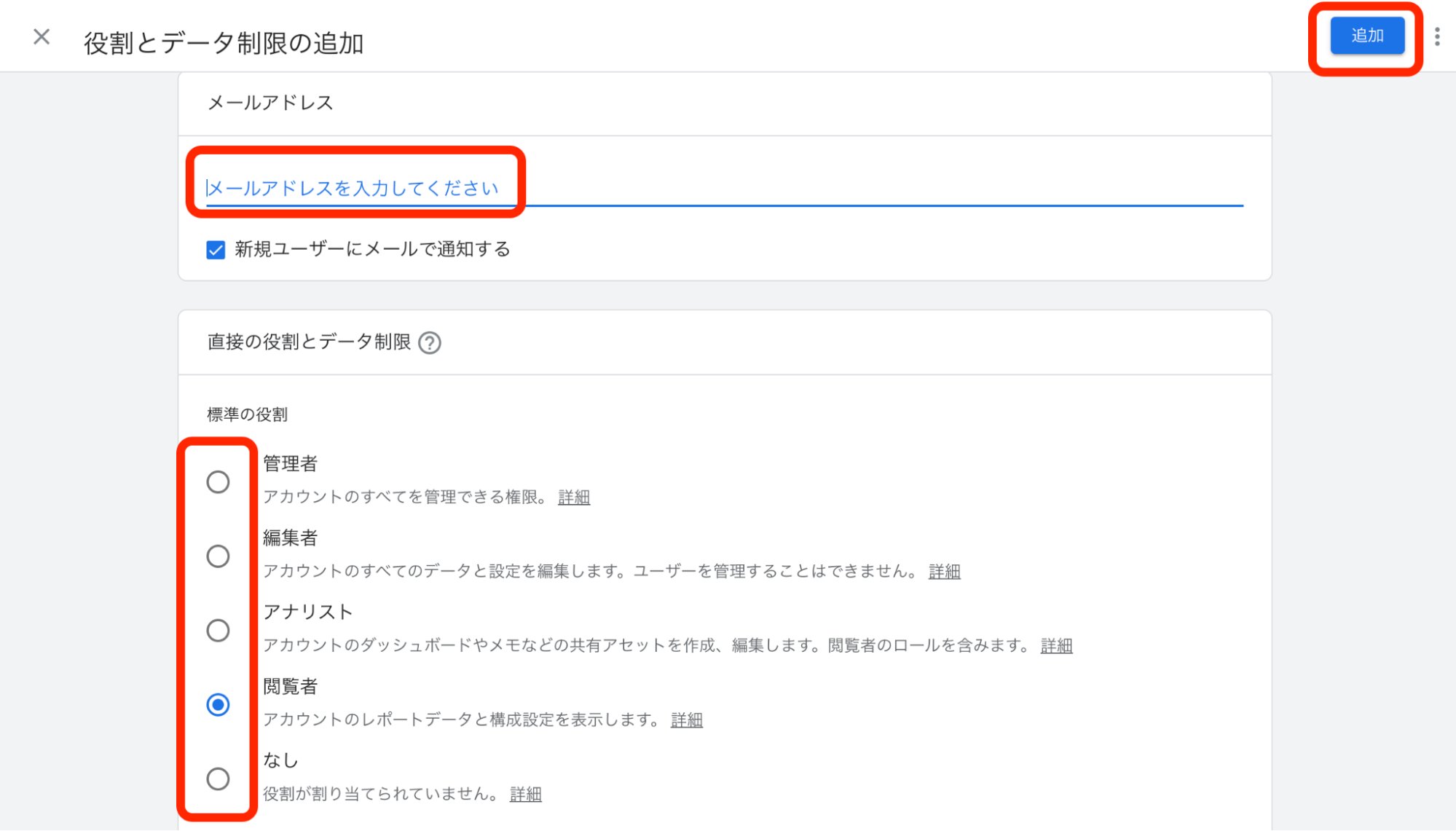
以上でデータ共有の設定は完了です。
Googleシグナルの設定
Googleアナリティクスでは、同じユーザーがパソコンとスマートフォンをそれぞれ利用してWebサイトに訪問しても区別して測定することができません。
しかし、Googleシグナルを設定しておけば、パソコンとスマートフォンを別々で使っていても、同じユーザーであれば重複せずに測定できるようになります。そのため、より正確な測定と分析が可能になるのです。
Googleシグナルの設定には、まず管理メニューから「トラッキング情報」「トラッキングコード」をクリックしてください。
青い帯に表示されている「アップグレード」もしくは「利用を開始する」からGoogleシグナルの設定が可能になります。
▼Googleシグナルについて表示されている青い帯から設定を行う
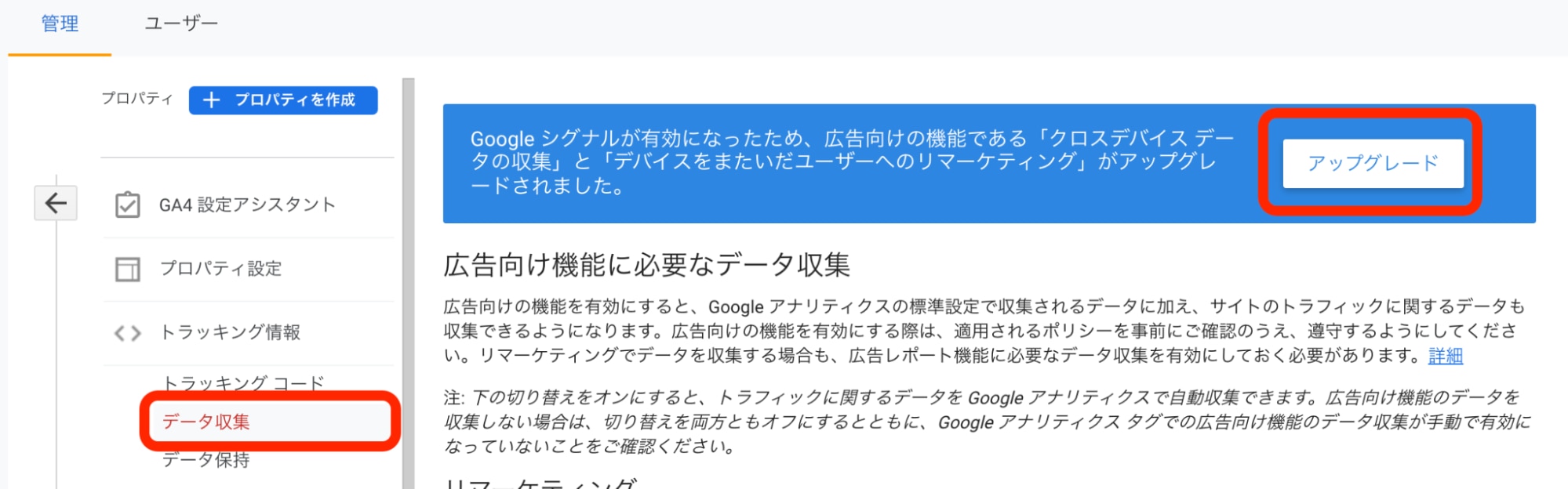
Googleシグナルの設定画面に移動後、「続行」をクリック。
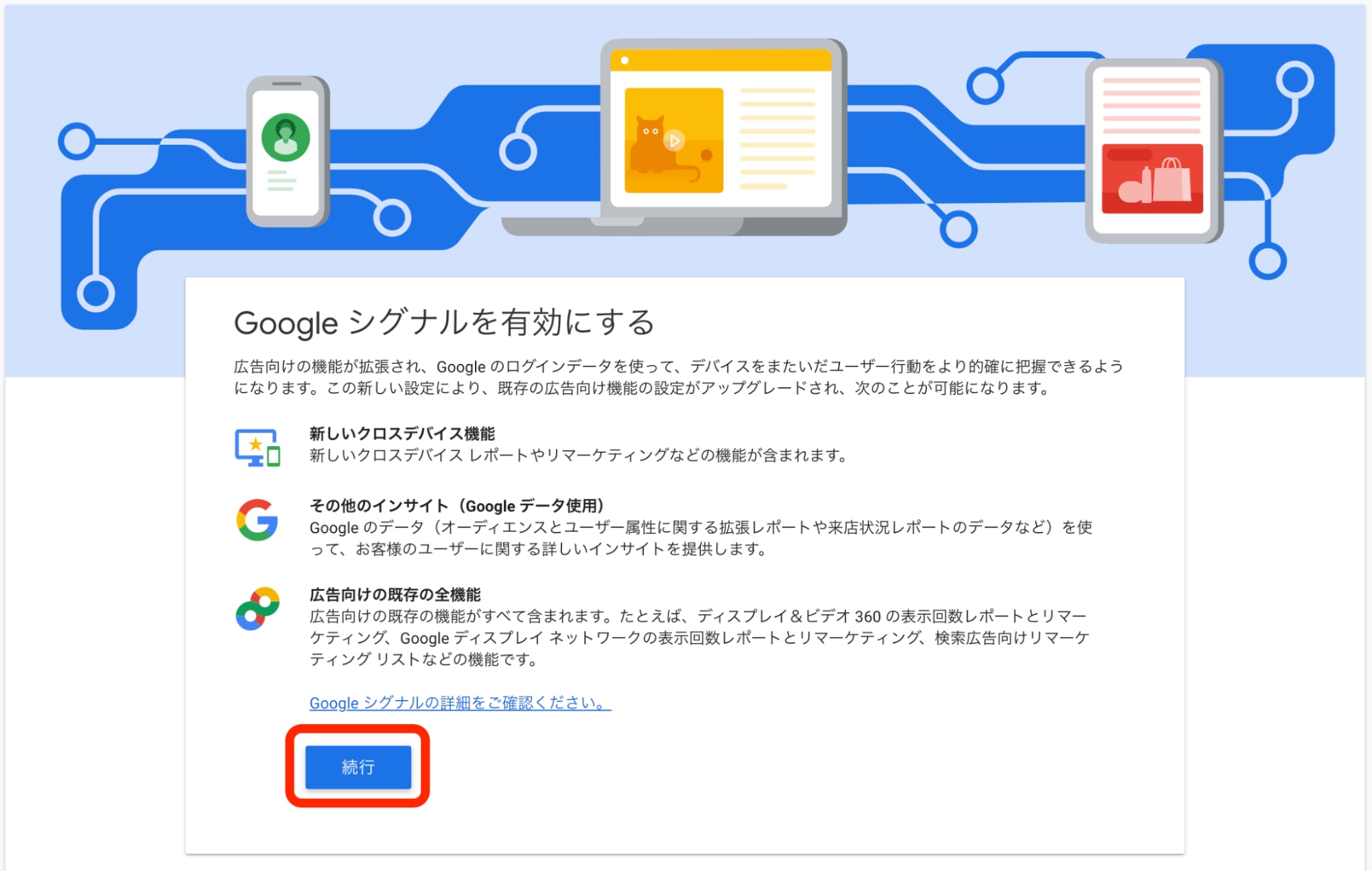
次のページで、有効化するプロパティの中からプルダウンで「このプロパティ」を選択して、「有効にする」をクリックしてください。
▼プルダウンで「このプロパティ」を選択
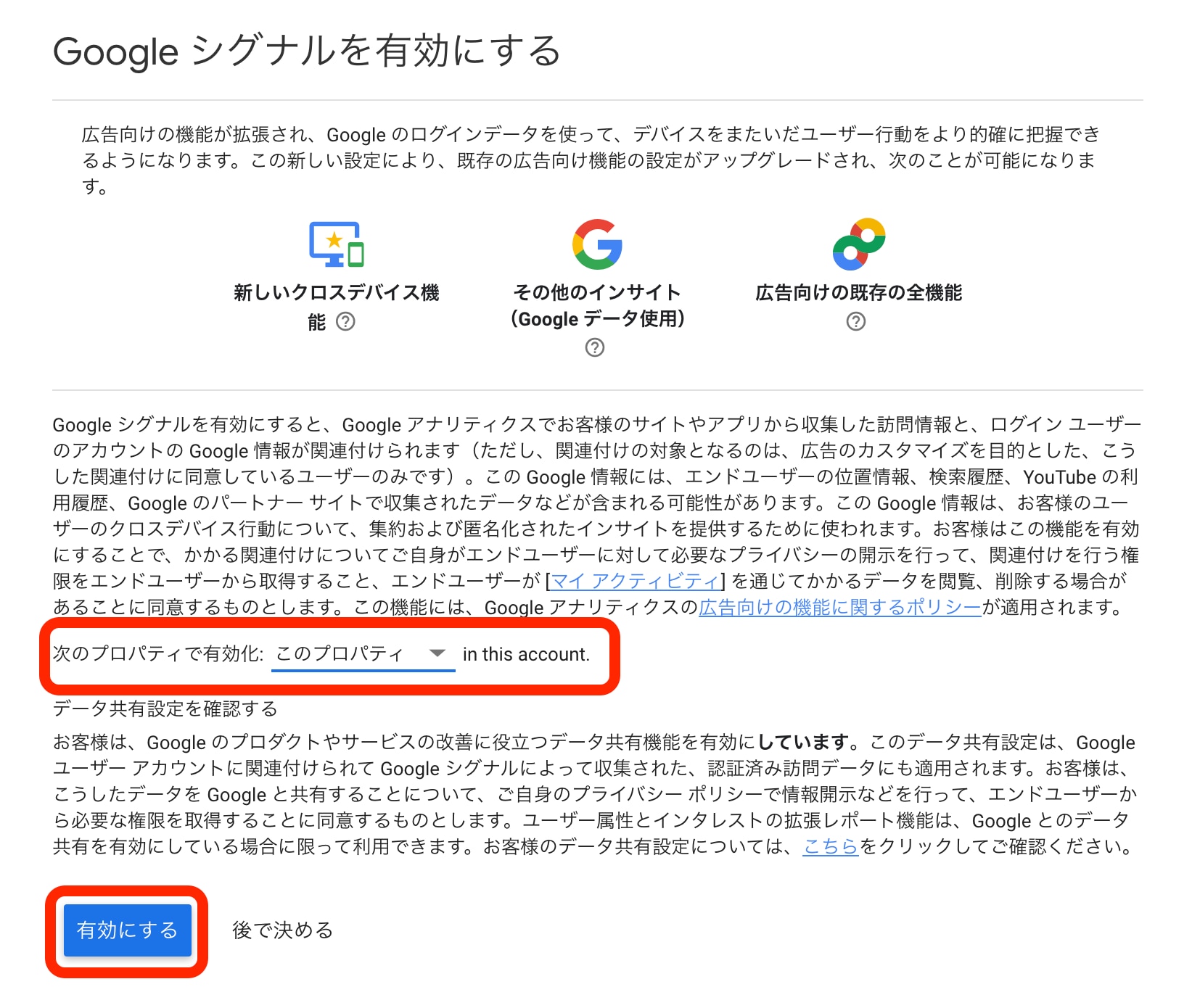
有効化されているかどうかの確認は、管理メニューの「トラッキング情報」から「データ収集」から行います。
「Googleシグナルで使用するデータの収集」の項目が「オン」になっていれば問題ありません。
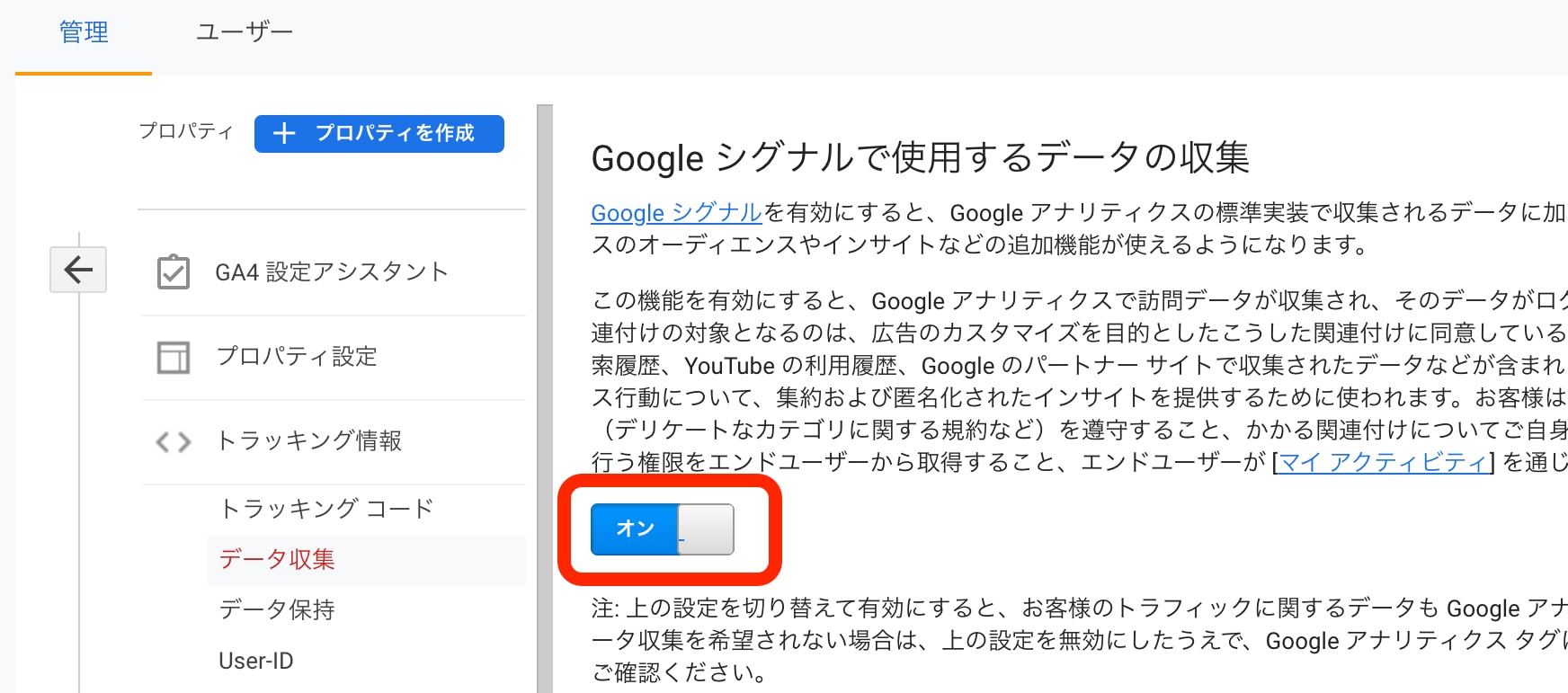
以上でGoogleシグナルの設定は完了です。
Googleサーチコンソールとの連携
Googleアナリティクスと並んで重要な分析ツールが、Googleサーチコンソールです。
GoogleアナリティクスがWebサイト上でのユーザー分析を得意としているツールで、Googleサーチコンソールは、Webサイトに流入するまでの検索結果での動きを分析するツールと言えます。
両方のツールを連携することで、流入前と流入後の分析を一元化できるのがメリットです。
Googleサーチコンソールの設定は、Googleアナリティクスからできます。
まず「集客」メニューから「Search Console」「検索クエリ」を選択して、「Search Consoleのデータ共有を設定」をクリックしてください。
▼「検索クエリ」から「Search Consoleのデータ共有を設定」をクリック
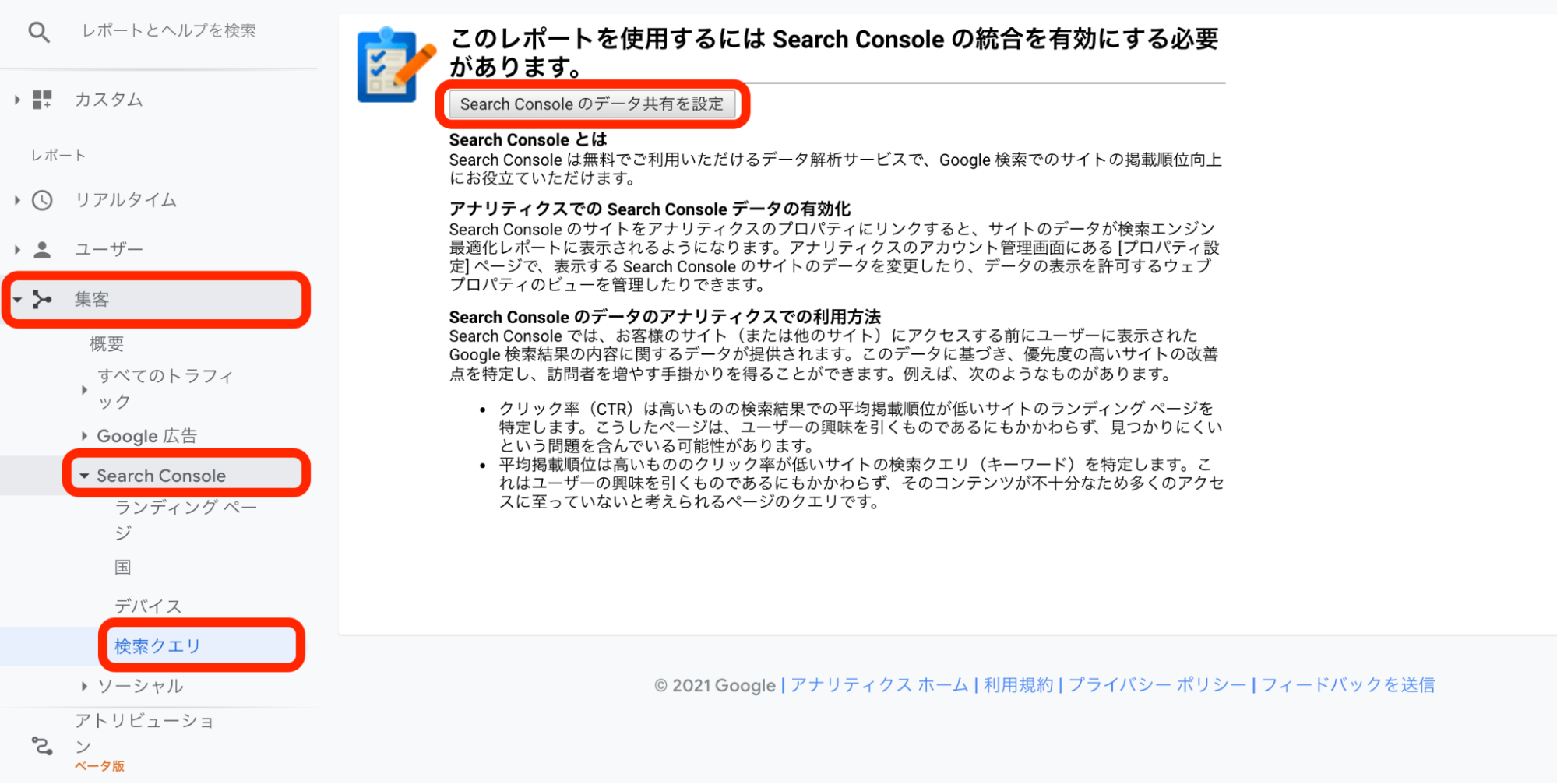
管理メニューの「プロパティ設定」から「Search Consoleの調整」をクリックします。
▼「Search Consoleの調整」をクリック
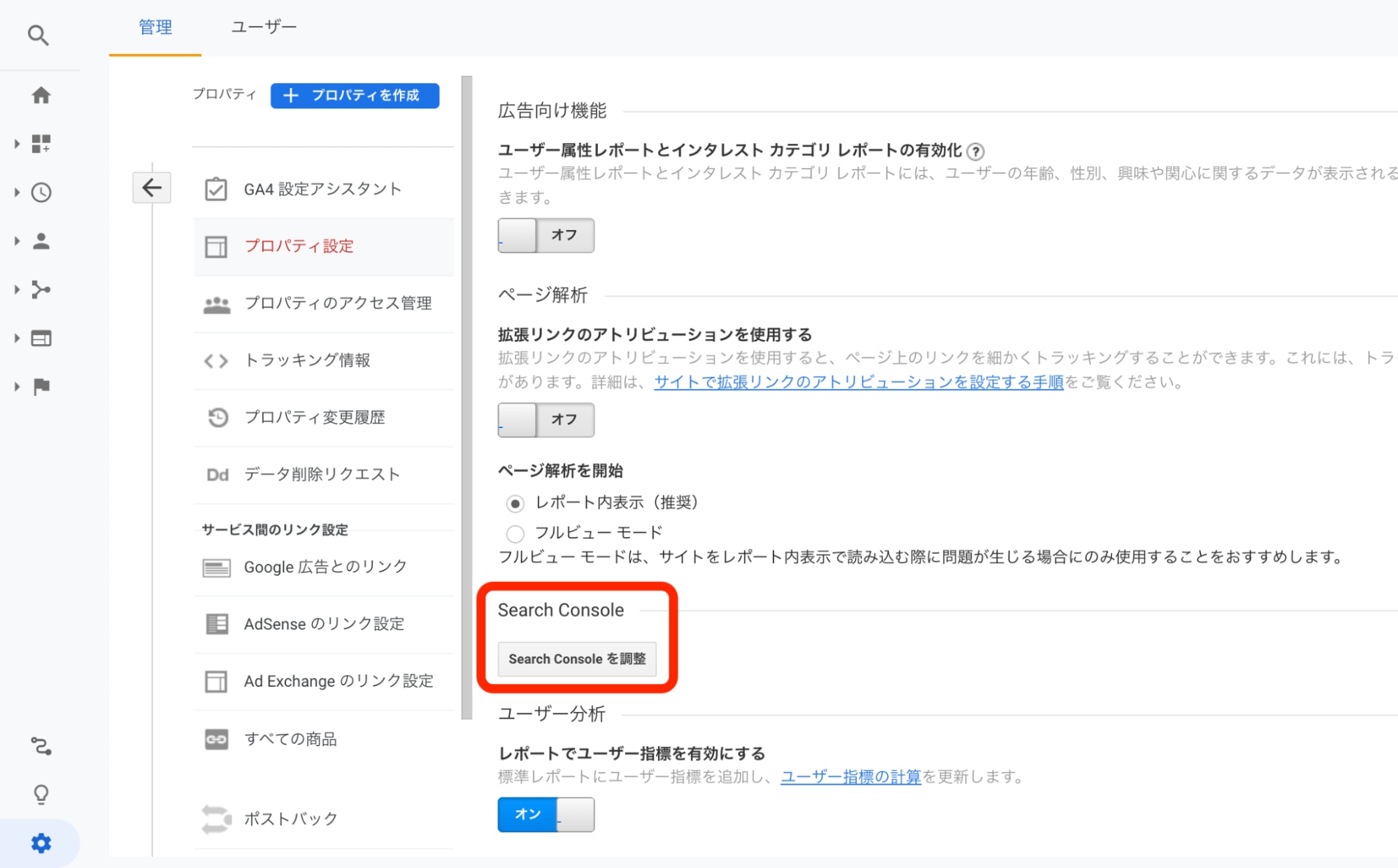
「Search Consoleの設定」から「追加」をクリックします。
▼「追加」をクリック
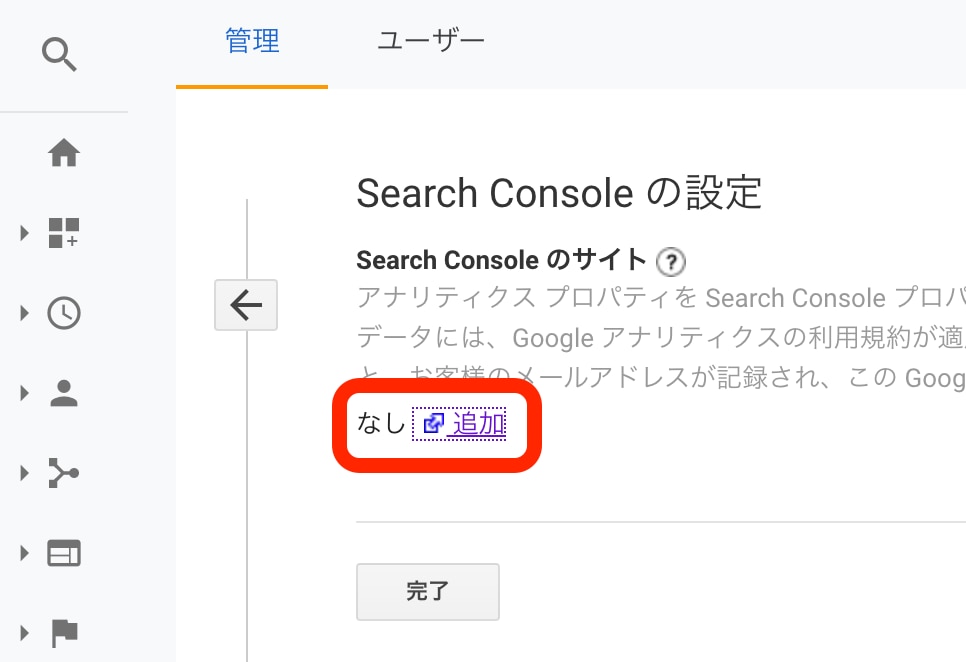
移動したページ内の「プロパティを選択」から連携させるSearch Consoleのアカウントを選択します。
事前にSearch Consoleの設定をしておく必要がありますので、設定がまだの際は、以下の記事を参考に設定してみましょう。
【初心者必見】Googleサーチコンソールの使い方|サイト改善と登録・設定の方法
▼連携するSearch Consoleアカウントを選択する
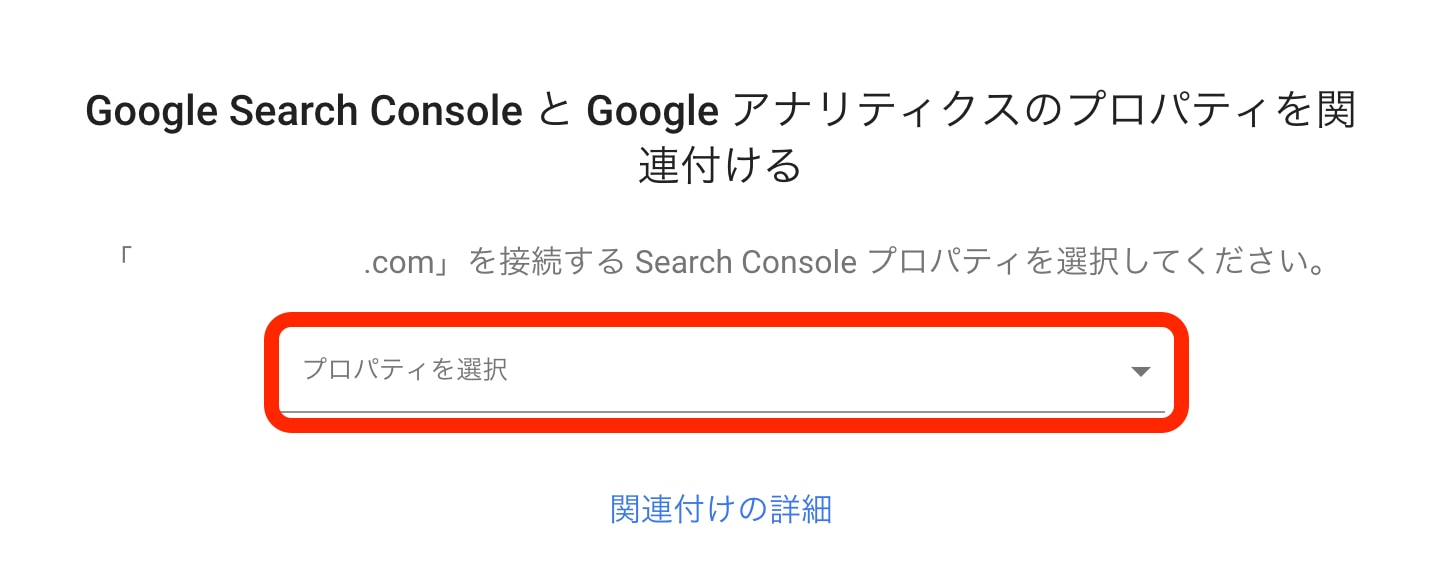
紐付けするアカウントの確認画面が表示されるから、右下の「関連付ける」をクリックします。
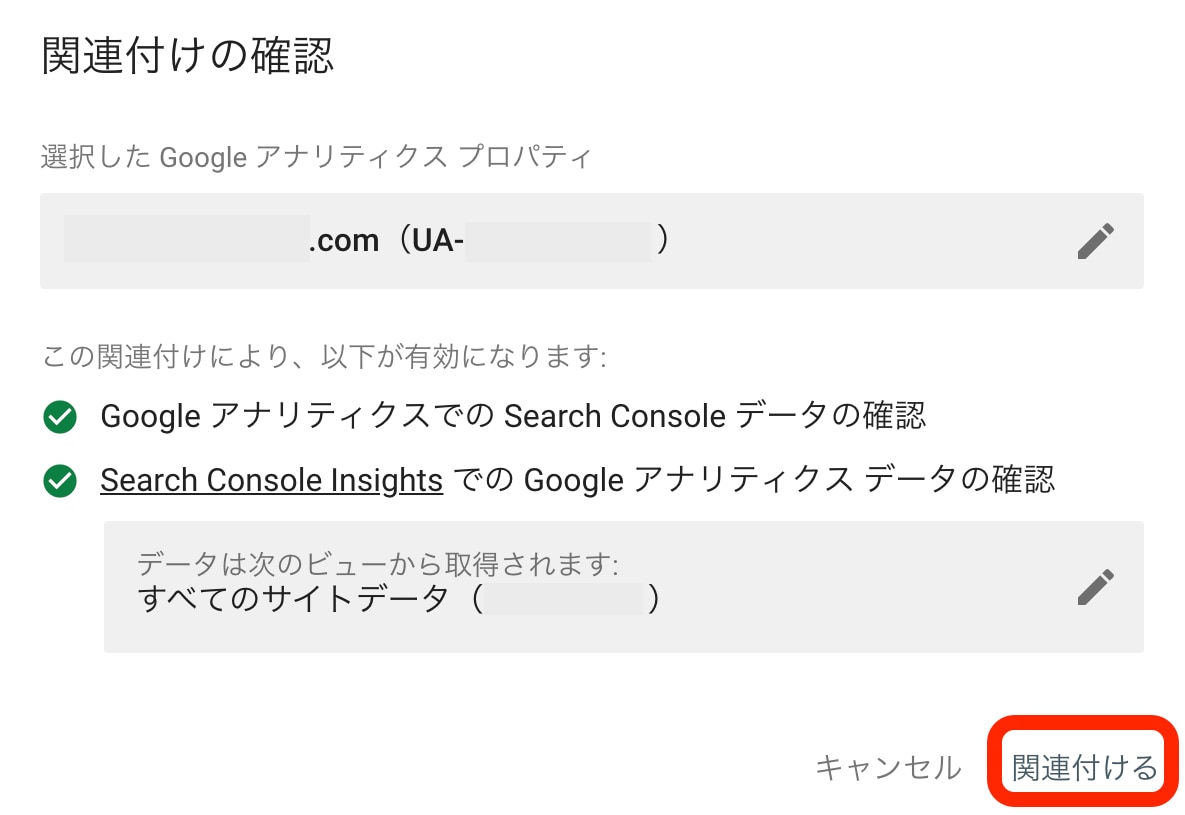
以上で、GoogleアナリティクスとSearch Consoleの連携は完了です。
プライバシーポリシーの作成
Googleアナリティクスを利用する際は、ユーザーに対して情報を収集・処理していることを開示する必要があります。そのため、プライバシーポリシーのページを作成しておく必要があります。
以下のGoogleアナリティクスの規約を参考に、プライバシーポリシーページの作成を検討しておきましょう。
▼Googleアナリティクスの利用規約によりプライバシーポリシーを作成する必要がある
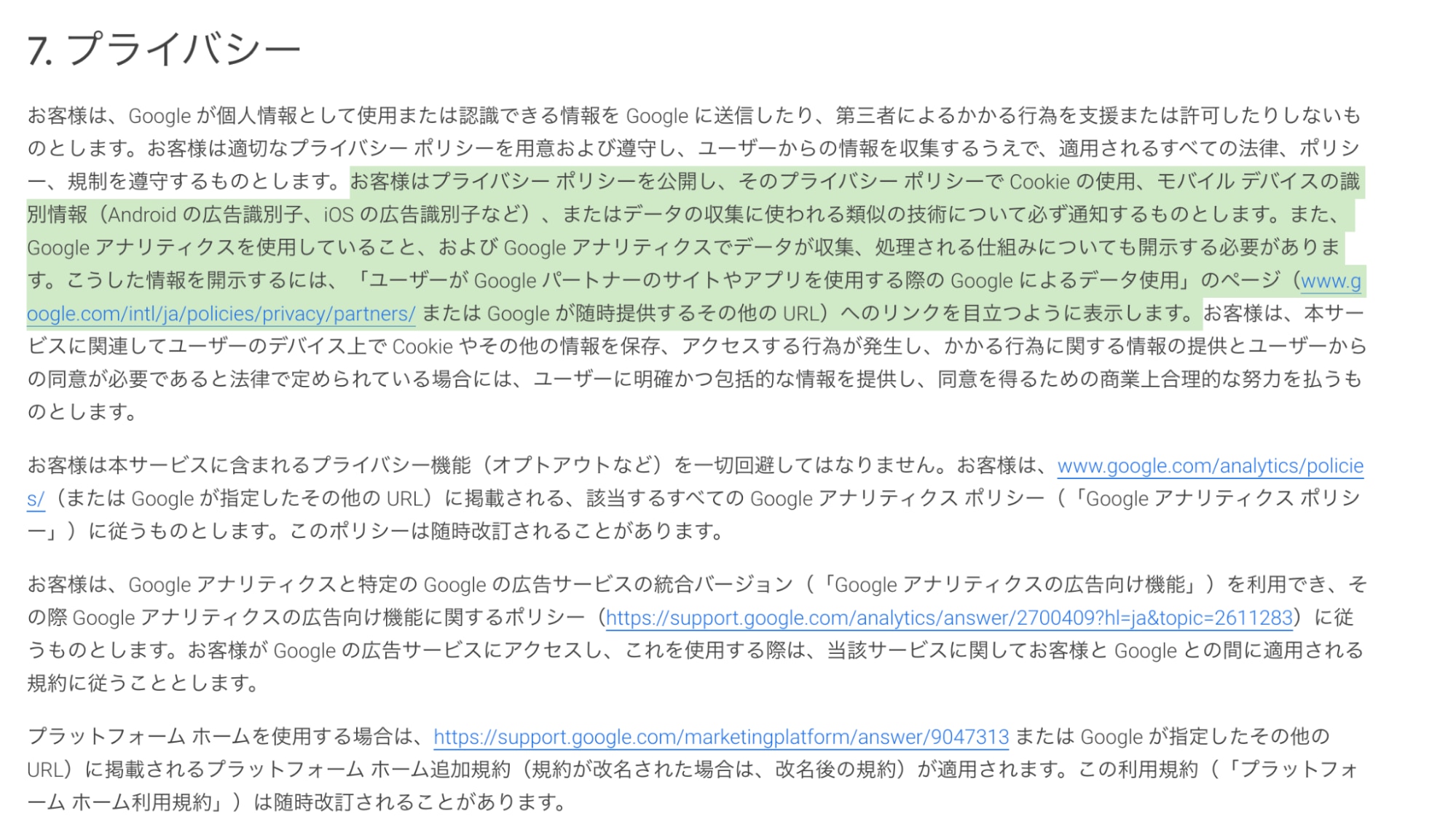
以上で、Googleアナリティクスを利用する際に必要な初期設定は完了です。
Googleアナリティクスでよく使う指標の見方
Googleアナリティクスにはさまざまな指標があるため、どの指標を見れば良いか分からずに混乱してしまう方は多いです。
すべての指標を見る必要はないため、おさえておくべき指標を理解しておきましょう。
見るべき指標は以下の通りです。
- ユーザー(ユーザー属性)
- 集客
- 行動(エンゲージメント)
- コンバージョン
- 経路データ
以下で詳しく解説します。
ユーザー
ユーザー指標は、Webサイトに訪問したユーザーがどのような人なのかを分析するカテゴリです。
UAでは「ユーザー」と表示され、GA4では「ユーザー属性」で確認できます。
ユーザー内の「概要」である程度のユーザーについて把握できますが、年齢・性別・地域・端末・新規かリピーターかなど、さらに詳細な分析も可能です。
自社のターゲットと照合して、適切な訴求が行えているかを確認できます。
集客
「集客」では、どこからWebサイトに流入したのかを確認できます。
特に見るべき指標は「チャネル」の「参照元/メディア」の項目です。
「参照元/メディア」では、流入してきた場所と最初に閲覧したページを同時に表示してくれます。
例えば「トップページの流入はGoogle検索が最も多く、次にFacebookからの流入が多い」といった分析が可能です。
SEOやSNS運用などの施策がどの程度効果的なのかを、分かりやすく確認できます。
行動
「行動」では、ユーザーがWebサイト上でどのような行動をしているかを分析できる項目です。
特に「サイトコンテンツ」内の「全てのページ」「ナビゲーションサマリ」は重要な指標と言えます。
「ナビゲーションサマリ」では選択したページの前後でのユーザーの動きを把握できます。
例えば、製品情報ページの前にユーザーがいたページはどこなのか、製品ページを閲覧した後はどのページに移動しているのかなど、ユーザーの動きを分析可能です。
自社が希望しているユーザー行動を行っているのかが確認できます。
コンバージョン
「コンバージョン」では、Googleアナリティクスで設定した「目標」がどの程度達成されているのかを確認できます。
「目標」とは、コンバージョンなどの自社の目的を測定するための設定です。
事前に目標を設定しておけば、コンバージョンの指標分析がしやすくなり、売上や成果を明確にできます。
Googleアナリティクスの分析を効果的に行おう
Googleアナリティクスは、Webサイト上のユーザー行動を分析できる、現在のマーケティングでは欠かせないツールのひとつです。
Googleアナリティクスを設定していない状態のままだと、現状のWebサイトの良し悪しが判断できず、効果的な施策が打てないだけでなく、売上や利益の損失にもつながる可能性もあります。
また、Googleアナリティクスの設定を行う際は、Googleサーチコンソールとの連携も済ませておくのがおすすめです。
分析ツールを効果的に活用して、効果的な運用を行うように心がけましょう。
Googleサービスを活用した、サイトパフォーマンス向上に関するノウハウ資料もございます。
合わせて参考にしてみてください。
→Webサイトの“もったいない”を無くす!BtoBサイトのCVRを改善する15のチェックリスト
弊社では、Webサイトの制作から更新、アクセス解析まで、BtoBマーケティングに必要な機能をそろえたツール「ferret One」を提供しています。ご興味のある方はぜひ資料をご覧ください。