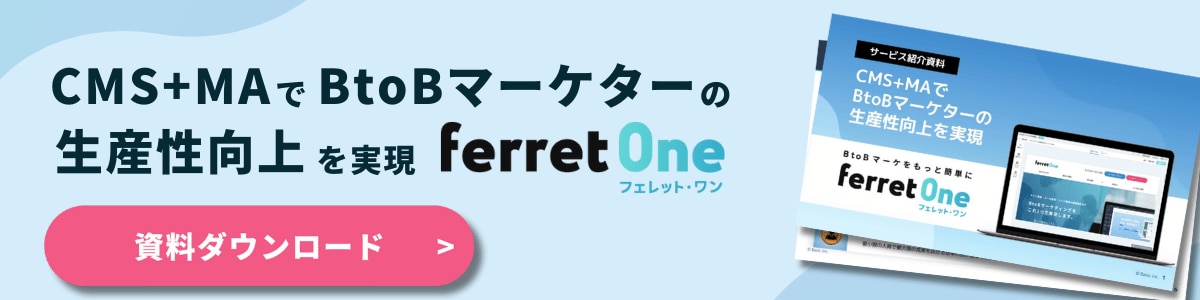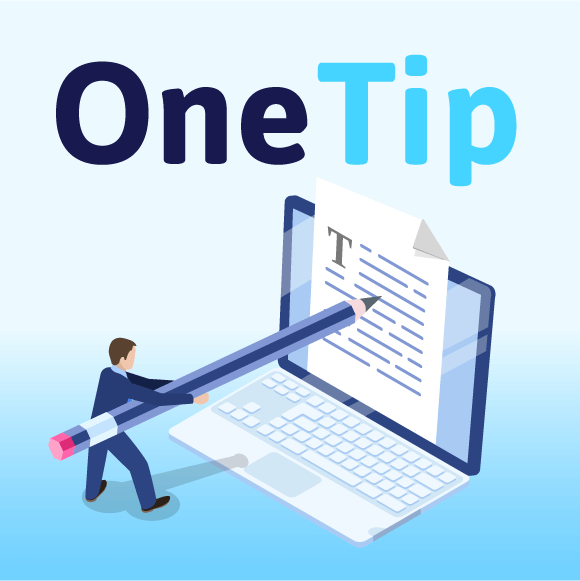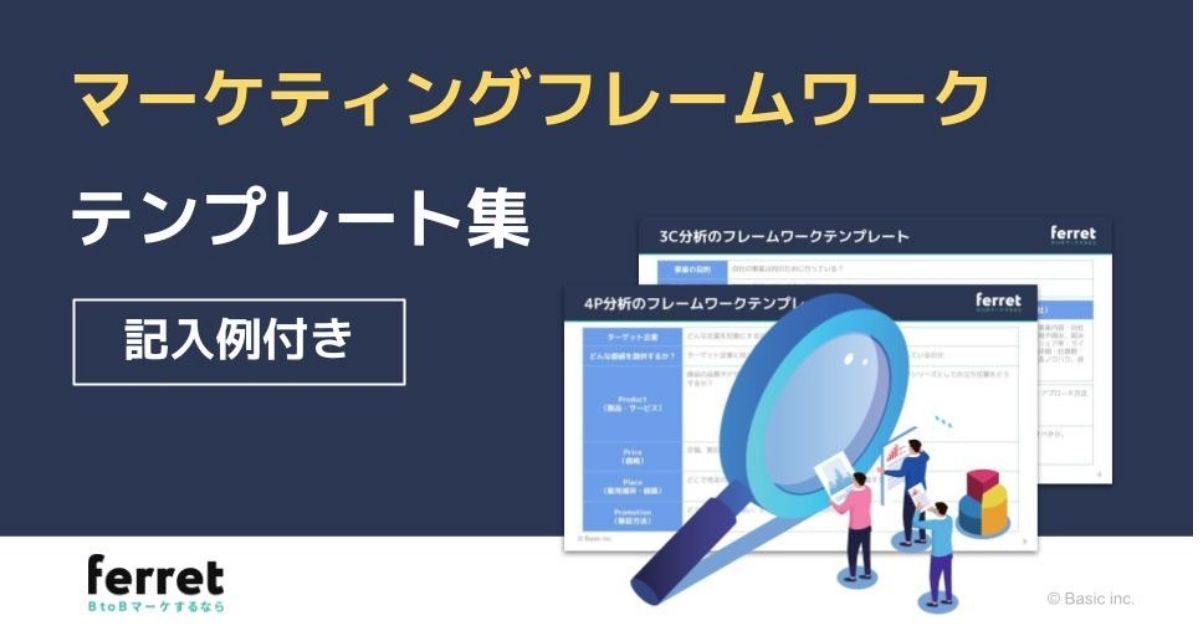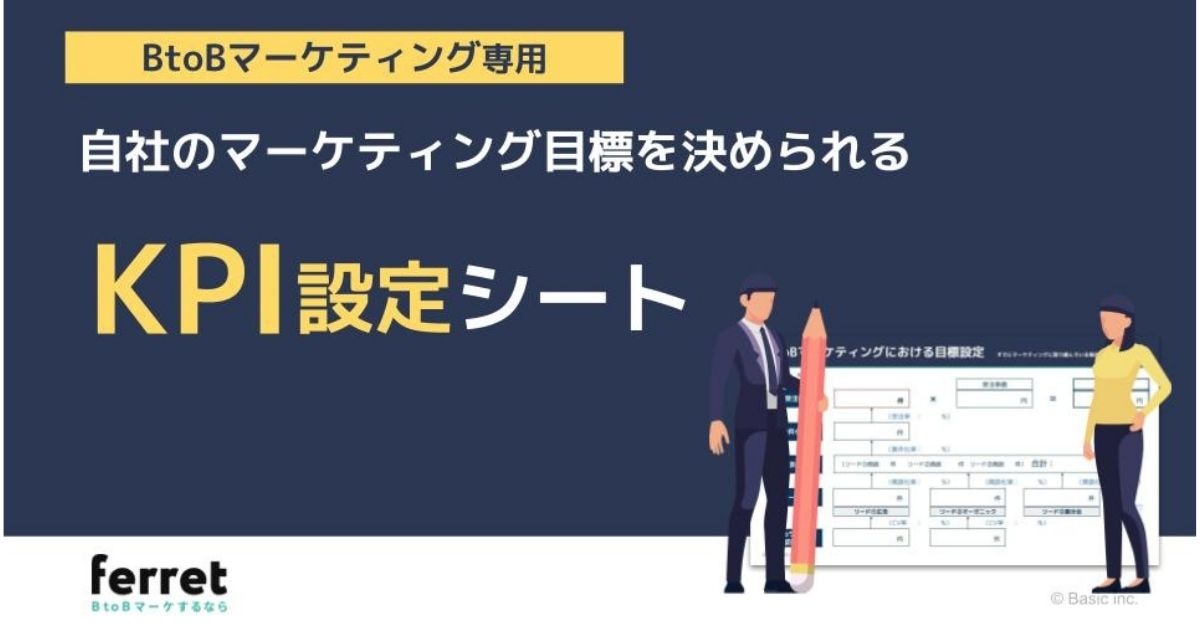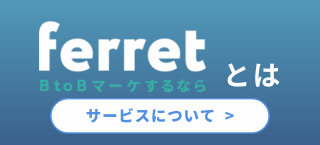WordPressでSEOを強化する設定とは?テーマ・プラグインも紹介

WordPressはカスタマイズ性の高いCMSのため、いきなりSEOに取り組もうとしても、難しく感じてしまうでしょう。
しかし、WordPressで実施するSEOについて理解して、やり方さえ分かれば、さほど難しいものでもありません。
そこで今回の記事では、WordPressでのSEOのやり方とポイントをどこよりも詳しく解説します。SEO初心者でも分かりやすく紹介しますので、最後まで読んでぜひ参考にしてみてください。
【SEO効果向上のために、合わせて読みたい!】 →コンテンツマーケティングで加速する集客ガイド
目次[非表示]
カスタマイズやプラグインでWordPressのSEOを強化
WordPress自体はSEOに強いわけではないため、カスタマイズや機能を拡張するツール「プラグイン」を駆使して、SEOを強化する必要があります。
WordPressのSEO強化について解説するには、WordPressでできるSEOの種類を理解しておかなければいけません。WordPressで実施できるSEOには、主に以下2つの施策があります。
- WordPressの内部設定で強化できるSEO
- コンテンツを投稿する際に強化できるSEO
それぞれ対策に必要な設定方法が異なるため、順番に解説します。
SEOを強化するためのWordPressの内部設定
まずは、WordPressの内部設定で強化できるSEOについて解説します。
内部のSEOを強化すれば、Webサイトを評価するGoogleのクローラーがより正確にサイト構造を認識しやすくなるため、SEOの評価を受けやすくなるのです。
内部のSEOは、WordPressのプラグインである「All in One SEO」を使えば、初心者でも簡単にできます。
WordPress管理画面のメニューバーから「プラグイン」を選択して「新規追加」から「All in One SEO」を検索しましょう。以下の画像のようなプラグインが見つかるので「インストール」をクリックしてください。
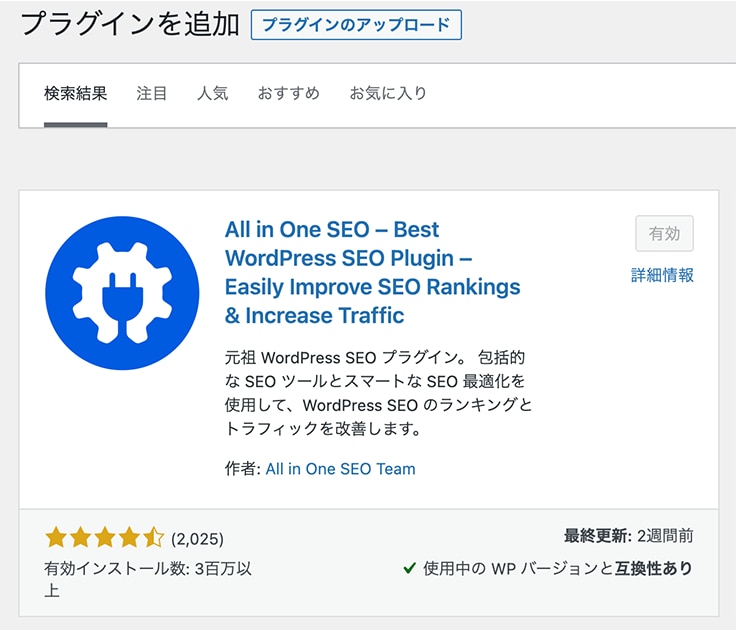
インストールしただけではSEO強化はできないため「All in One SEO」で以下5つの設定を行ってください。
- コンテンツをGoogleに認識させない設定
- コンテンツをGoogleに認識させる設定
- サイトマップをGoogleに送信する設定
- パンくずリストの設定
- SEOツールと連携する設定
コンテンツをGoogleに認識させない設定
作成したコンテンツをGoogleに認識させない設定は「noindex」と呼ばれています。
noindexは、表示させたくないページや使われていない不要なページなど、SEOに不利になるコンテンツをGoogleに認識させないようにし、Webサイトを適正に評価してもらうために重要な設定です。
「All in One SEO」では、noindexを簡単に設定できます。まず、管理画面のメニューから「All in One SEO」の「検索の外観」を選択。以下の画像のように「コンテンツタイプ」から「投稿」の「検索結果に表示」を「はい」にしてください。
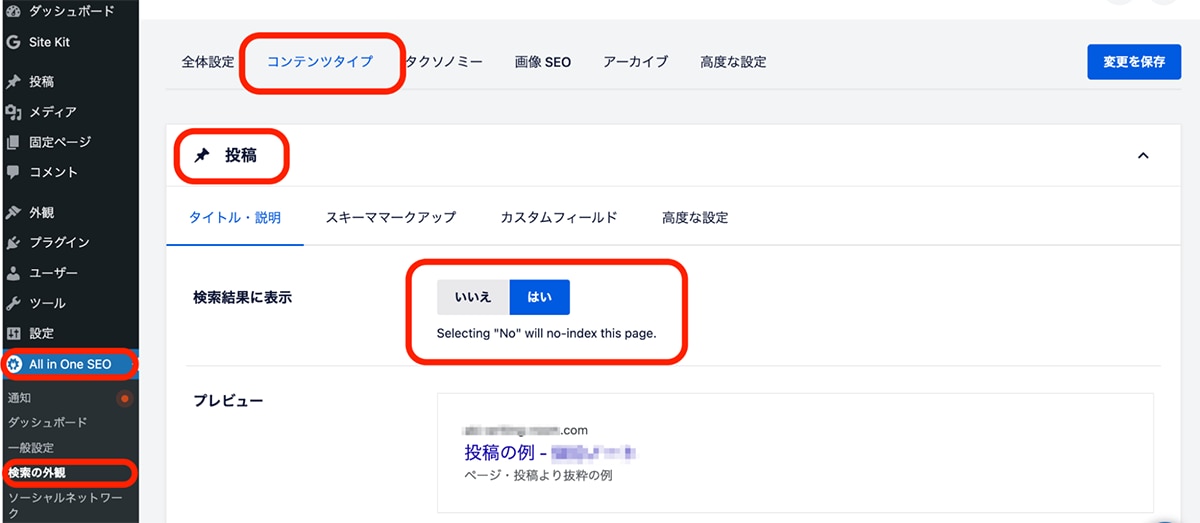
そのまま「コンテンツタイプ」を下にスクロールすると「固定ページ」の欄が出てくるので「検索結果に表示」を「はい」にします。
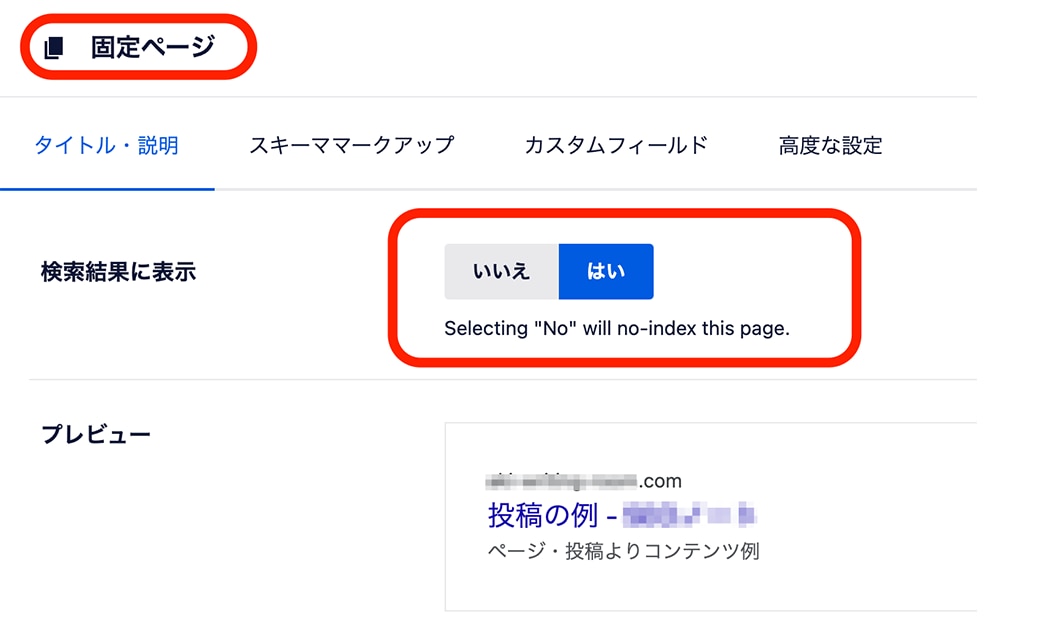
次に「タクソノミー」という項目を選択して「カテゴリー」欄の「検索結果に表示」を「いいえ」にしてください。
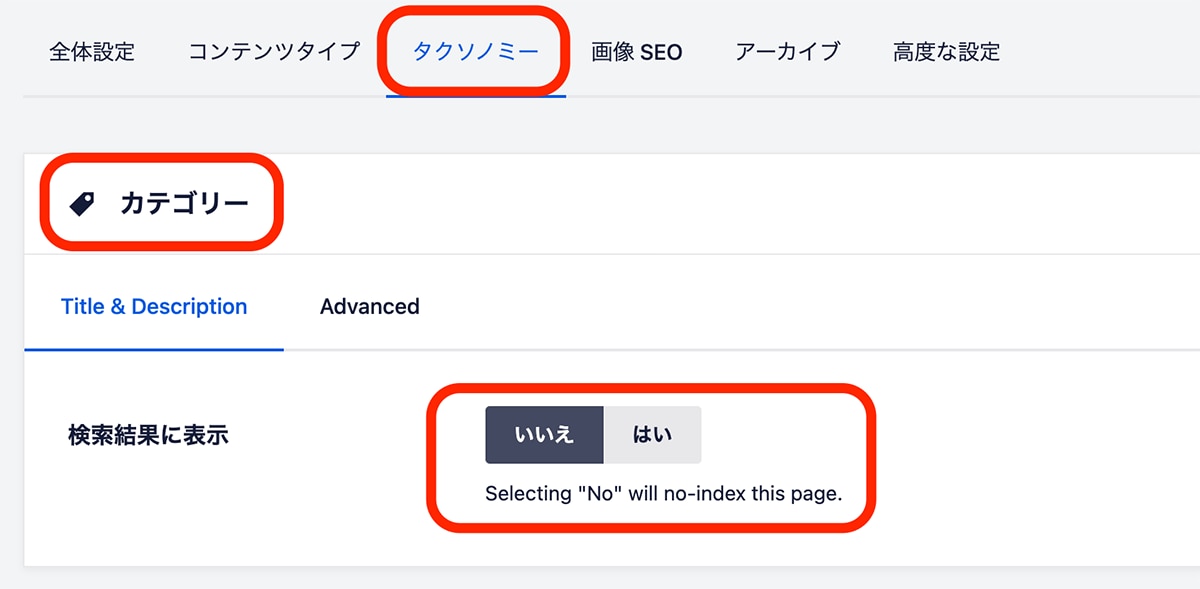
そのまま「タクソノミー」の項目を下にスクロールして「タグ」欄の「検索結果に表示」も「いいえ」にします。
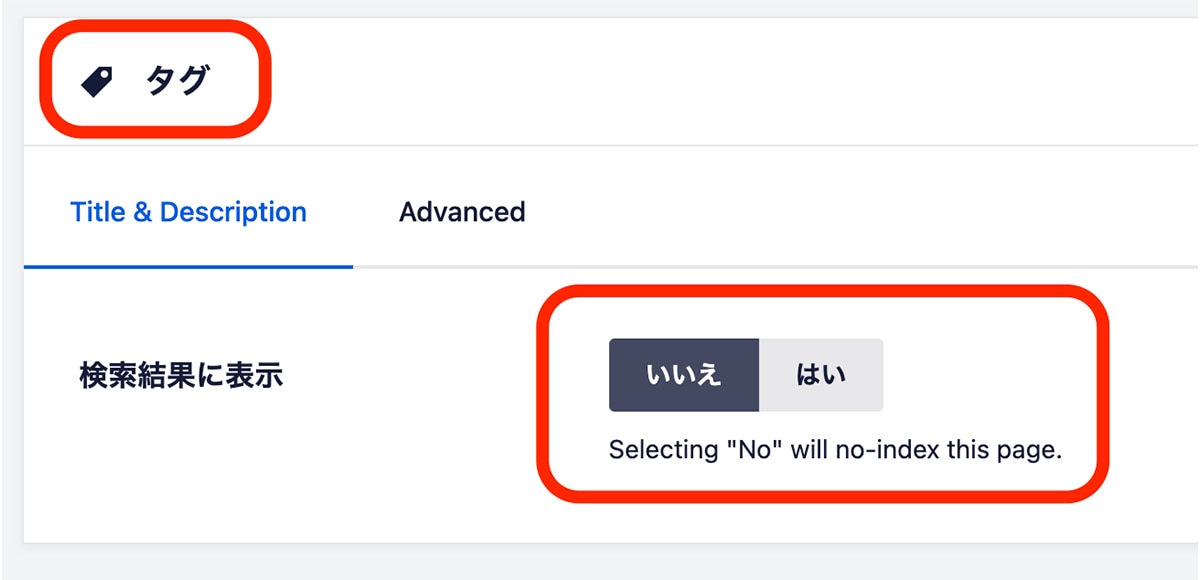
続いて「画像SEO」のnoindex設定です。「添付ファイル」欄の「添付ファイルのURLをリダイレクトする」を「無効」にしてください。そして、「タイトル・説明」欄の「検索結果に表示」を「はい」にします。
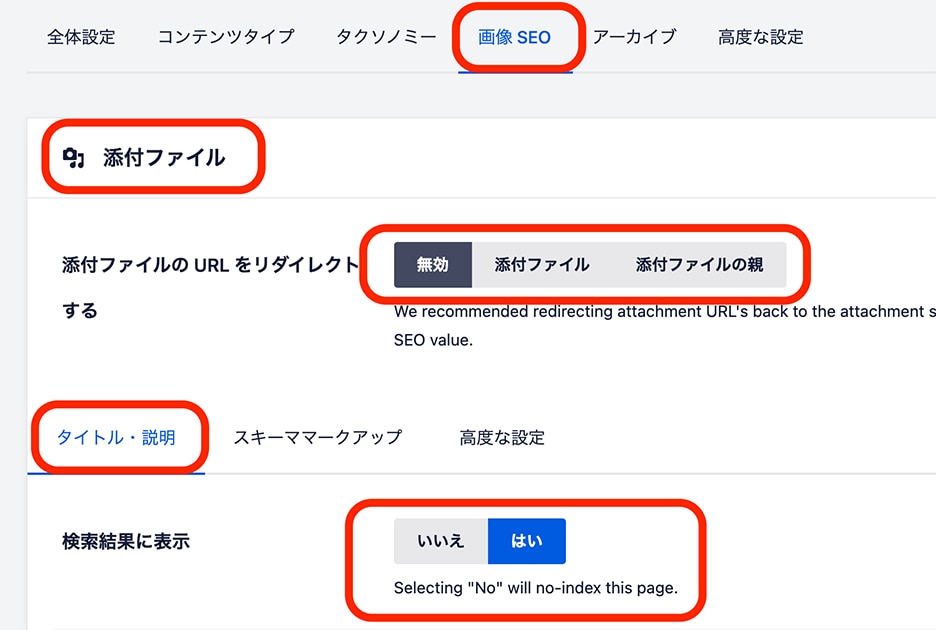
次に「アーカイブ」の設定です。「Author Archives」欄から「タイトル・説明」を選択し「検索結果に表示」を「いいえ」にします。
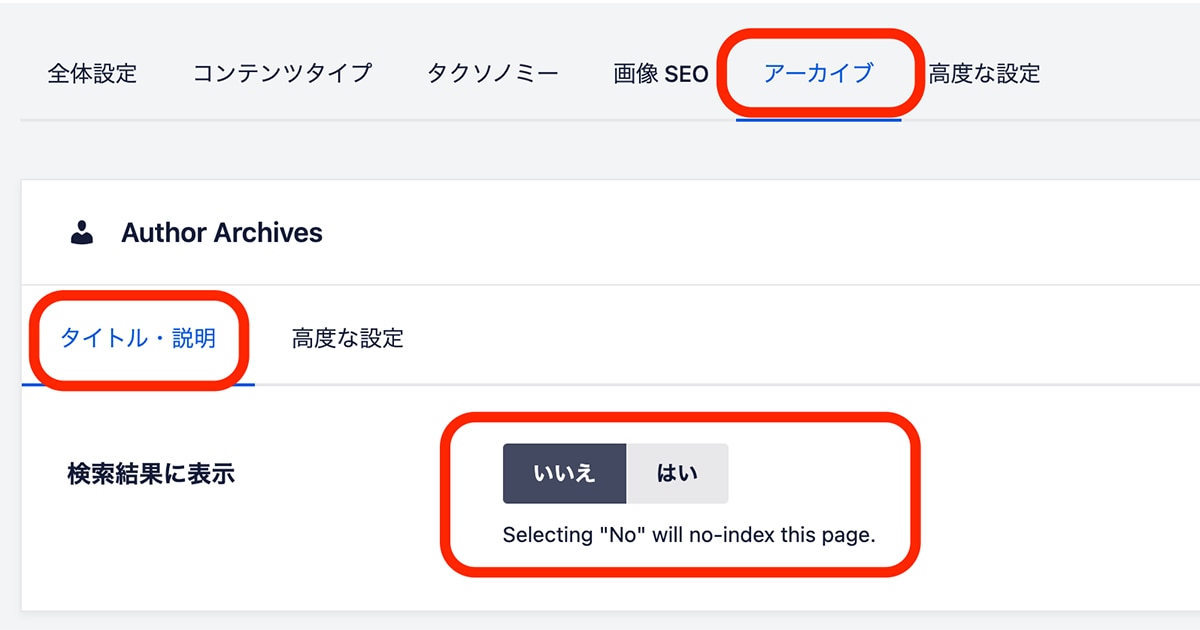
そのまま「アーカイブ」を下スクロールして「Date Archives」欄の「タイトル・説明」を選択し「検索結果に表示」を「いいえ」にしてください。さらに「Search Page」の「タイトル・説明」欄の「検索結果に表示」も「いいえ」にしましょう。
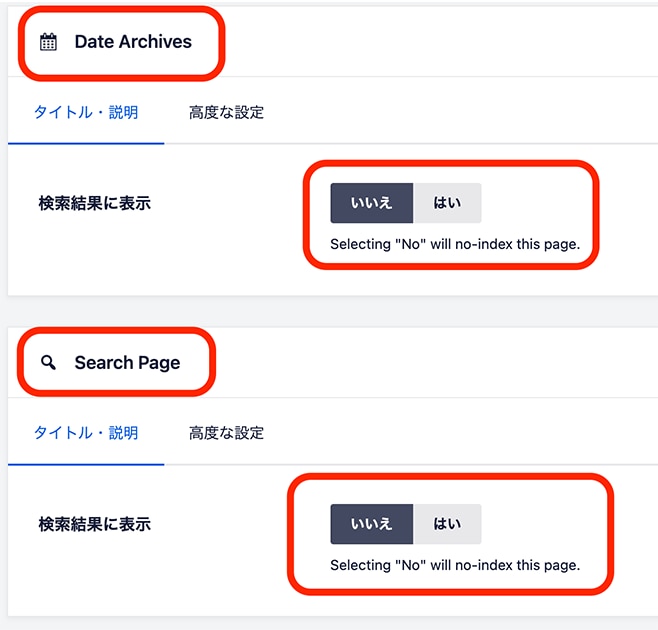
以上で「All in One SEO」でのnoindex設定は完了です。Googleに認識させないページをnoindexにしておけば、SEOの評価を正しく受けられるようになるでしょう。
コンテンツをGoogleに認識させる設定
作成したコンテンツをGoogleに認識させることを「canonical」と呼びます。
canonicalは、コンテンツ内容がほぼ変わらないにもかかわらずURLが異なるコンテンツを1つに集約して、Googleにサイトを正しく評価してもらうための設定です。
たとえば、ECサイトだと1つの商品のカラーやサイズによってページを分ける場合がありますが、商品自体は変わらないためコンテンツが重複している状態と言えます。
同じ内容のコンテンツが複数あると、SEOの評価も分散してしまうため、canonicalの設定を行う必要があるのです。
このcanonicalの設定は「All in One SEO」をインストールするだけでおおむね完了です。実際、コード内を確認すると、以下の画像のようにcanonicalタグが埋め込まれているのが分かります。

加えて設定を行う必要があるのが、ページ送りでのcanonical設定です。Webメディアの文章を読んでいると、以下の画像のように次のページに誘導する表示を見たことがあると思います。
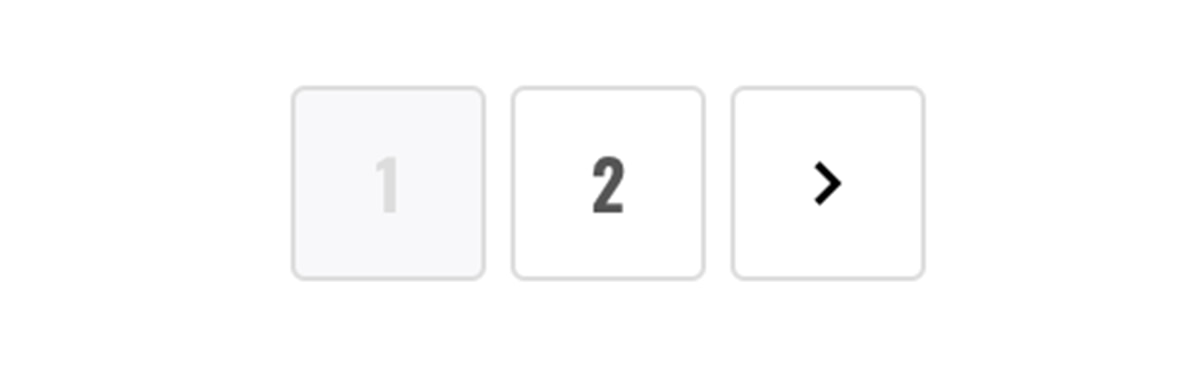
1ページ目のURLと2ページ目のURLが同じコンテンツであるとGoogleに認識させるために、canonicalを設定する必要があるのです。
ページ送りのcanonical設定は簡単です。「All in One SEO」の「検索の外観」から「高度な設定」を選択します。「カノニカルURLをページ送りしない」の欄を「オフ」にすれば完了です。
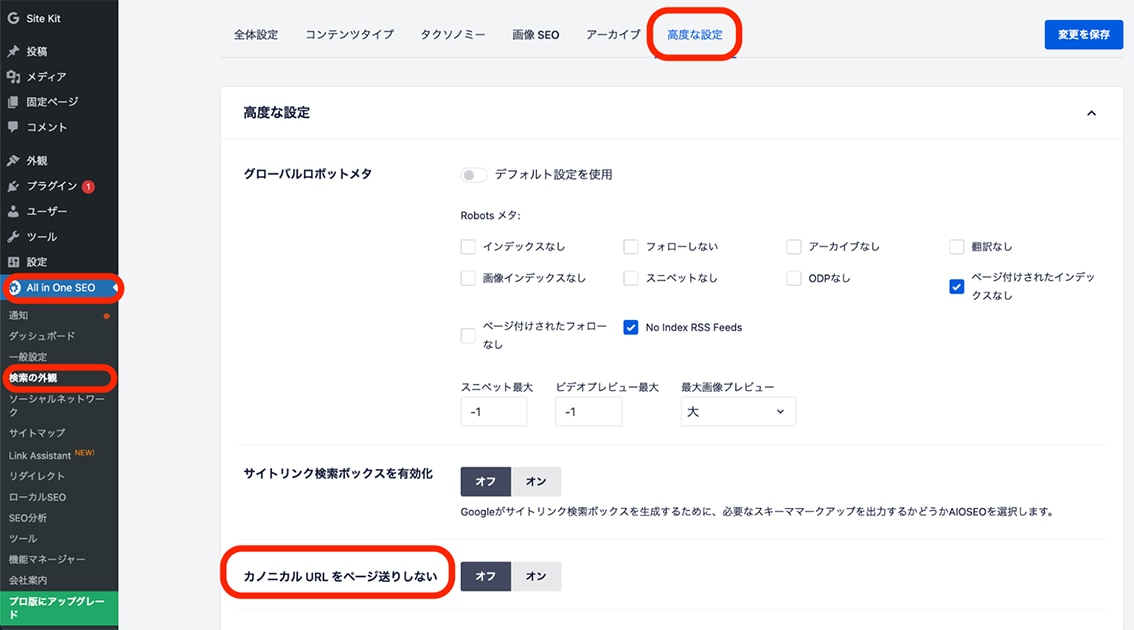
canonicalをうまく活用すれば、サイト内のコンテンツを正しく最大限に評価してもらえるようになるでしょう。
サイトマップをGoogleに送信する設定
サイトマップとは、Webサイト内の構造をマップ化したデータのことです。Googleにサイトマップを送信すれば、サイト内の構造をGoogleに認識させやすくなります。
前述したnoindexやcanonicalは、設定を完了させただけではGoogleに認識してもらえないため、必ずサイトマップをGoogleに送信して認識させる必要があるのです。
また、新しく作成したサイトコンテンツをGoogleに早く認識してもらうために、サイトマップを送信する場合もあるでしょう。
サイトマップの送信は以下の手順で行います。
- 「All in One SEO」でサイトマップの設定を行う
- WordPressとGoogleサーチコンソールを連携させる
- Googleサーチコンソールからサイトマップを送信する
まずは「All in One SEO」でサイトマップの設定を行います。「サイトマップ」のメニューから「一般的なサイトマップ」の項目を選択し「サイトマップ有効化」をONにして青色になるようにしてください。
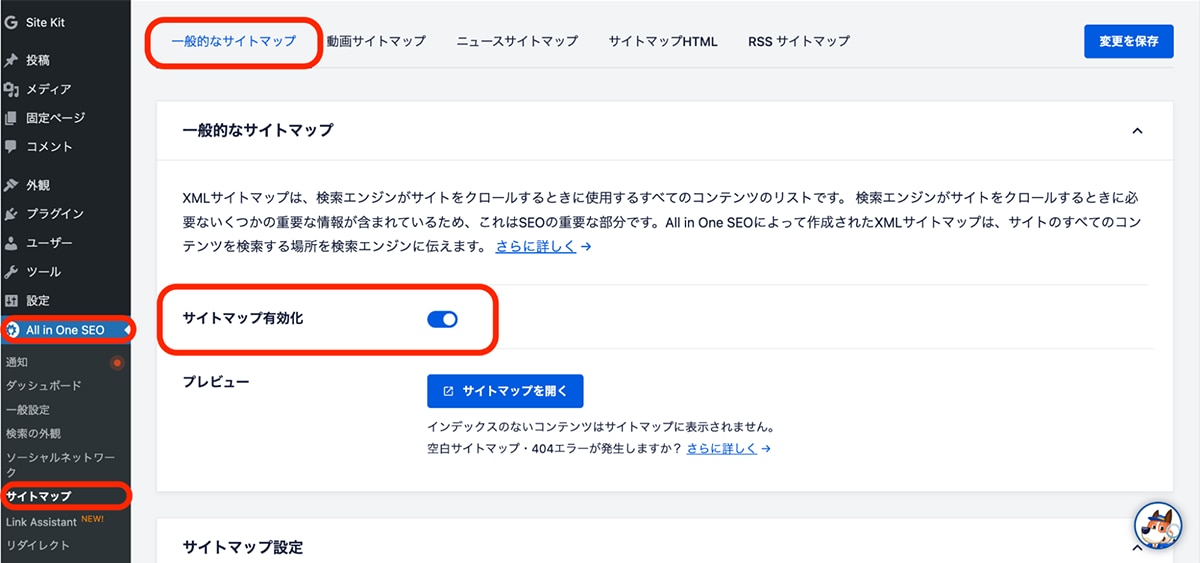
すでにサイトマップに1000以上のURLが存在する場合は、以降の設定をしておくのがおすすめです。
「一般的なサイトマップ」を下にスクロールして「サイトマップの設定」から「サイトマップインデックスを有効化」を無効にします。「全投稿タイプを含める」のチェックを外し「添付ファイル」のチェックも外してください。
さらに「全タクソノミーを含める」のチェックを外して「タグ」のチェックも外して完了です。
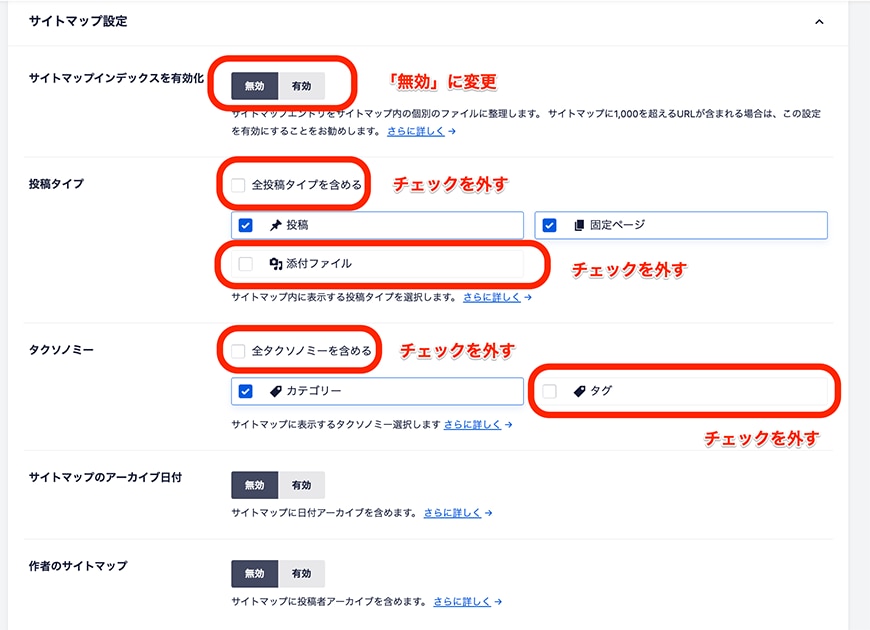
また、WordPressにはサイトマップを送る「Google XML Sitemap」などのプラグインがいくつかあるので、すでにサイトマップの設定を行うプラグインがあればそちらを利用してください。
サイトマップの設定が完了したあと、WordPressと連携したGoogleサーチコンソールでサイトマップを送信すれば完了です。
パンくずリストの設定
パンくずリストとは、ユーザーがWebサイトを訪問した際に今どこのページにいるのかを表示してくれるリストのことです。
ユーザーが見やすくなるためだけでなく、パンくずリストを設定することでGoogleのクローラーもページ階層を把握でき評価しやすくなります。
パンくずリストの設定は「一般設定」から「パンくずリスト」の項目を選択。「ブレッドクラムを有効にする」をONにして青色になるようにしてください。
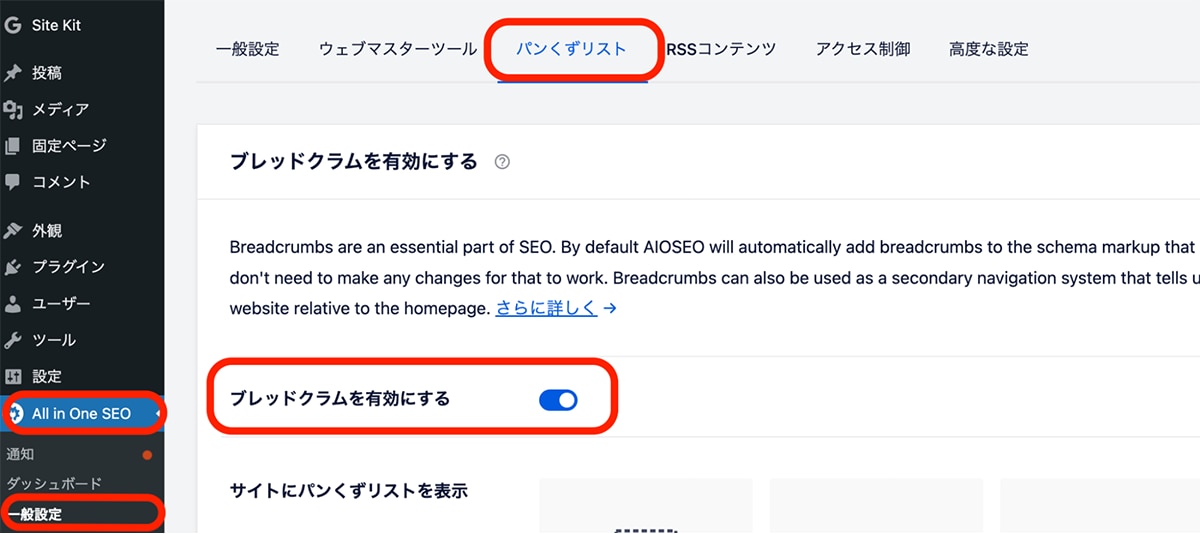
そのまま「パンくずリスト」の項目を下にスクロールして「サイトにパンくずリストを表示」から「PHPコード」を選択してください。画像のようにコードが表示されたらコピーします。
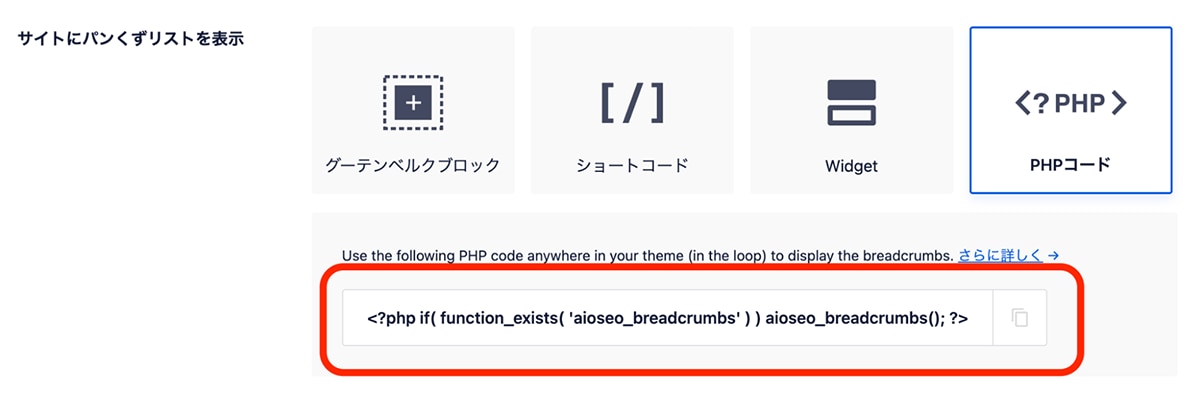
コピーしたコードはWordPressのファイルに貼り付けます。「外観」から「テーマエディター」を選択し、右側のテーマファイルから「header.php」をクリック。最後の行に先ほどコピーしたコードを貼り付ければ、サイト全体にパンくずリストが追加されます。
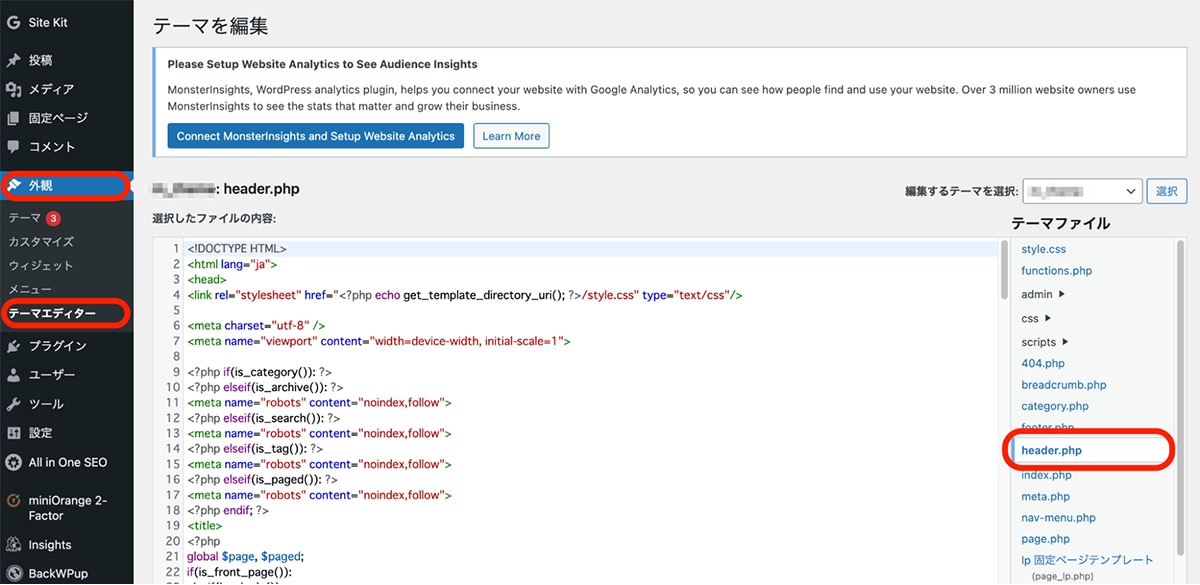
パンくずリストは内部SEOの基本的な設定でもあるので、ぜひ覚えておきましょう。
SEOツールと連携する設定
最後に、GoogleアナリティクスやGoogleサーチコンソールを、WordPressと連携する設定を解説します。
まずはGoogleアナリティクスの連携からです。「一般設定」の「ウェブマスターツール」から「Googleアナリティクス」を選択します。
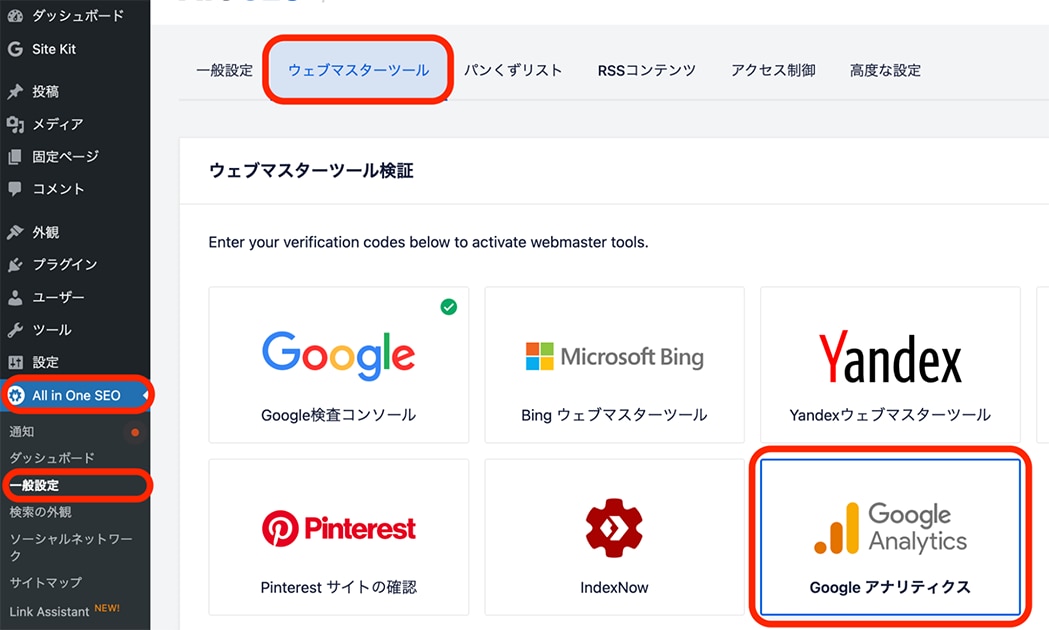
次に「Google Analyticsを管理」をクリックすると、画像のように「雑多の検証」と表示されるので、Googleアナリティクスのトラッキングコードをコピーアンドペーストします。最後に「変更を保存」をクリックすれば完了です。
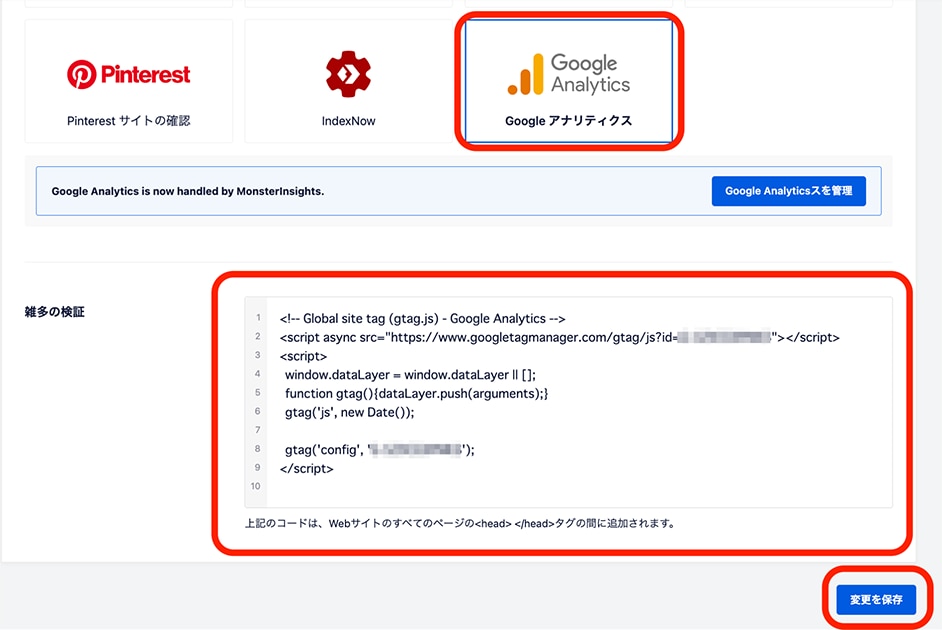
Googleアナリティクス側の設定やトラッキングコード取得については、以下の記事が参考になります。
参考:【初心者向け】Googleアナリティクスの設定手順とは?初期設定と使い方
Googleサーチコンソールとの連携方法は、サーチコンソールの「HTML tag」をコピーして、以下の画像のように「Google検証コード」にペーストして完了です。
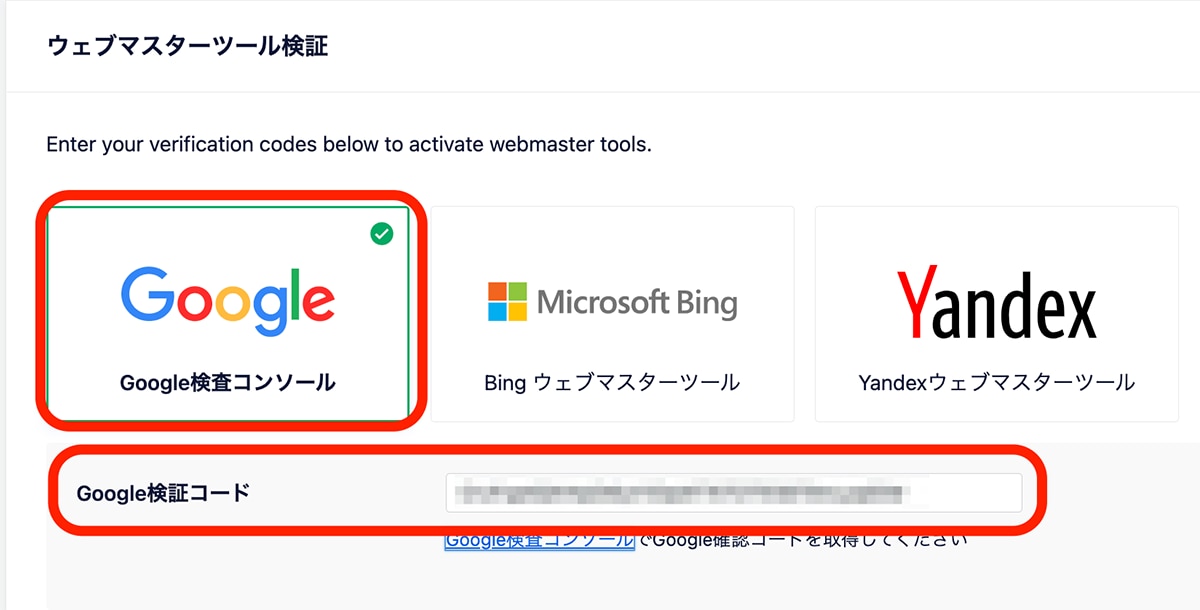
Googleサーチコンソールについて詳しく知りたい場合は、以下の記事が参考になります。
参考:【初心者必見】Googleサーチコンソールの使い方|サイト改善と登録・設定の方法
SEOにつながるWordPressで投稿する際のポイント
記事などをWordPressで投稿する際にも、やっておくべきSEOがあります。投稿時にできる主なSEOは以下の4つです。
- タイトルや見出しのタグを付ける
- 文章や画像にもタグを活用する
- 記事内に関連する内部リンクを入れる
- ページごとのURLを設定する
以上4つも必ず抑えておくべきSEOですので、以降の解説を参考に設定してみてください。
タイトルや見出しのタグを付ける
記事のタイトルや見出しには「hタグ」というタグを付けておくようにしましょう。hタグを付けることで、Googleのクローラーにタイトルや見出しであると認識してもらえるようになります。
hタグの種類は、以下のように分類分けされます。
- 大見出し:h2
- 中見出し:h3
h1タグはh2タグよりも大きな見出しで使われるため、タイトルタグと同一で扱われるケースが多いです。そのため、こだわりや社内でのルールがない限りは、文章内ではh2以降のタグを付けると良いでしょう。
hタグの記述は、画像のようにプルダウン形式で設定できます。
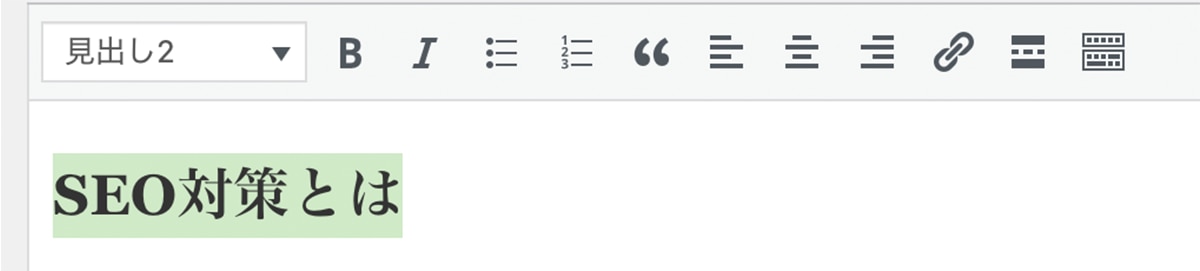
投稿ページ内のプルダウンで「見出し2」を選択すると、エディタでは<h2></h2>のコードが記述されているのが分かります。
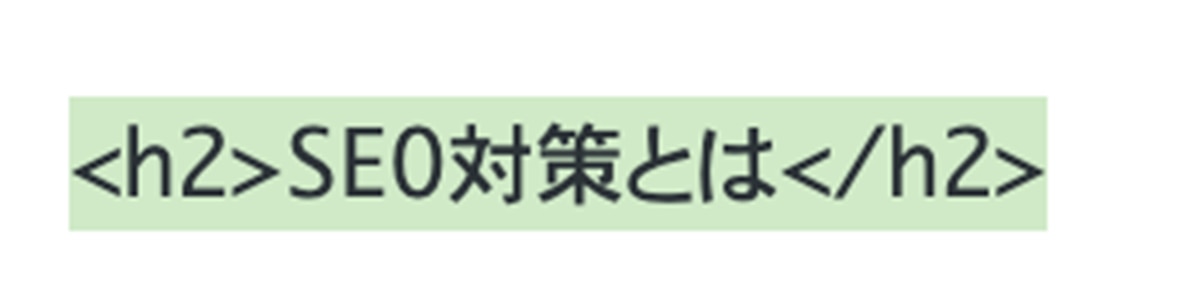
実際に表示される見え方も見出しごとで異なるため、ユーザーが記事を読みやすくなるようにhタグは設定しておきましょう。
文章や画像にもタグを活用する
記事内にはhタグだけでなく、以下のようなタグの付与もSEOでは有効です。
- boldタグ
- 引用タグ
- altタグ
- リストタグ
タグを活用すれば、Googleのクローラーに文章の意味や意図を伝えられ、より品質の高い記事であると評価されやすくなります。
それぞれどのようなタグなのかを順番に解説します。
boldタグの設定方法
boldタグはいわゆる文章を太字にするタグです。記事の中で重要度の高い文章を強調することで、ユーザーに内容を分かりやすくさせます。
SEOに直接的な影響はないものの、読みやすさを高めてくれるため、読者の評価向上がSEOへ影響を与えると考えられるのです。
リストタグの設定方法
リストタグは箇条書きを使う際に用いるタグです。文章内で直接「・(中黒)」を使って箇条書きにする場合がありますが、直打ちはGoogleのクローラーが箇条書きだと認識できません。
リストタグを活用することで、読者の読みやすさを意識したコンテンツであるとGoogleのクローラーに判断され、質の高いコンテンツであると認識されやすくなるのです。
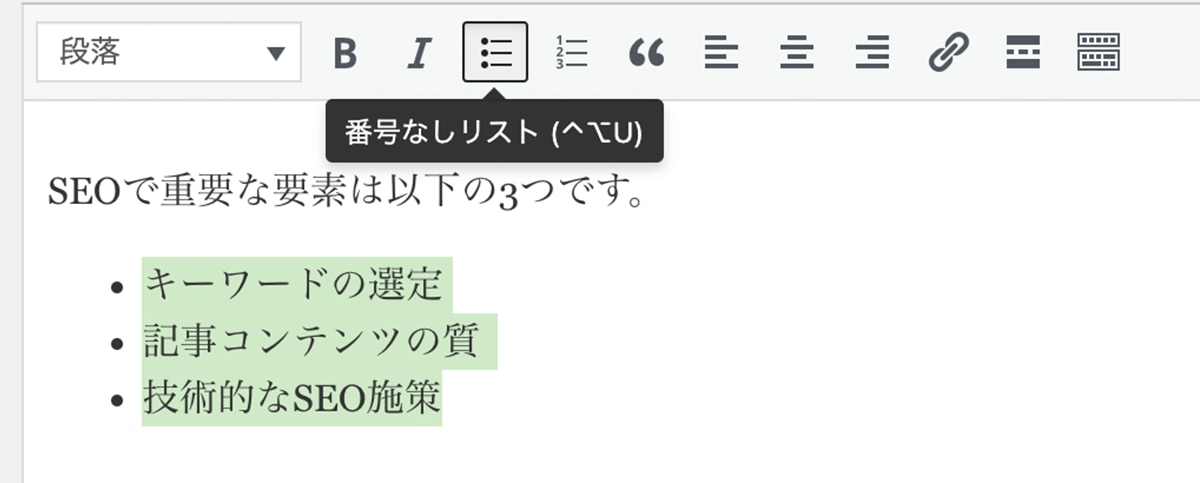
WordPressでは、以下の画像のようにデフォルトでリストタグが用意されていますので、ぜひ活用してみてください。
引用タグの設定方法
引用タグはSEOでも重要なタグのひとつです。Googleはコピーコンテンツには低い評価を与えると提示しており、倫理的な観点からも他サイトの文章をコピーする行為は、決してやってはいけません。
ただ、記事の内容によっては他の記事から引用したい場合もあるでしょう。
引用した文章をそのまま張り付けるとGoogleからコピーしたと判断されてしまうため、引用タグを用いて「この文章はコピーではなく引用した文章である」と正しく認識してもらう必要があるのです。
たとえば、以下の画像のようにGoogleのヘルプページの文章を引用すると仮定しましょう。
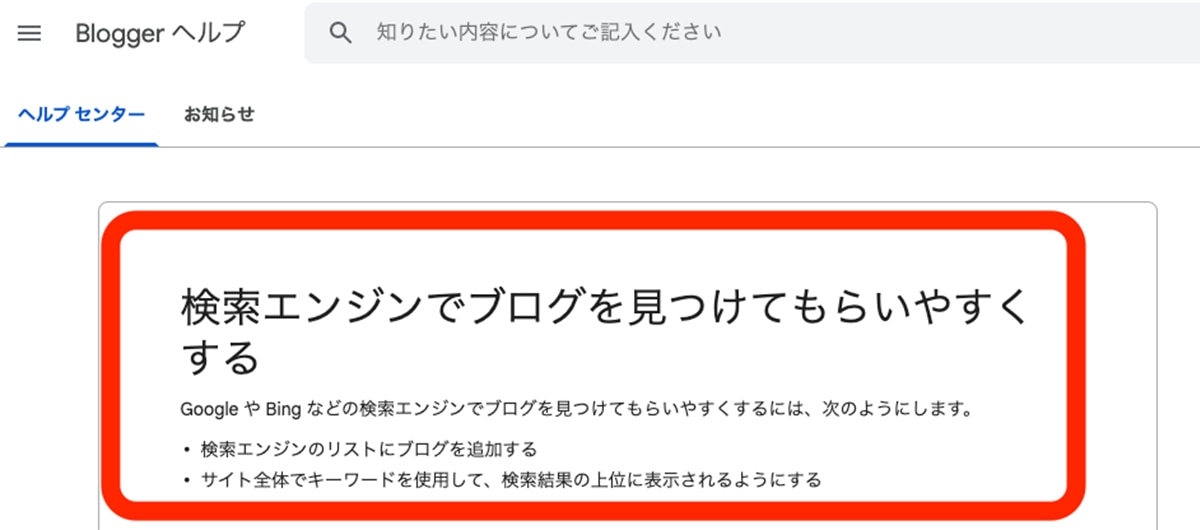
そのまま文章に貼り付けるとコピーした文章と認識されてしまうため、デフォルトで用意されている「引用」の設定が必要です。
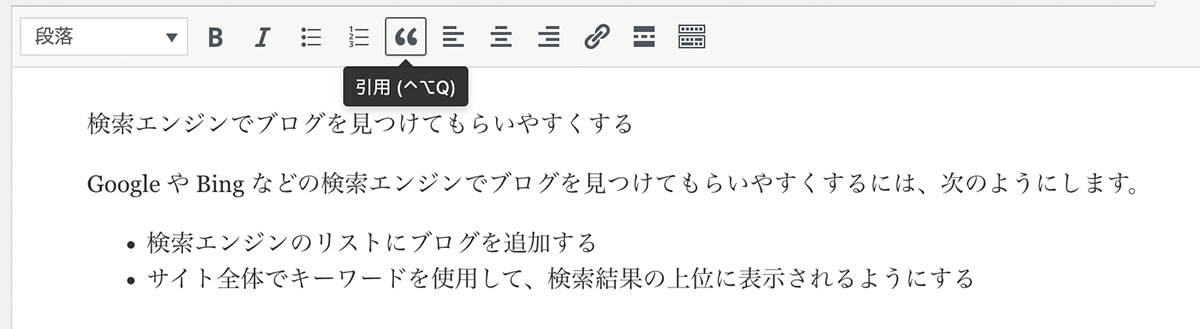
以上の設定をすれば、Googleに引用であると正しく認識してもらえます。
引用された文章の見え方やデザインはCSSのコードで自由にカスタマイズできるので、CSSの変更ができる場合は見やすいデザインにしておくと良いでしょう。
altタグの設定方法
alt(オルト)タグは、文章内の画像に設定できるタグのことです。必ず設定しなければならないタグではありませんが、altタグを付与すれば、画像の内容もGoogleに認識してもらえるため、SEOに有効といえます。
文章内に画像を入れ込んだあと、画像をクリックして選択すると以下の画像のようにメニューが表示されますので「編集」を選択しましょう。
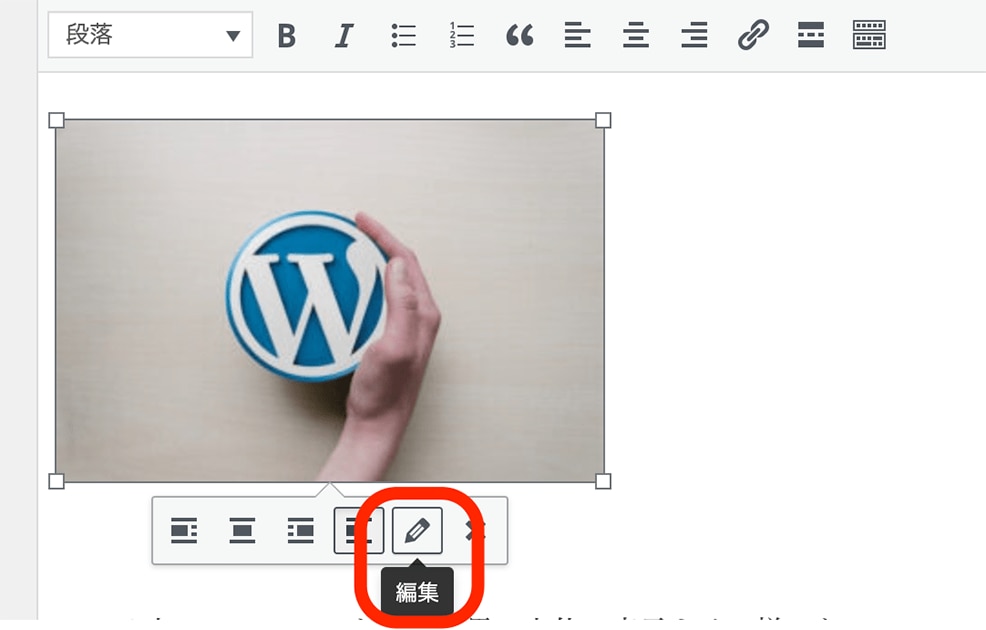
「画像詳細」のページに切り替わるので「代替テキスト」に画像の内容を入力します。長い文を書く必要はないので、以下のように画像の意味が分かる単語を2つほど記載すれば問題ありません。
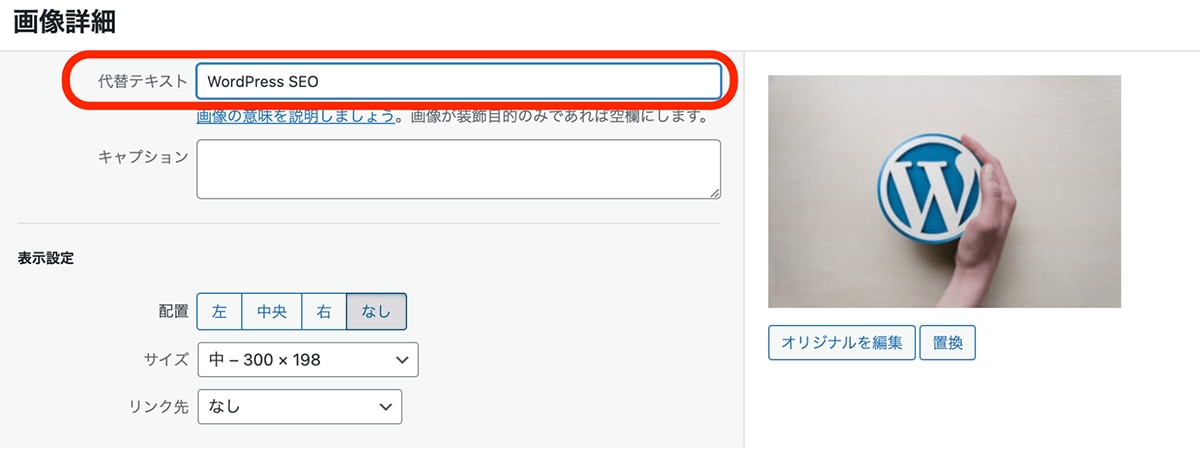
入力して保存が終わればaltタグは設定完了です。実際にエディタで確認すると、以下の画像のように代替テキストが入力されたaltタグが設定されているのが分かります。

altタグは入力しない場合もありますが、よりSEOの効果を高めたいのであれば積極的に設定するのをおすすめします。
記事内に関連する内部リンクを入れる
内部リンクとは、自サイト内のコンテンツをつなぐリンクのことです。記事コンテンツでの内部リンクは、関連する情報を補完するために使われます。
たとえば、以下のような青い文が内部リンクです。
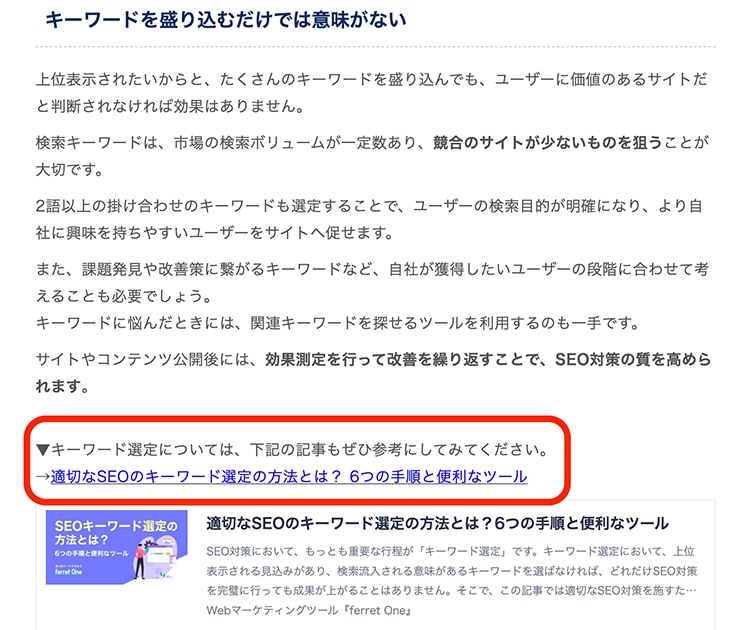
内部リンクを最適に設置すれば、記事同士の関連性が高くなり、読者の知りたい情報をより深く提供できます。その結果、読者にとって価値のある記事コンテンツであると判断され、SEOの評価を高めることにもつながるのです。
内部リンクの最適化は高いSEO効果があるとされているため、必ず覚えておきましょう。
ページごとのURLを設定する
記事コンテンツにはそれぞれURLが付与されます。この付与されたURLを「パーマリンク」と呼びます。パーマリンクを最適化するのもSEOにとって重要な役割です。
たとえば、何も設定していない記事URLは、通常であれば以下の画像のように見ただけでは意味が通じません。

ユーザーとGoogleのクローラーに対して、コンテンツの中身がどんなものであるかを把握しやすくするためにも、URLは設定しておく必要があります。
パーマリンクを最適化すれば、以下のようにURLからも内容が把握しやすくなります。

パーマリンクの設定は、WordPressの管理画面から「設定」を選び「パーマリンク」の項目から設定可能です。
デフォルトでは「基本」となっていますが「カスタム構造」に変更して「%postname%」を選択してください。
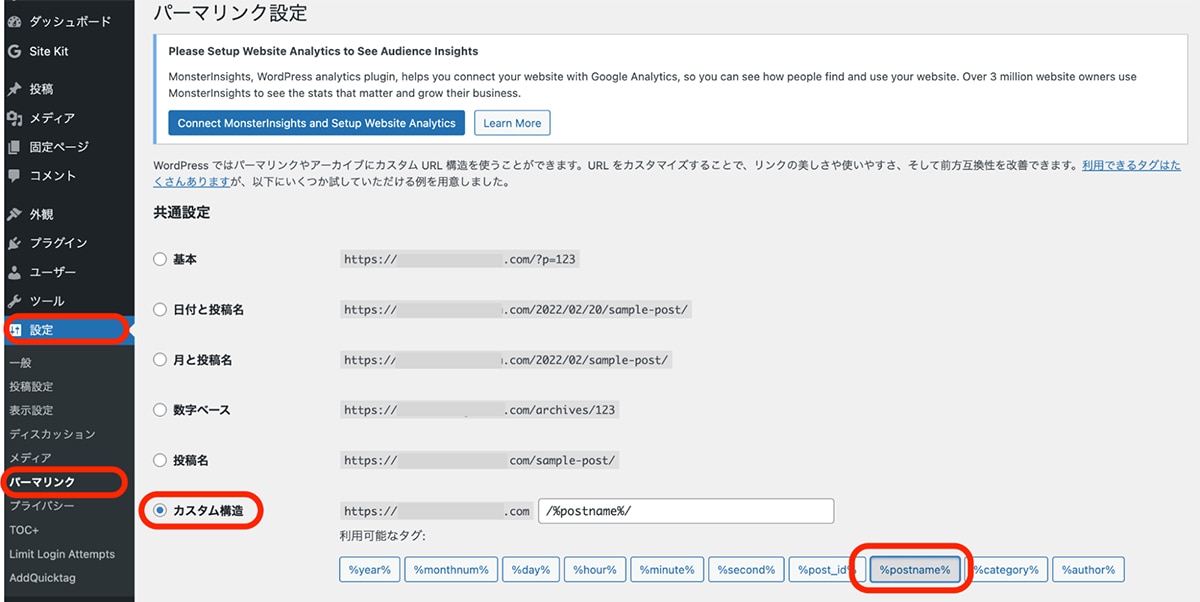
その後、記事編集のページに戻りタイトル下に表示されている「パーマリンク」の「編集」をクリック。

タイトルに即したキーワードとなる英単語をハイフンで区切るようにして入力すれば完了です。たとえば「WordPressのSEO対策に必要な3つの要素」というタイトルであれば「wordpress-seo」と入力しましょう。
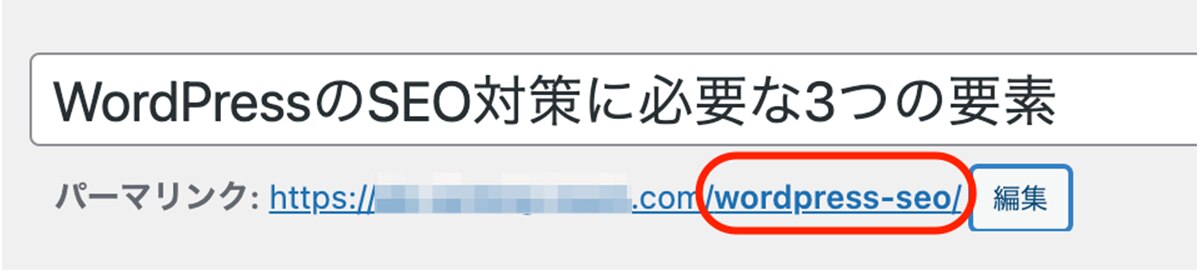
Googleのクローラーにも記事コンテンツのキーワードを認識させる役割があるので、必ず設定するようにしてください。
WordPressでのSEOの注意点3つ
WordPressはカスタマイズ性の高さがメリットですが、自分でカスタマイズする必要があったりシステムが脆弱であったりとデメリットもあります。
そのため、WordPressでSEOをする際は以下の3つに注意しましょう。
- セキュリティ面を強化しておく
- 機会損失を防ぐための対策をしておく
- スマートフォンに最適化させておく
それぞれ詳しく解説します。
セキュリティ面を強化しておく
WordPressはカスタマイズ性が高い反面、脆弱性のあるCMSであるため、セキュリティの強化が必要不可欠です。
WordPressのセキュリティはプラグインでも対策できます。「プラグイン」メニューから「WP Super Cache」を検索すると、以下のプラグインが表示されるのでインストールしてください。
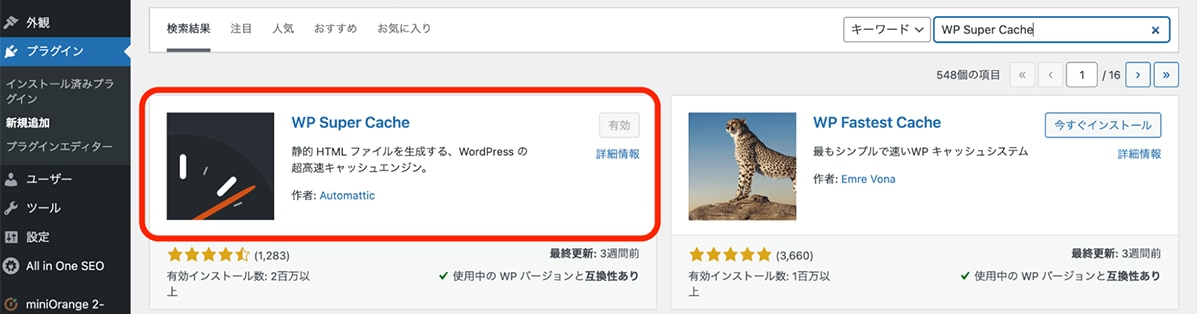
「WP Super Cache」はインストールするだけでセキュリティ対策できるので、すぐにインストールしておきましょう。
機会損失を防ぐための対策をしておく
WordPressはサーバーを自社で設定しなければ利用できないため、レンタルサーバー会社を自社で選ぶ際は「503エラー」を回避できるサーバーにする必要があります。
503エラーとは企業サイトのサーバーに対して同時アクセス数の制限を超えた場合に表示されるエラーです。503エラーになるとユーザーはサイトへ訪問できなくなるため、機会損失につながってしまうのです。
そのため、503エラーに備えて法人向けの大容量サーバーを利用するのをおすすめします。
おすすめのサーバーは主に以下3つです。
- エックスサーバービジネス:エックスサーバー
- CPI:KDDI
- ConoHa:GMO
503エラーによる機会損失を防ぐために、自社に適切なレンタルサーバーを選んでおきましょう。
スマートフォンに最適化させておく
企業サイトもスマートフォンで見やすい状態にする「レスポンシブ対応」をすることで、SEOにも良い影響を与えると言われています。
パソコン用のサイト以外にスマートフォン用のサイトを作成すると、サイト評価が分散して、適正なSEO評価がされない可能性があります。また、Googleではモバイルユーザーに最適化された利便性の高いサイトを評価するとされているため、現在のサイトではレスポンシブ対応が必要不可欠と考えられるでしょう。
レスポンシブ対応は、WordPress内のCSSを変更したり「WPtouch Mobile Plugin」や「WordPress Mobile Pack」などのプラグインでも変更可能です。
またWordPressテーマのなかには、すでにレスポンシブ対応されているものもあるので、以降のWordPressテーマの紹介を参考にしてみると良いでしょう。
【企業向け】SEOにおすすめのWordPressテーマ3選
WordPressは初期のテーマではSEOがまったくされていないため、初期段階からある程度SEOされているテーマを選ぶのもおすすめです。
とくに企業向けのおすすめWordPressテーマは、以下の3つです。
- Xeory
- 賢威
- Emanon Pro
それぞれのテーマについて順番に解説しますので、WordPressテーマで悩んでいるのであれば参考にしてみてください。
Xeory:企業サイト+コンテンツマーケティングが可能
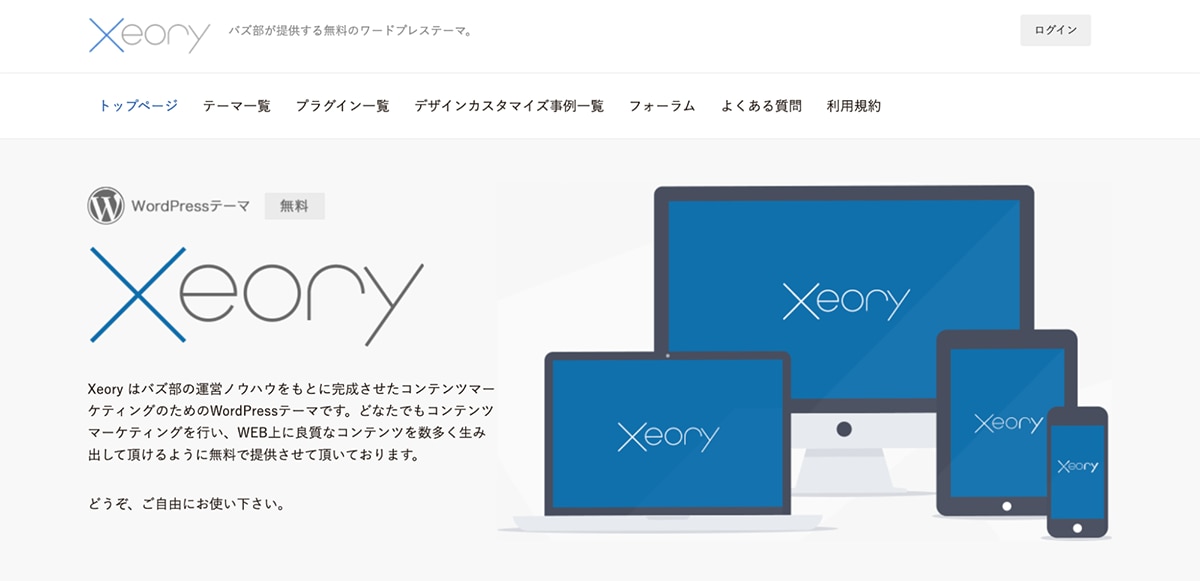
Xeoryは、SEOやコンテンツマーケティングなどの支援を行っている「株式会社ルーシー」が開発したWordPressテーマです。コンテンツマーケティングを実施したい企業サイトに適した機能が充実しているにもかかわらず、無料で利用できます。
レスポンシブ対応も初期段階から実装されているため、すぐにコンテンツマーケティングを始められるWordPressテーマです。
賢威:27,000ユーザーの実績を誇るSEO特化のテーマ
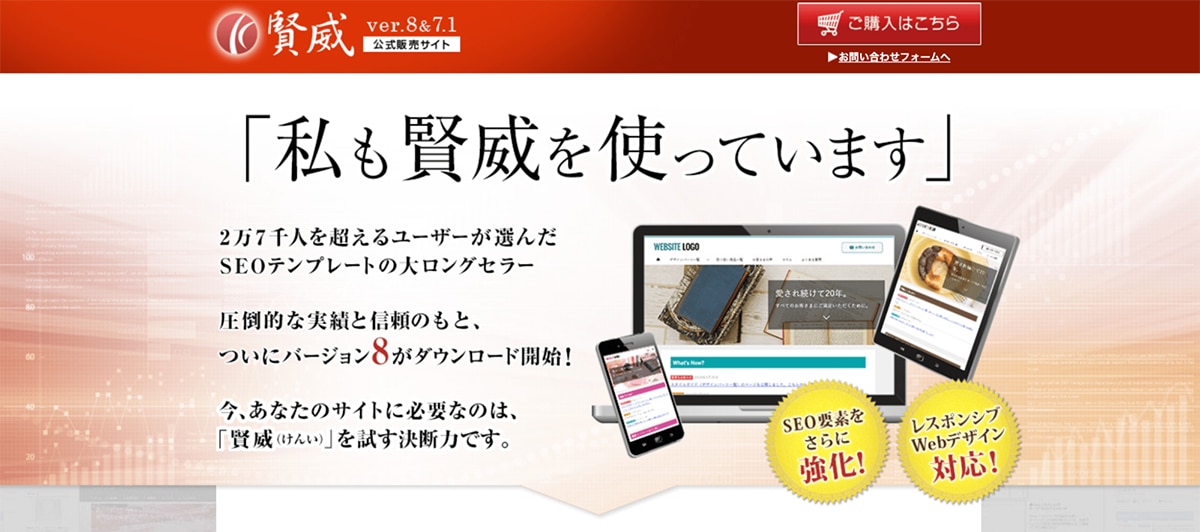
賢威はSEOコンサルティング会社「株式会社ウェブライダー」が開発したWordPressテーマです。2万7000を超えるユーザーが利用しており、多くの企業が採用しています。
圧倒的なSEOの実績をもとに開発されたテーマのため、必要なSEOのノウハウはもちろんレスポンシブ対応もされているので、すぐにでも使いやすいテーマです。
また賢威を購入すると、株式会社ウェブライダーがSEOコンサルティングで使用しているSEOマニュアルも付属されるため、SEOを学びたいという場合にもおすすめできます。
Emanon Pro:見込み顧客訴求に強い企業向けテーマ
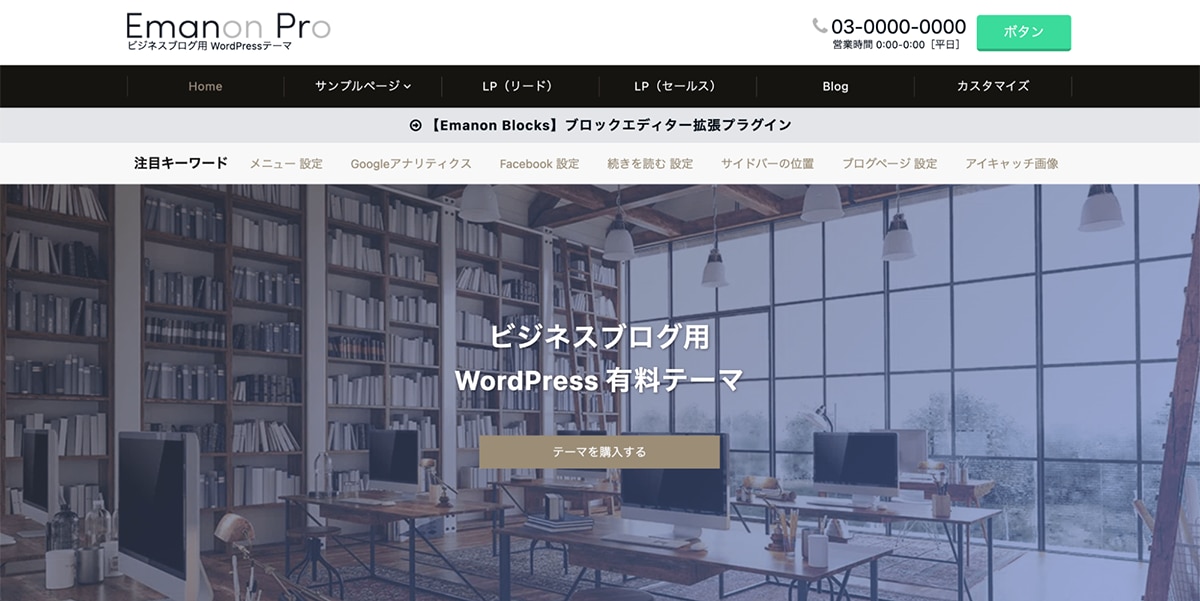
Emanon Proは企業向けWordPressテーマとして高い人気があります。シンプルかつ上品なデザインに加え、レスポンシブ対応やnoindexの設定が初期段階で処理されています。
また、プラグインなしでも潜在顧客向けのメルマガ作成やお問い合わせフォーム、LPなども作成できるため、見込み顧客獲得を大幅に効率化できるのが強みです。
まとめ:SEOを強化してWordPressで成果を出そう!
内部設定や記事投稿でのタグの活用は、SEOやコンテンツマーケティングをするうえで重要な要素です。WordPressは拡張性に優れているため、ある程度のSEOはプラグインなどで手軽に行えます。一方で、セキュリティ対策やサーバーの選定など定期的な対策・管理が難しいと感じる場合もあるでしょう。
WordPressでのSEOが難しい場合は「ferret One」もご検討ください。
WebサイトをPowerPointのように見たまま編集できるので、記事の作成やリライトが自分ですぐに行えます。テクニカルSEOについては、アップデートで最新のSEO対策が自動で実装されるので安心です。
ご興味のある方はぜひ資料をご覧ください。
>ferret Oneサービス紹介資料のダウンロード【無料】はこちら