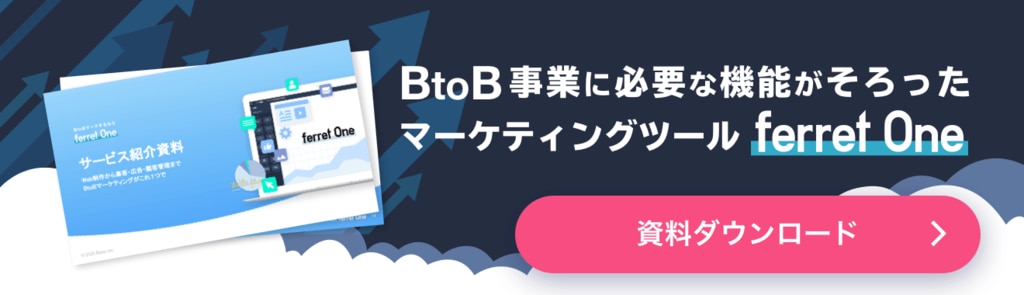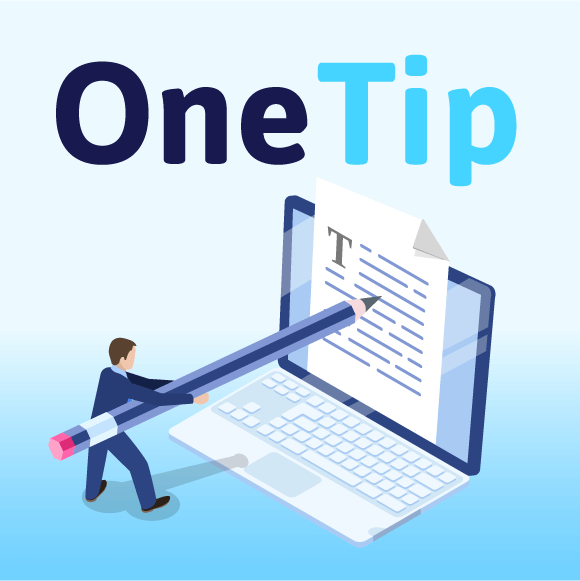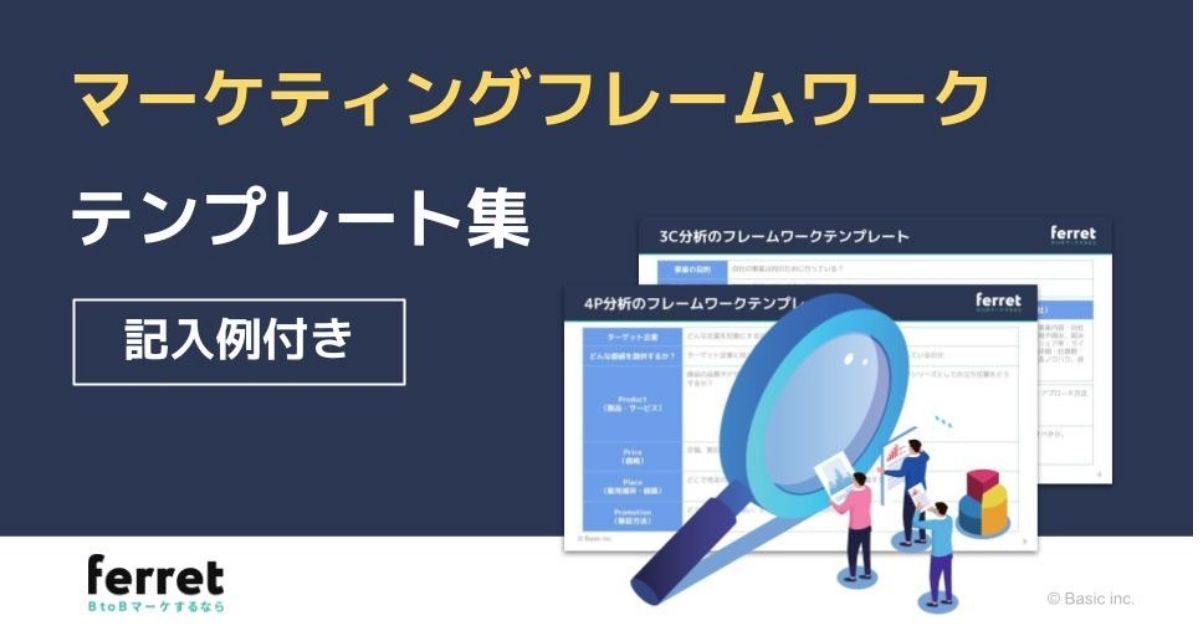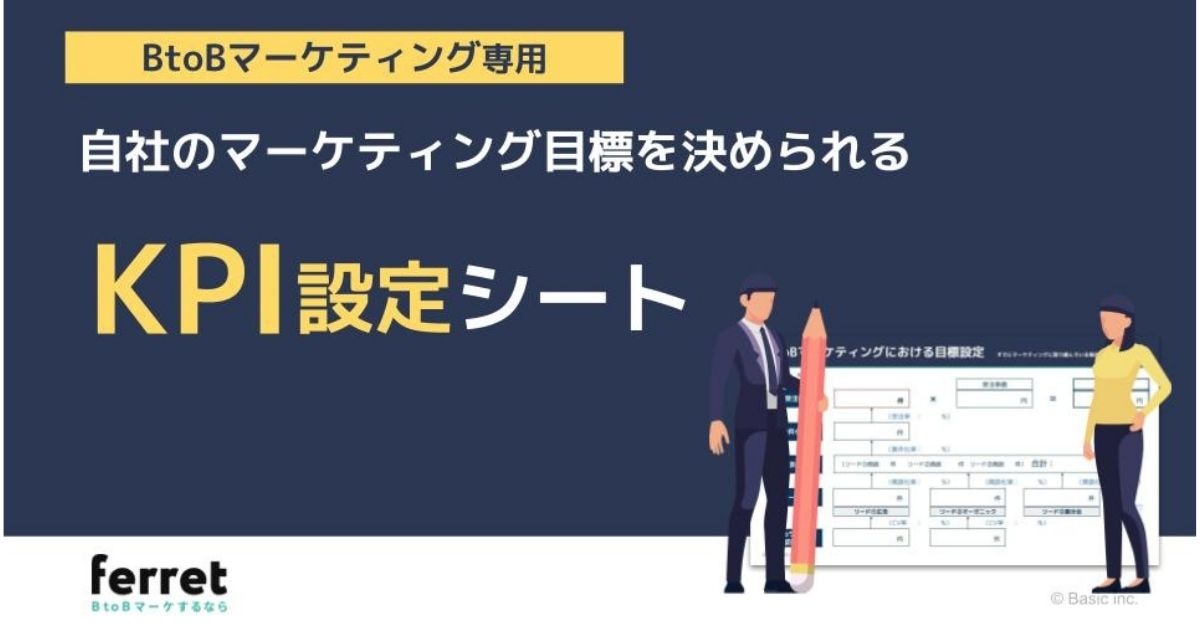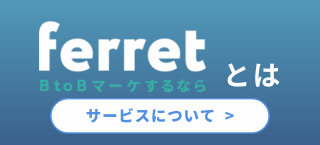【初心者必見】Googleサーチコンソールの使い方|サイト改善と登録・設定の方法

Googleサーチコンソールとは、Googleが無料提供しているWebサイトの分析ツールです。
Webサイトの流入元や検索キーワードに対する分析に用いられるため、サービスサイトやオウンドメディアの運用には欠かせません。
では、具体的にどのような分析ができ、どう活用すれば効果的なのでしょうか。この記事では適切なGoogleサーチコンソールの使い方をお伝えします。
■合わせて読みたい資料:
→BtoB事業向け Googleサーチコンソールで見極めるSEO施策次の一手
目次[非表示]
サーチコンソールにできることとは?7つの機能
サーチコンソールには主に以下の7つの機能があり、各機能によってできることが異なります。
1.訪問する前のユーザーの行動を把握できる
サーチコンソールの「検索パフォーマンス」という項目では、「クエリ」と呼ばれるユーザーが検索したキーワードが見られます。
クエリを見れば、Webサイトに訪問する前の検索キーワードが分かるのでユーザーの行動を分析できるのです。
また以下の画像のように、サイトの表示回数やクリック率、平均検索順位など、サイト分析に必要な情報もグラフで確認できます。
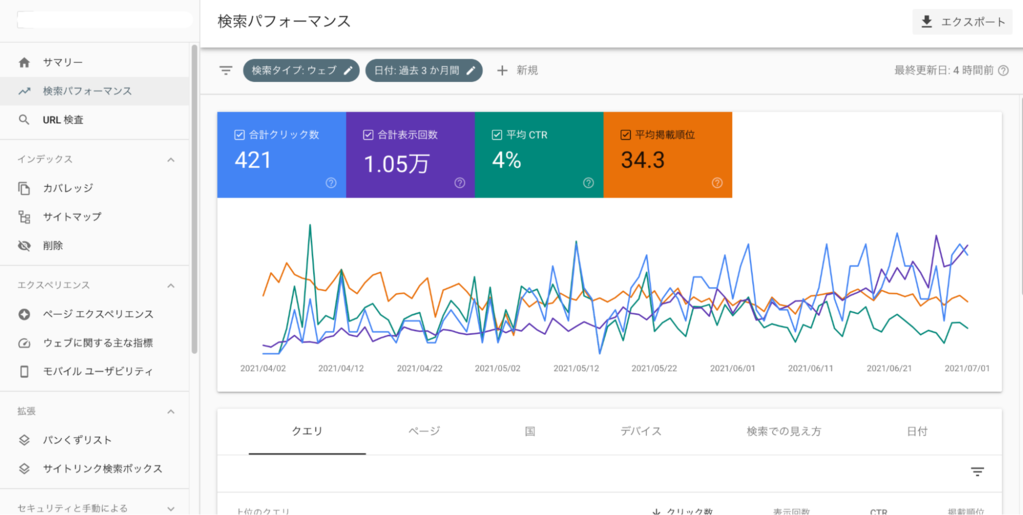
「検索パフォーマンス」では、流入を狙っているキーワードからユーザーが検索しているかどうかを確認できます。どのキーワードで需要があるのか、細かく分析するのに有効です。
2.エラーやペナルティチェックができる
「カバレッジ」の項目では、Webサイト内を4つのステータスで確認でき、サイトの問題点をチェックできます。
主にサーチコンソールに送信したWebページのURLが正常にインデックスされているかどうかなどを見る機能です。
「インデックスされている」状態とは、Webサイト内の情報を収集するGoogleのクローラーが、正常に情報を収集して整理された状態を指します。
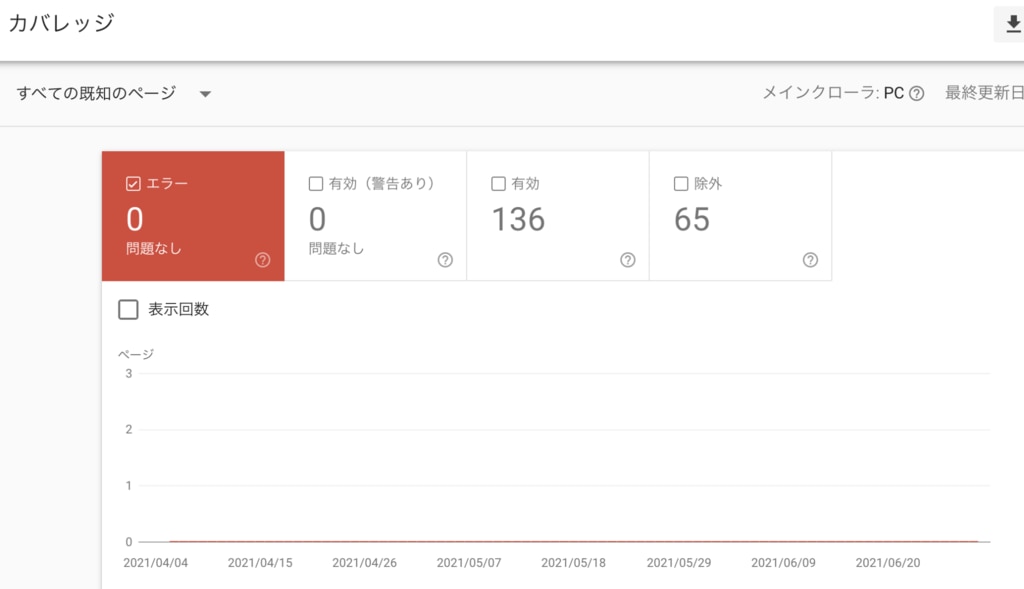
①エラー
エラーは、以下のような問題が発生しているときに表示されます。
- サーバーエラー
- サーチコンソールに送信されたURLが見つからない(404)
- 送信されたURLに「noindexタグ」が追加されている
- 送信されたURLにクロールの問題がある
noindexタグとは、Googleのクローラーにインデックスされないようにするためのタグのことです。
意図的にnoindexタグを追加しているのであればエラー表示されても問題はありません。
詳しいエラー解消の方法はGoogle公式サイトの「Index Coverage report - Search Console Help 」を参考にしてください。
②有効
有効はサイトページが正常にインデックス登録されている状態を示しています。
③有効(警告あり)
有効(警告あり)は、インデックスはされているが何らかの問題が確認されたときに増える指標です。
④除外
除外は、noindexタグが付いているページやインデックスされたページが重複している際に増えます。有効と比較して少なければ問題はありません。
しかし、除外があまりにも多い場合は問題がある可能性があるので詳細を確認してみましょう。
3.リンクされているサイトが分かる
「リンク」の項目では、自社のWebサイトがどのページにどれくらいリンクされているかをチェックできます。

内部リンクは自社のWebサイト内で重要なページを表しており、外部リンクは外部からのWebページの重要性を測るものです。
内部リンクも外部リンクもSEOに影響を及ぼす重要な指標ですので、こまめに確認するようにしておきましょう。
4.公開したサイトをインデックスするよう依頼できる
新規記事の入稿や既存ページの修正・更新の際に、Googleのクローラーに対して、すぐにインデックスするよう依頼できます。
「URL検査」の項目から「インデックス登録をリクエスト」をクリックすれば、Webサイトの情報がすぐにGoogleのクローラーに伝達されるのです。

注意点として、直ちにインデックスされるわけではなく、あくまでリクエストであると覚えておきましょう。また、ページを何度リクエストしてもインデックスされるのが早くなることもありません。
5.XMLサイトマップを追加できる
XMLサイトマップとは、Webサイト内にある各ページURLや更新日や更新頻度などの情報が記述された、拡張子が「.xml」のファイルのことです。
ページを追加するなどでサイトの構造やコンテンツが更新された場合、XMLサイトマップを追加することで、素早く的確にインデックスされやすくなります。
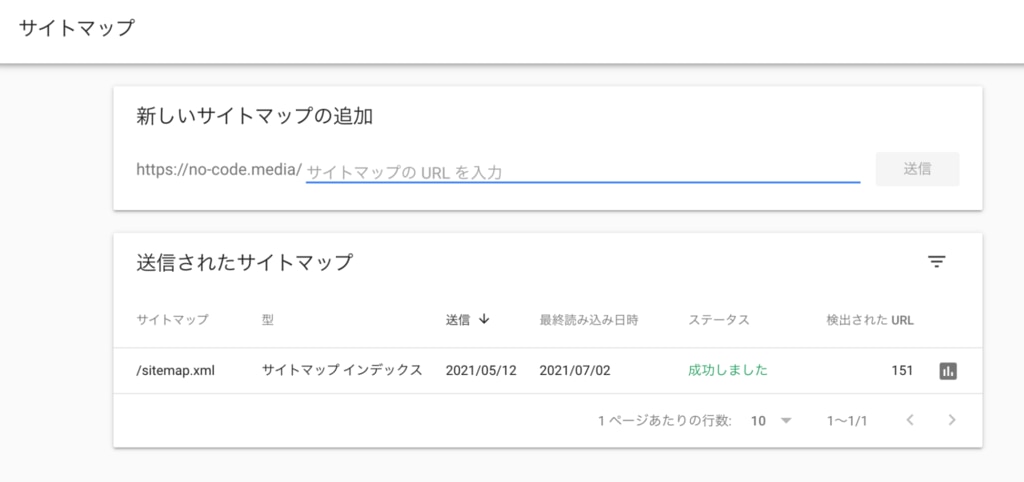
WebサイトをWordPressで作成している場合は「Google XML Sitemaps」というプラグインを導入すれば、サイトマップを自動更新・自動送信までしてくれます。
WordPressではないWebサイトは「sitemap.xml Editor」のようなフリーツールを使うと良いでしょう。
6.Webページの読み込み速度が分かる
「ウェブに関する主な指標」の項目では、Webページの表示速度を「良好」「改善が必要」「不良」のステータスで確認できます。
Googleの公式ヘルプページにも以下のように読み込みにかかる時間について言及されています。
ページのパフォーマンスが重要な理由
ページの読み込みに時間がかかると、直帰率に深刻な影響を及ぼします。具体的には:
ページの読み込み時間が 1 秒から 3 秒に増加すると、直帰率は 32% 増加します。
ページの読み込み時間が 1 秒から 6 秒に増加すると、直帰率は 106% 増加する。
ケーススタディをご覧ください。
ただし具体的な改善方法などは表示されないため、別途Googleが無料提供している「PageSpeed Insights」を活用するのがおすすめです。
7.モバイルユーザーに最適化されたサイトか分かる
モバイルユーザーにとって最適化されたWebサイトかを計測してくれる機能が「モバイルユーザビリティ」です。

モバイルユーザーにとって最適化されていない場合、以下のようなエラーが表示されます。
- テキストが小さすぎて読めません
- 互換性のないプラグインが使用されています
- コンテンツの幅が画面の枠を超えています
- クリック可能な要素同士が近すぎます
- ビューポートが設定されていません
- ビューポートが「端末の幅」に収まるよう設定されていません
スマートフォンの普及でモバイルユーザーのユーザビリティは年々重要度が増しています。
BtoB向けのサイトはパソコンでの閲覧率が高い場合もありますが、モバイルユーザーにも最適化されたWebサイトを目指しましょう。
サーチコンソールとGoogleアナリティクスの使い方の違い
Googleアナリティクスとは、Webサイト内のユーザーの行動を分析する無料ツールです。
アナリティクスはサーチコンソールと混同されやすい分析ツールですが、機能とできることは全く異なります。
以下の表ではサーチコンソールとアナリティクスの違いをまとめていますので、参考にしてみてください。
名称 |
Googleサーチコンソール |
Googleアナリティクス |
目的 |
サイト訪問前のユーザーの行動を把握 |
サイト訪問後のユーザーの行動を把握 |
機能 |
分析と改善施策の実行が可能 (インデックスのリクエストなど) |
コンバージョンの目標設定と分析が可能 |
使い方 |
GoogleへのインデックスなどSEOのための分析 |
コンバージョンを達成するためのユーザー体験の分析 |
サーチコンソールはサイトに訪問する前のユーザーの行動を分析し、アナリティクスはサイト訪問時の行動を分析するツールと言えます。
また2つのツールは互いに連携でき、集客からコンバージョン・売上を一元的に分析可能です。
サーチコンソールもアナリティクスも事業改善には欠かせないため、どちらも理解できるようになるとよいでしょう。
サーチコンソールの使い方は担当者によって変わる
サーチコンソールの使い方は、担当する部署によって見るべき部分が若干異なります。
それぞれの部署ではどの部分を重点的に見れば良いのかを詳しく解説します。
サイト全体の管理者
サイト全体の管理者は自社サイトが正常にインデックスされているかを常に確認しなくてはいけません。エラーが表示されればどのような問題点があり、どう対応すれば良いのかを理解しておく必要があるでしょう。
また、SEOに関しても知識を持ち合わせておかないと、なぜ思うように検索上位にならないのかなどの分析もできません。
Webサイトの状態だけでなくSEOのステータスなど総合的に確認する必要があります。
保守・運用担当者
保守・運用担当はエラーやペナルティなどの項目を重点的に把握しておきましょう。
特にインデックスによるエラーはSEOにも影響する場合があるため、迅速に対応しなければいけません。
また、Webページが更新されればインデックスのリクエストやXMLサイトマップを作成・送信するなどの更新作業も必要です。
SEO・Webマーケティング担当者
SEOやWebマーケティングの担当者は自社Webサイトの順位やクリック率、クエリの情報を重点的に把握しておきましょう。
またGoogleからの評価にはインデックスやリンクの状態も影響するため、常に問題がないかなどの情報を把握しておく必要があります。
Webサイトの上位表示に必要な要素を理解して、効果的なSEO対策を行いましょう。
サーチコンソールの登録・設定4つの手順
サーチコンソールを使用するためには、以下の手順が必要です。
- Googleアカウントを作成
- サーチコンソールの登録
- プロパティ タイプを選択
- サイトの所有権を確認
それぞれの手順を実際の画面キャプチャを使って詳しく解決します。
手順①:Googleアカウントを作成
サーチコンソールはGoogleが提供しているため、まずはGoogleアカウントを作成する必要があります。

既に自社で扱っているGoogleアカウントがあればログインで問題ありません。
ただし、Googleアナリティクスと連携する際には同じGoogleアカウントで管理することを覚えておきましょう。
手順②:サーチコンソールの登録
次にサーチコンソールの登録サイトにいきましょう。登録サイトを表示したら以下の画像のように「今すぐ開始」をクリックをします。
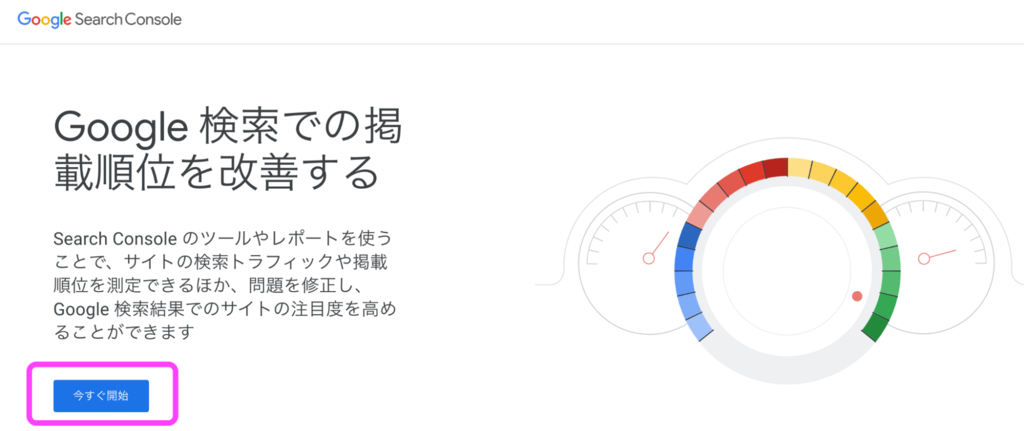
手順③:プロパティ タイプを選択
プロパティタイプを選択する画面に移るので「ドメイン」か「URLプレフィックス」のどちらかを選択します。
サイト全体を計測する場合は「ドメイン」を選択。サイト全体もしくはサブドメインやサブディレクトリのように一部のページを計測する場合に選択します。
どちらかのプロパティタイプにサイトURLを記載して「続行」をクリックしてください。
ただし、後述しますがGoogleアナリティクスと連携する場合はURLプレフィックスを選択する必要があります。

どちらを選んだ方がよいか分からない場合は、アナリティクスとの連携を考えてURLプレフィックスを選んでください。
手順④:サイトの所有権を確認
URLを記載した後はサイトの所有権を確認する作業が必要です。
ドメインとURLプレフィックスで作業が異なるので、それぞれ解説します。
■ドメイン
「TXTレコード」と呼ばれるドメインの所有権を確認するためのコードが表示されます。
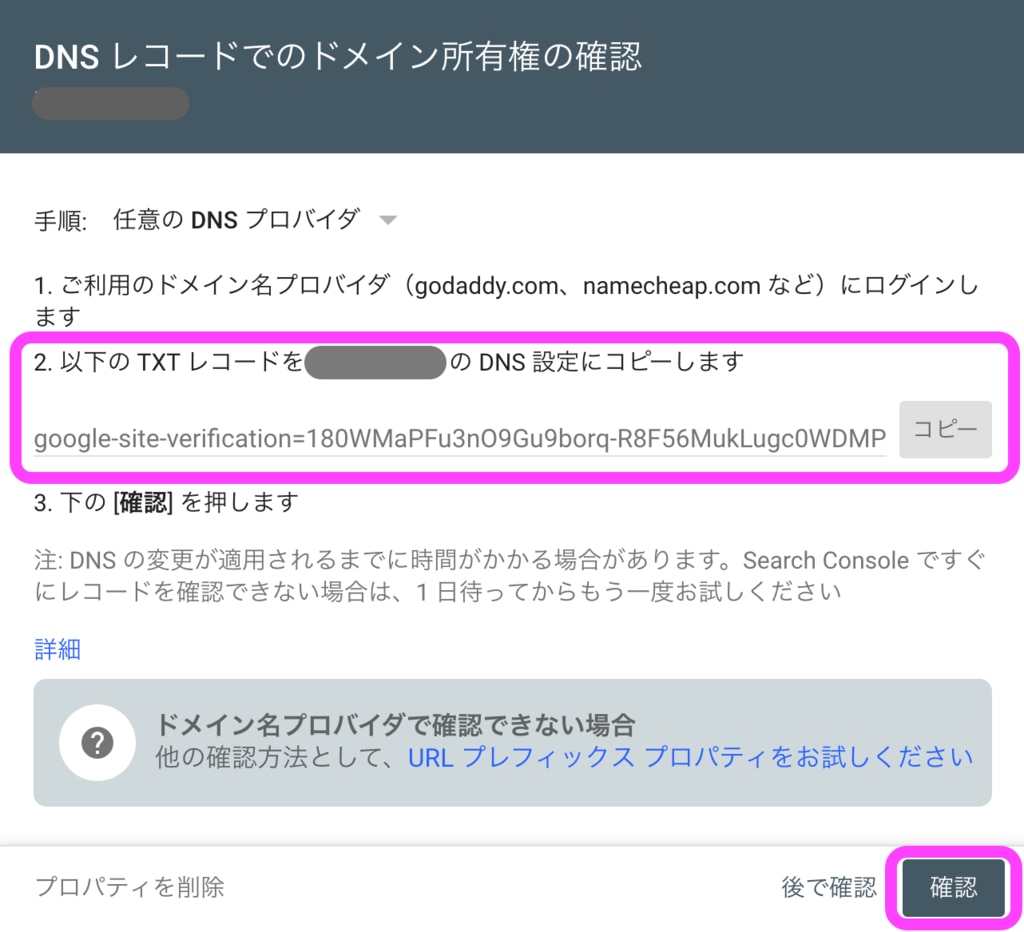
TXTレコードをコピーして、ドメイン契約しているサーバーに設定します。設定方法はサーバーの各公式サイトの方法に則ってください。
設定が完了したらサーチコンソールの画面に戻り「確認」をクリックして終了です。
■URLプレフィックス
所有権の確認の画面下部に表示される「HTMLタグ」をクリックしてください。
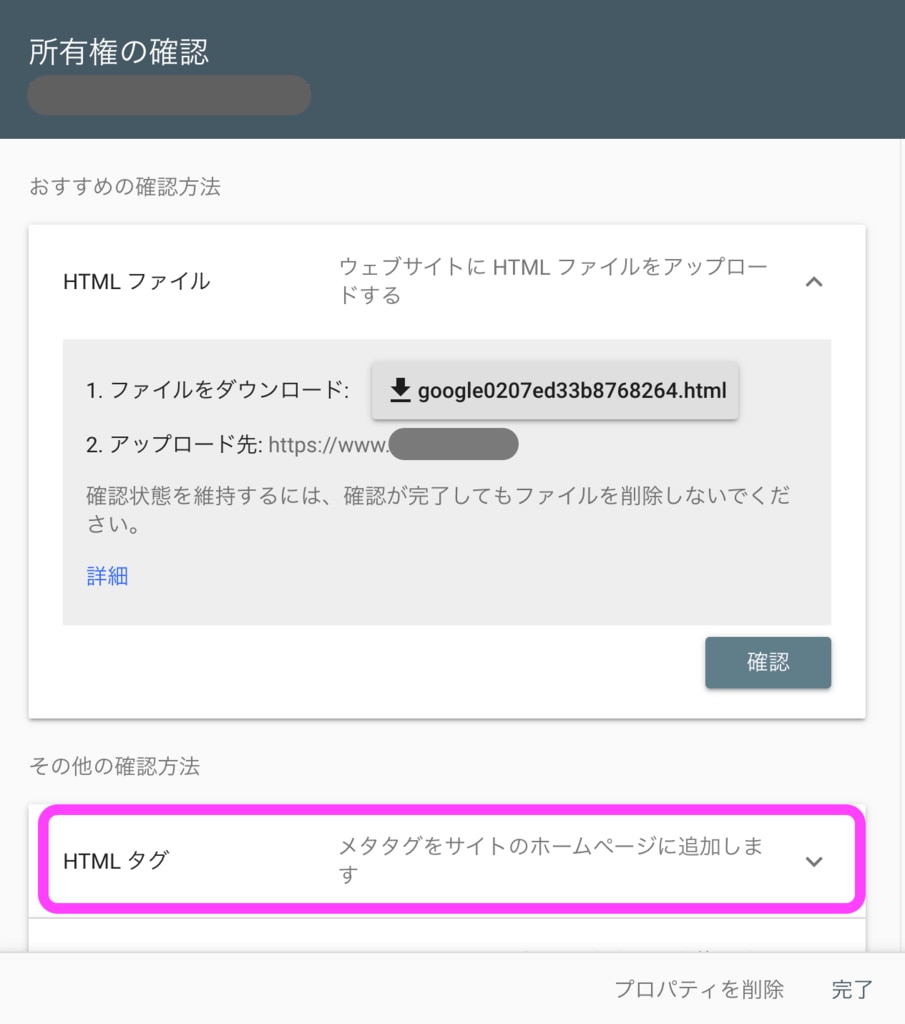
「1.」にメタタグが表示されるのでコピーして、サーチコンソールを導入するWebサイトのHTMLコードの</head>直前にペーストします。
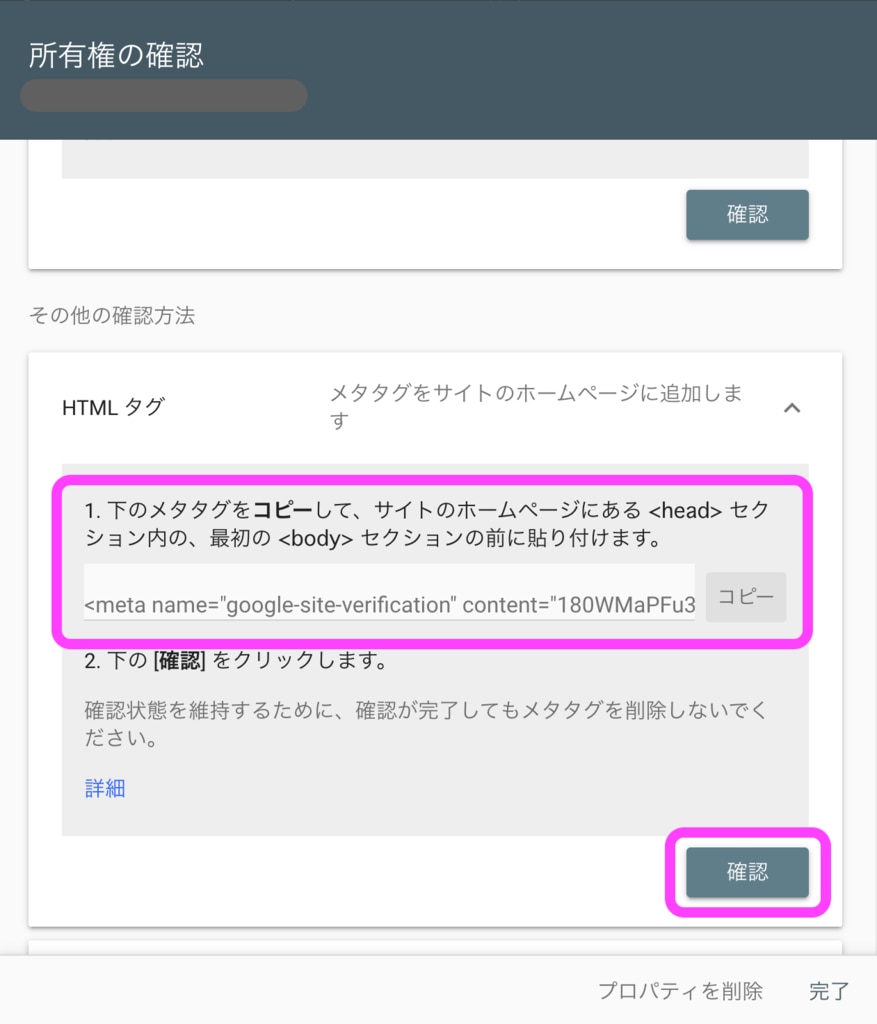
所有権の確認の画面に戻り「確認」をクリックすれば終了です。
サーチコンソールとGoogleアナリティクスとの連携方法
サーチコンソールとアナリティクスとの連携では、プロパティの選択で「URLプレフィックス」で登録しておく必要があります。またGoogleアナリティクスの登録が済んでいない場合は先に登録をしてください。
以下の画像のようにGoogleアナリティクスの左側の項目から「Search Console のデータ共有を設定」をクリックしてください。
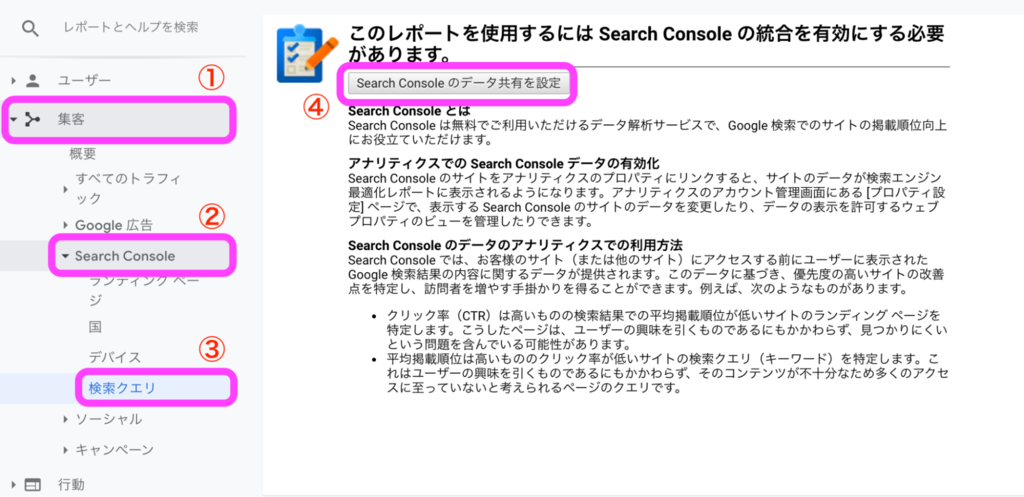
「Search Console のデータ共有を設定」をクリックすると以下の画像のような画面に移ります。「サーチコンソールを調整」をクリックしてサーチコンソールの設定ページに移動します。

サーチコンソールの設定ページに移動したら、青文字で小さく「追加」のテキストリンクがあるのでクリックしてください。
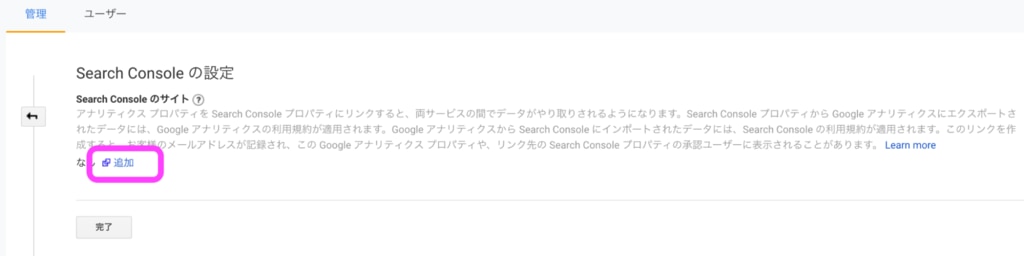
クリックするとサーチコンソールのサイトページに移動してプロパティの連携を求められます。先ほど設定したプロパティを選択してください。
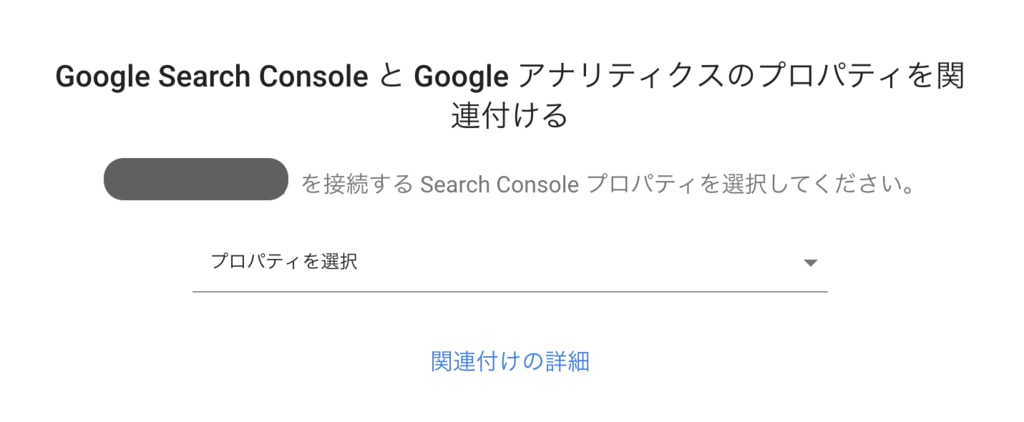
「新しい関連付けを保存しようとしています。」という表示がされるので「OK」をクリックします。
アナリティクスの「サーチコンソールの設定」に戻り「完了」をクリックして「保存」してください。
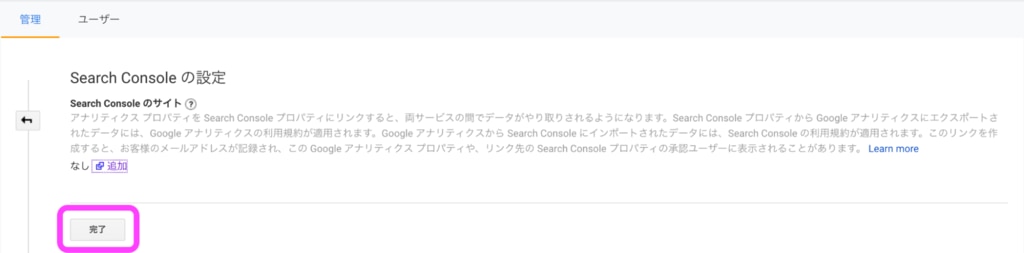
最後にアナリティクスの「プロパティ設定」の最下部にある「保存」をクリックすれば設定は完了です。
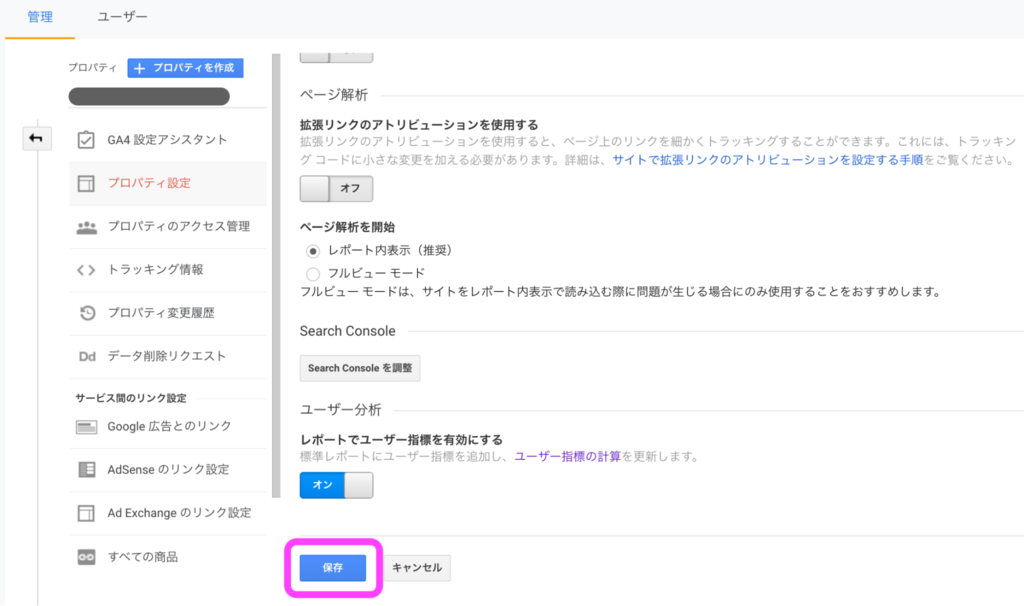
設定はこの手順で簡単に行えるので、ぜひ参考にしてみてください。
サーチコンソールを使った具体的な分析方法
サーチコンソールを使って分析する方法を、実際の画面キャプチャを使って解説します。
分析する内容は以下の2つです。
- 流入したユーザーがどのような検索クエリで訪問したのか知りたい場合
- 自社サイトがどれくらい表示されていて検索順位が何位か知りたい場合
流入したユーザーがどのような検索クエリで訪問したのか知りたい場合
ユーザーがどの検索キーワードからWebサイトに訪問したかは、サイトに興味を示しているユーザー属性を知るために必要な要素です。
ユーザー属性を知るためには以下の画像のように、「検索パフォーマンス」から「クエリ」の順で確認してみましょう。
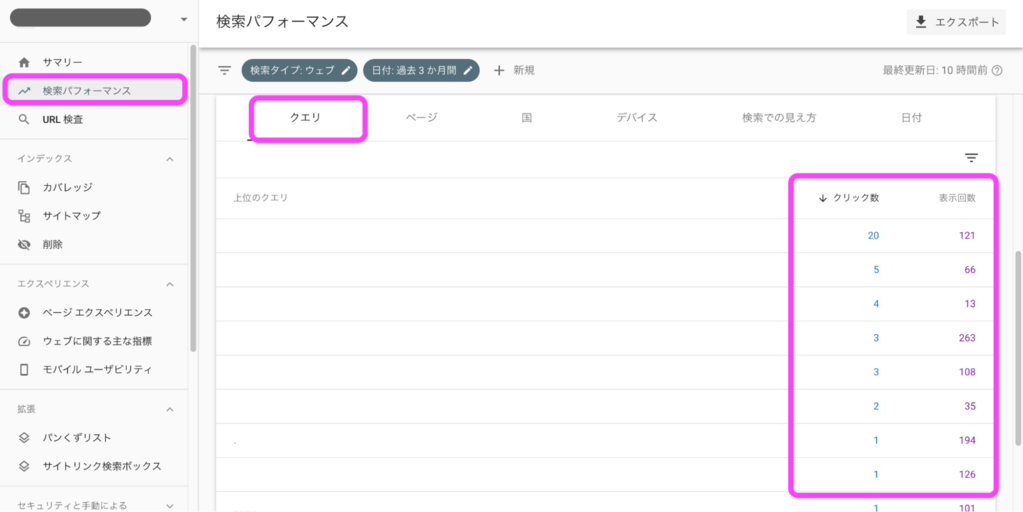
クエリには検索されたキーワードとクリック数、表示回数が確認できます。また「ページ」の項目では、Webページがどれくらいクリックされたのかがわかります。
ページごとに設定したキーワードで流入ができているかを分析できるため、SEO対策に役立てられるでしょう。
自社サイトがどれくらい表示されていて検索順位が何位か知りたい場合
自社サイトの検索順位もサーチコンソールで確認可能です。「検索パフォーマンス」の「平均掲載順位」にチェックを入れるとグラフ化されて表示されます。

またクエリの項目では、各検索キーワードでの平均順位の分析も可能です。

期間も自由に選択して講じたSEO対策が十分か不十分かを順位で確認できます。SEO担当者やマーケティング担当者はぜひ参考にしてみてください。
まとめ:サーチコンソールとGoogleアナリティクスで効果的なWebマーケティングが可能に
サーチコンソールはSEOやユーザー属性を分析するのに適したツールです。そのため、使用する際は必ず仮説立てや狙いを持ってWebサイトを運用する必要があります。
仮説立てや狙いがないまま運用してしまうと、Webサイトの良し悪しの判断が不明瞭になってしまうため効果的な改善につながりません。
また、Webサイトへの流入から商品やサービスの売上まで総合的に分析するためにも、確実にGoogleアナリティクスとの連携は済ませておきましょう。
双方のツールを効果的に活用して、自社のターゲットに適した施策に役立ててみてください。
Googleアナリティクスとサーチコンソールの活用方法について合わせて解説した資料もご用意しています。よろしければご覧ください。
>はじめてでもわかる!Googleアナリティクス&サーチコンソールの活用ガイド
弊社では、BtoBマーケティングのためのサービス『ferret One』を提供しています。マーケティングに必要なツールとノウハウが揃っているため、ご興味のある方は、ぜひ無料の資料をダウンロードしてみてください。
>ferret Oneサービス紹介資料のダウンロード【無料】はこちら