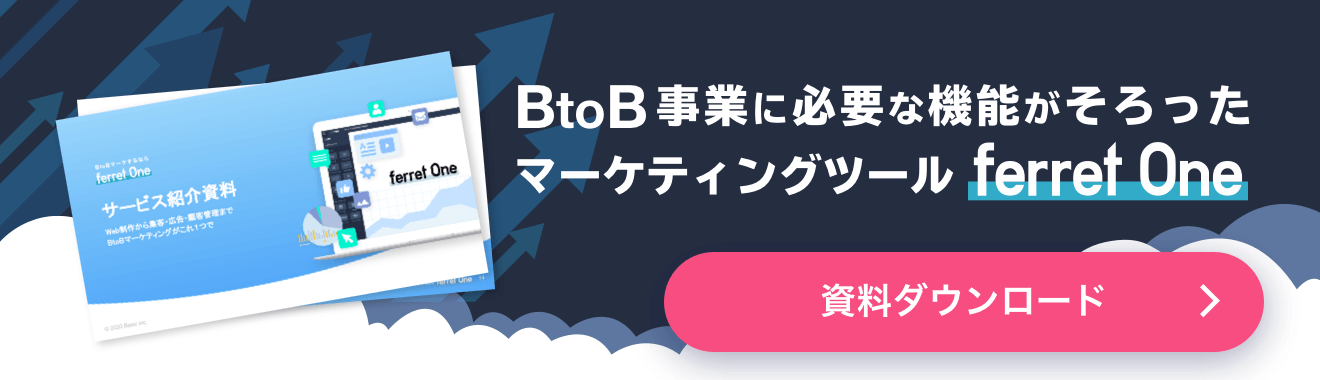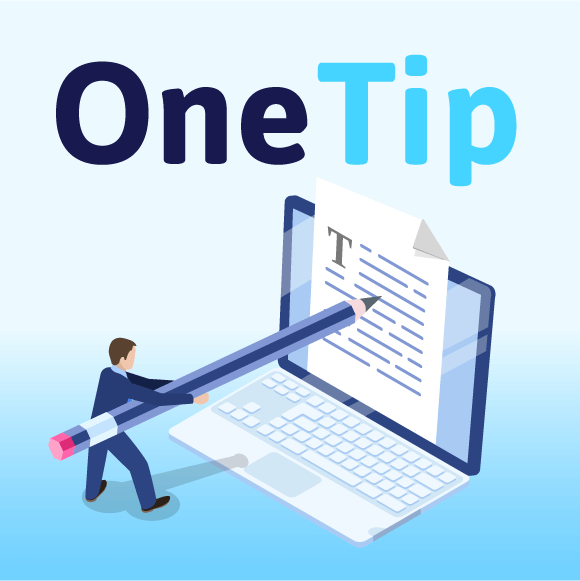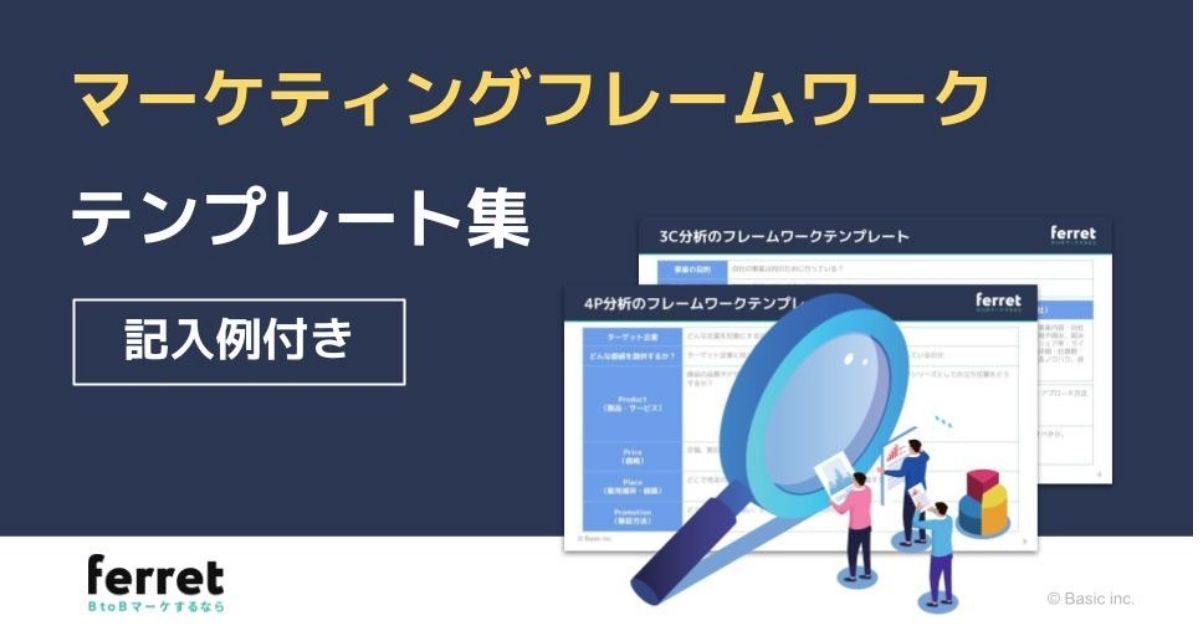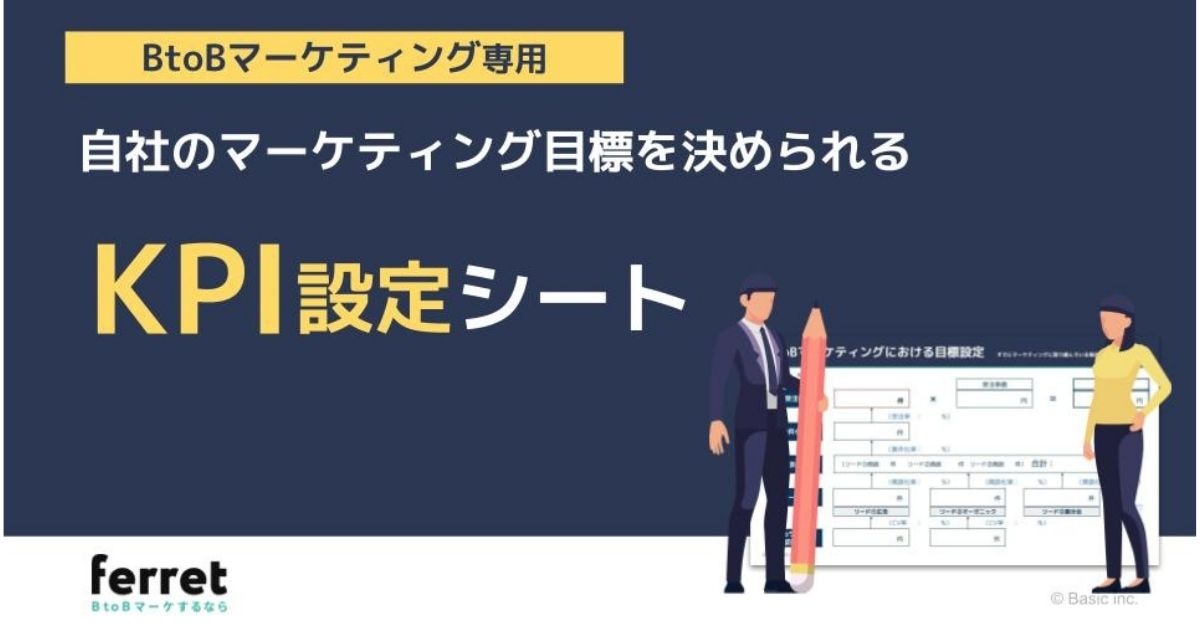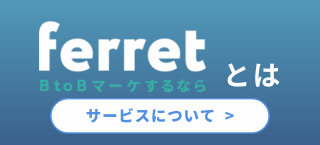Googleタグマネージャー(GTM)の使い方とは?導入手順を解説

Googleタグマネージャーは、広告などのデータ計測や、他ツールとの連携を効率化させられるツールです。Googleタグマネージャーを活用できれば、さまざまな広告媒体やデータ解析ツールでのデータ測定が簡単にできるようになります。
実際のキャプチャ画像を使って解説していますので、最後まで読んで参考にしてみてください。
■合わせて読みたい資料:まずは段取りが知りたい方に!
→BtoBマーケティングのためのサイトリニューアルガイド
目次[非表示]
Googleタグマネージャーとは
Googleタグマネージャーとは、Googleが提供している無料のタグ管理ツールです。Google広告やGoogleアナリティクス、SNS広告などのデータ計測を「タグ」で一括管理できます。
タグを使うことで、初心者でも比較的簡単に広告の計測管理ができるため、広告やWebマーケティングでの効果測定を行う際には必須のツールといえるでしょう。
タグとは何か
タグは、管理したいページに設置する計測用のコードの代わりとなるものです。
本来であれば、計測にはコードの記述が必要ですが、タグを活用することで直感的に管理できるようになります。タグが作動するときは「発火」と呼ばれ、「トリガー」という発火を促すアクションが起こることで動作する仕組みです。
Googleタグマネージャーのタグには、Webマーケティングで活用される多くの媒体がカバーされています。以下に作業を行える主なタグを表にしたので参考にしてください。
設置できるタグの種類 |
タグの主な計測機能 |
|---|---|
Google広告タグ |
・コンバージョンの計測 ・リマーケティング広告の計測 |
Googleアナリティクスタグ |
・ページビューの計測 ・イベントの計測 ・ECサイトの計測 |
Googleオプティマイズタグ |
・ABテスト実施時の計測 |
Twitter Universal Website Tag |
・Twitter広告の計測 |
Facebook Pixel タグ |
・Facebook広告の計測 |
以上のように、HTMLやJavaScriptなどの専門的な知識がなくても、Googleタグマネージャーを活用すれば多くの広告でタグを管理できるのです。
Googleアナリティクスとの違いは何か
Googleタグマネージャーと、Googleアナリティクスは役割が違います。
Googleアナリティクスとは、Googleが無料で提供しているサイト解析ツールです。サイト上に訪問したユーザーがどこから来たのか、サイト上でどのような行動をしたのかを計測します。
Googleタグマネージャーは、Googleアナリティクスと連携して、データ計測をマネジメントするツールです。データの収集と計測だけでなく、タグ管理や他サービスとの連携を効率化させる場合に、Googleタグマネージャーを活用します。
Googleタグマネージャーの使い方は?5つの導入手順
Googleタグマネージャーを利用するには、Google広告のアカウントを取得しておく必要があります。まだGoogle広告のアカウント登録が完了していない場合は、先に登録を済ませましょう。
Googleタグマネージャーの導入手順は主に以下の5つです。
- アカウントを作成する
- コンテナを作成してタグを埋め込む
- 使用するタグを設置する
- Googleアナリティクスにもタグを設置する
- 正常に動作しているかチェックする
それぞれキャプチャ画面を使って順番に解説します。
【初心者必見】Googleタグマネージャーとは?アナリティクスとの連携方法や使い方を解説
1.アカウントを作成する
まずはGoogleタグマネージャーのトップページから「無料で利用する」をクリックしてアカウントを作成しましょう。
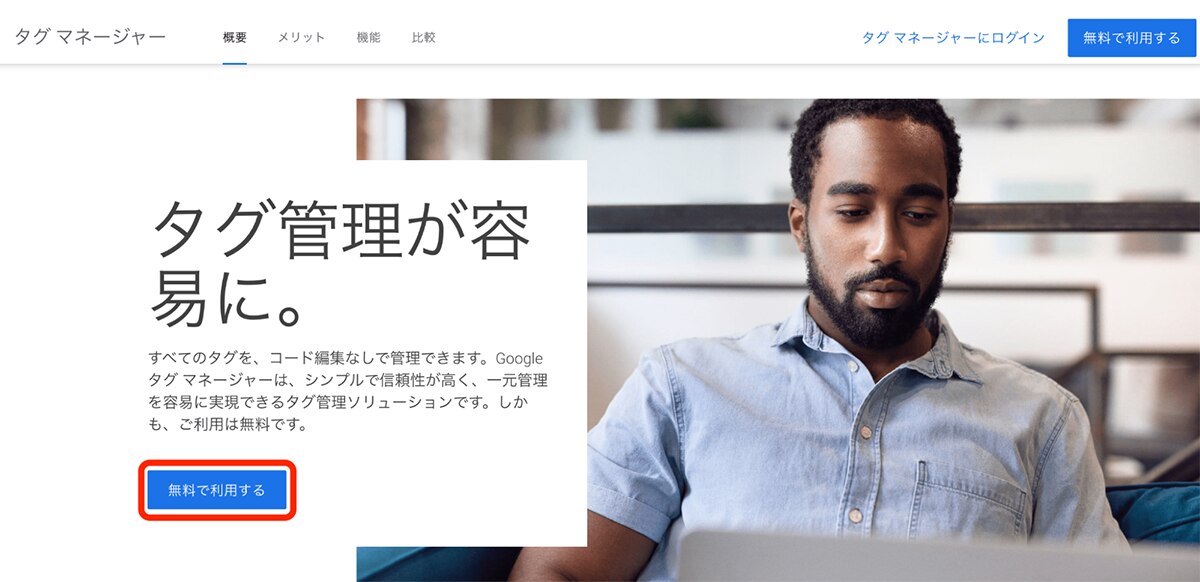
Googleタグマネージャーのトップページに遷移します。その画面から、「アカウントを作成」をクリックします。
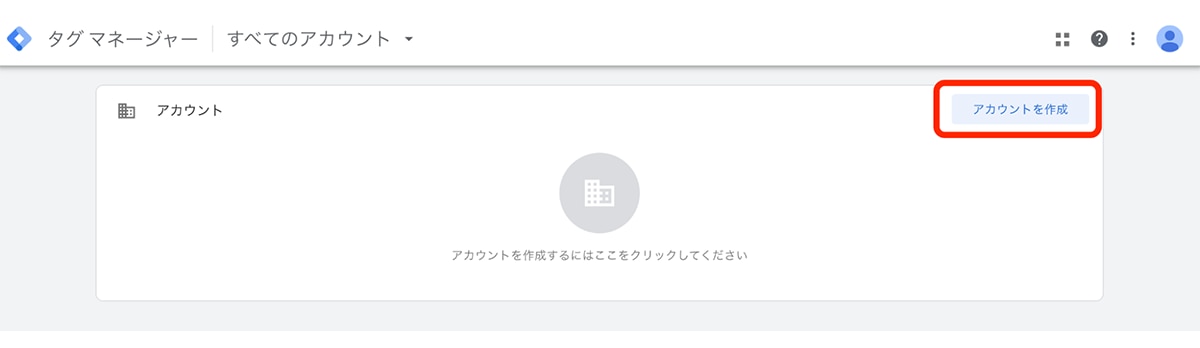
アカウントの設定では、以下の画像を参考に自社の情報を入力してください。
コンテナ名では利用するURLを入力します。自社サイトであればサイトURLを入力してください。
自社のWebサイトによる利用であれば「ターゲットプラットフォーム」では「ウェブ」を選択しましょう。
入力が完了したら「作成」をクリックします。
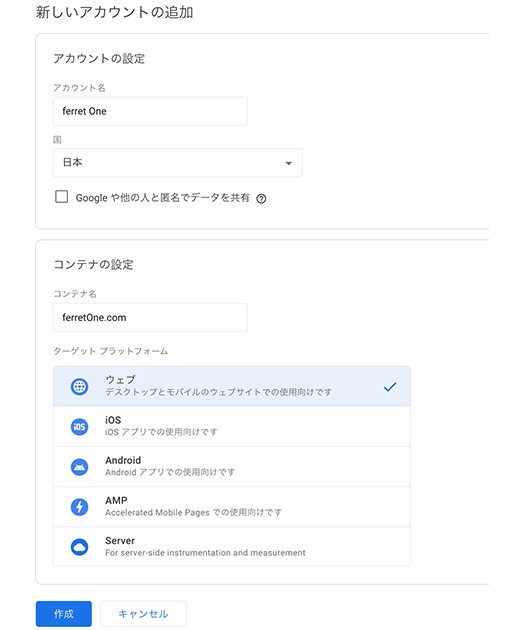
作成をクリックすると「Googleタグマネージャー利用規約」が表示されますので、下部のチェックボックスにチェックを入れ「はい」をクリックしてください。
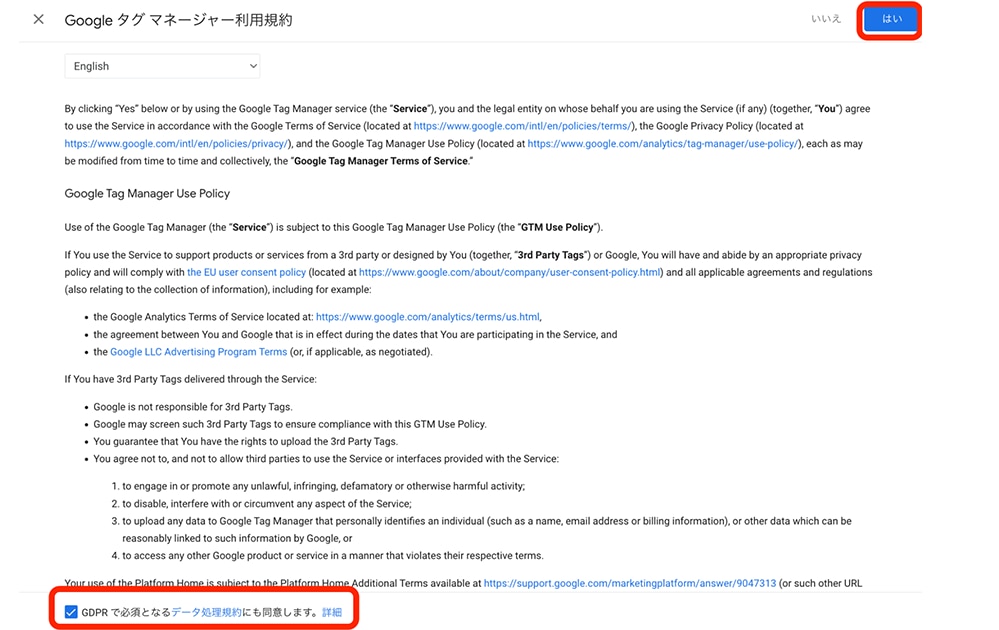
以上でアカウントの設定は完了です。
2.コンテナを作成してタグを埋め込む
アカウントの設定が完了すると以下の画像のように、Googleタグマネージャーのコードが表示されます。各コードをコピーして、Webサイトに貼り付けてください。
上部のコードはサイト内の<head>内のなるべく上に貼り付け、下部のタグは<body>の直下に貼り付けましょう。
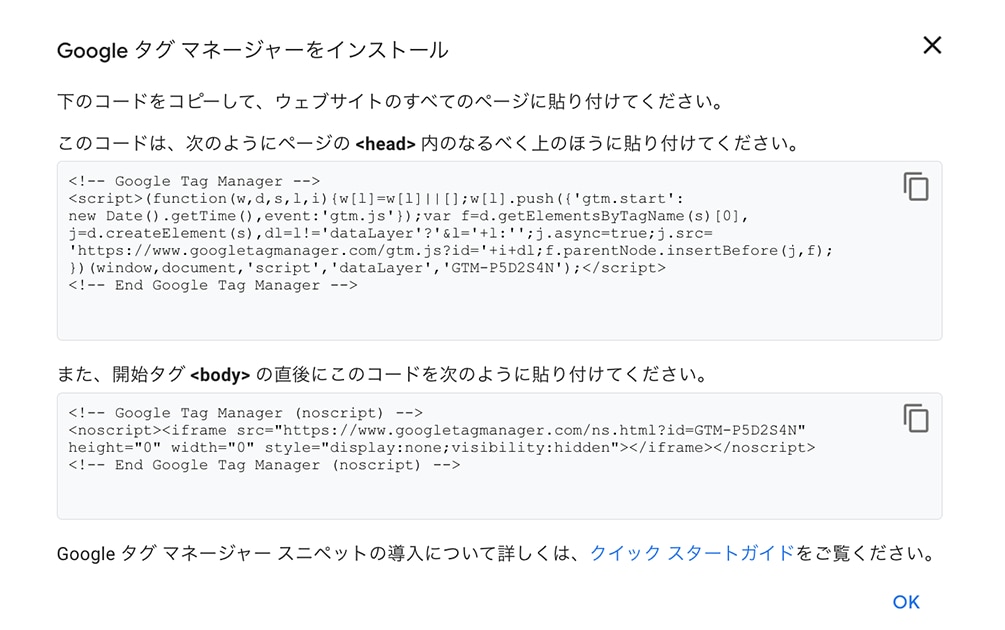
コードの貼り付けができれば、Googleタグマネージャーのタグの埋め込みは完了です。
3.使用するタグを設置する
次に、実際に計測に使用するタグの設置を行います。タグにはGoogleアナリティクスやGoogle広告など、計測には必要不可欠なツールにタグの設置が可能です。
タグの設置を行う際は、アカウントから設置したいコンテナを選択します。
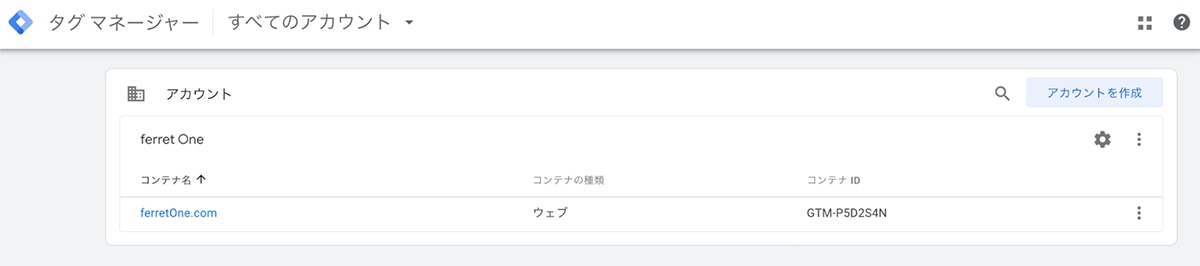
Googleタグマネージャーの管理画面から「新しいタグ」を選択してください。
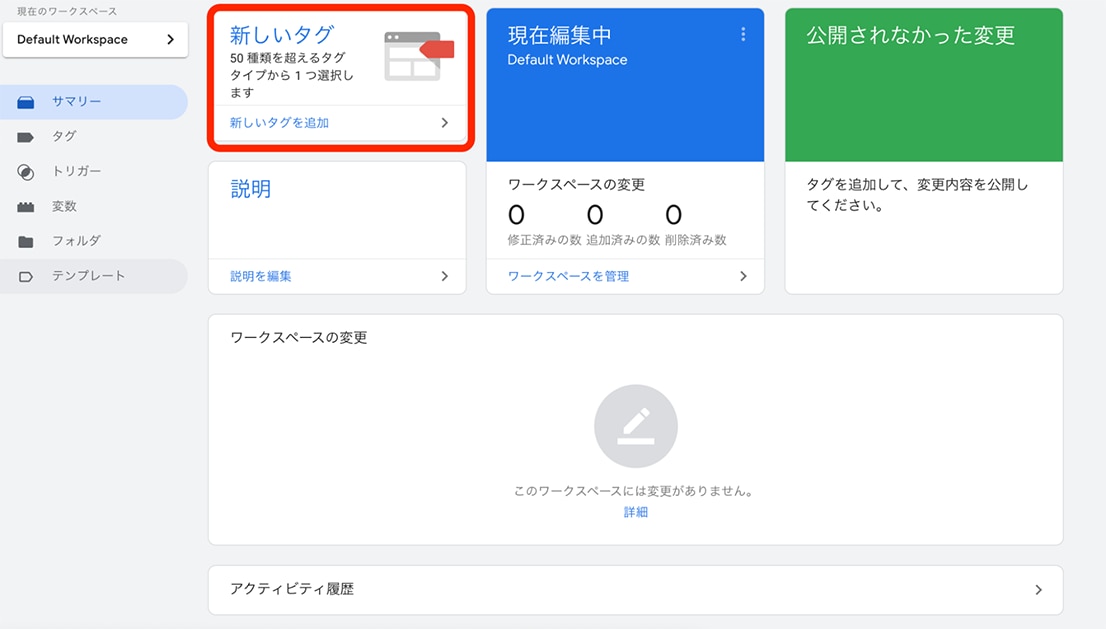
以降では、Google広告のコンバージョンタグと同じくリマーケティングタグの設置例を解説します。
【設置例】Google広告のコンバージョンタグ
Googleタグマネージャーとの連携でよく使われるのがGoogle広告です。まずは、Google広告でコンバージョンが発生したときに計測できるよう、コンバージョンタグを設置していきましょう。
タグ名を分かりやすいように「Google広告コンバージョンタグ」などとして「タグの設定」をクリックしてください。
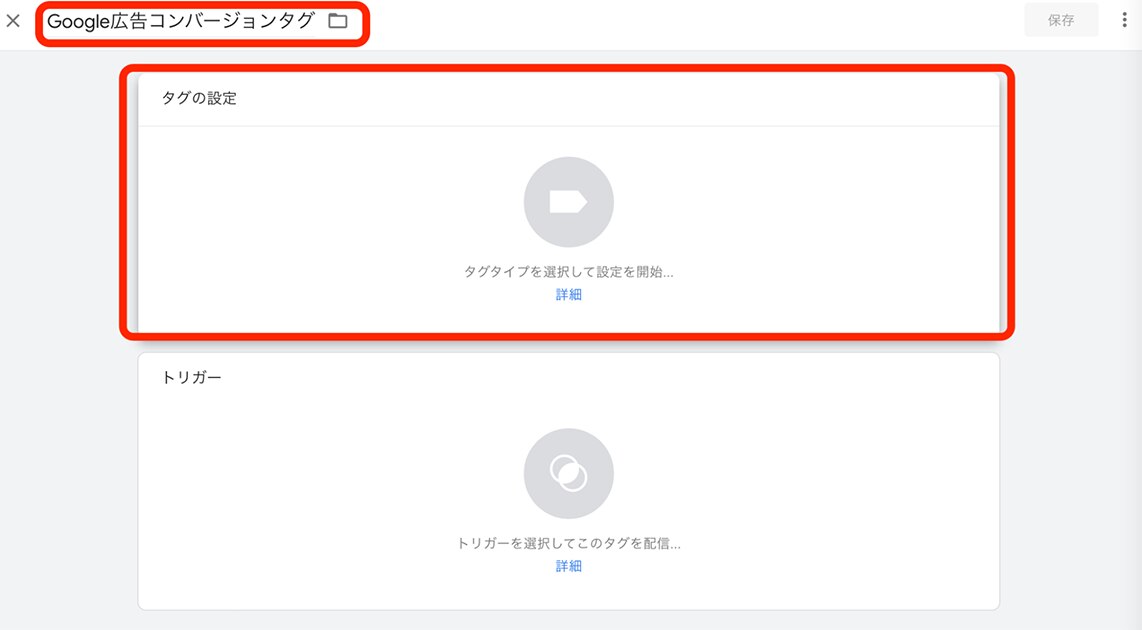
既存で用意されている「Google広告のコンバージョントラッキング」のタグタイプを選択します。
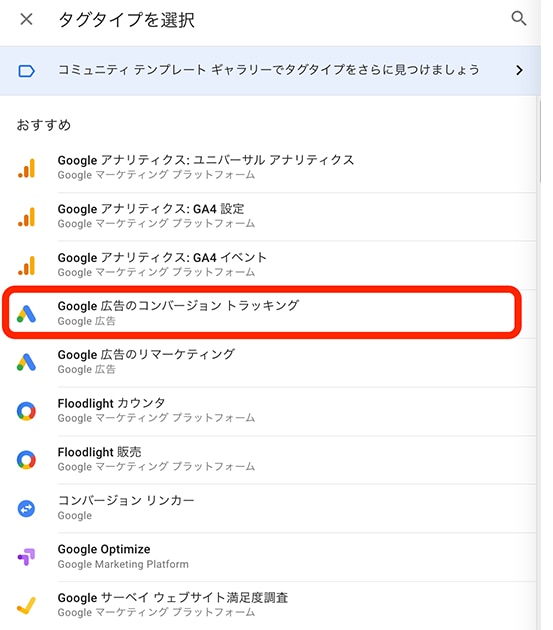
タグの設定にはコンバージョンIDが必要になるので、一度、Google広告の管理画面に移動しましょう。
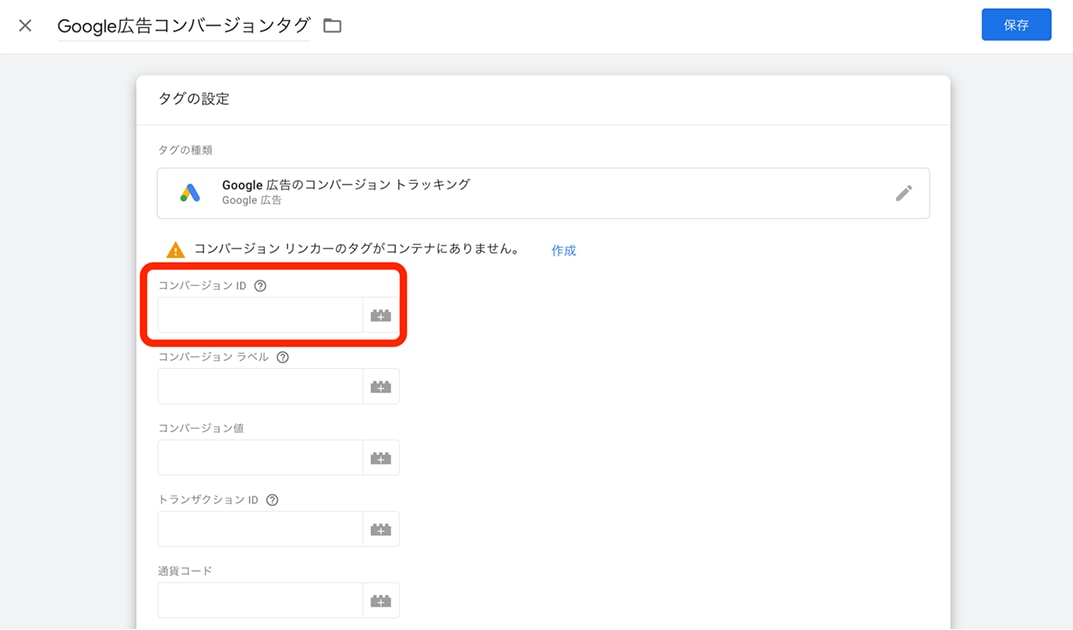
Google広告の管理画面から「ツールと設定」を選択して「コンバージョン」をクリックしてください。
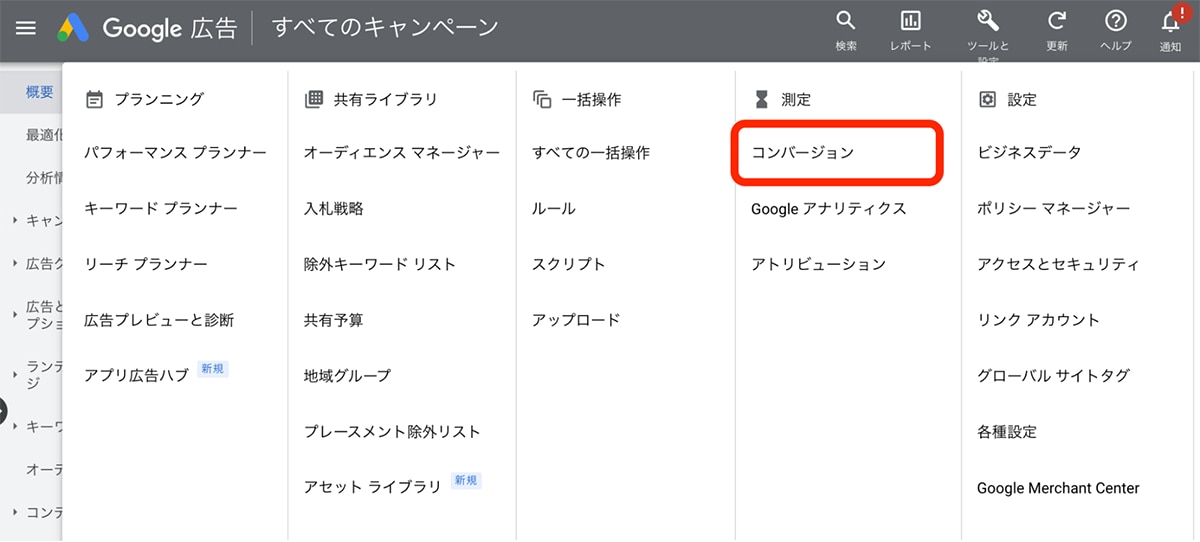
測定する媒体を選択する画面に遷移します。今回は自社サイトの計測を行うので「ウェブサイト」を選択します。
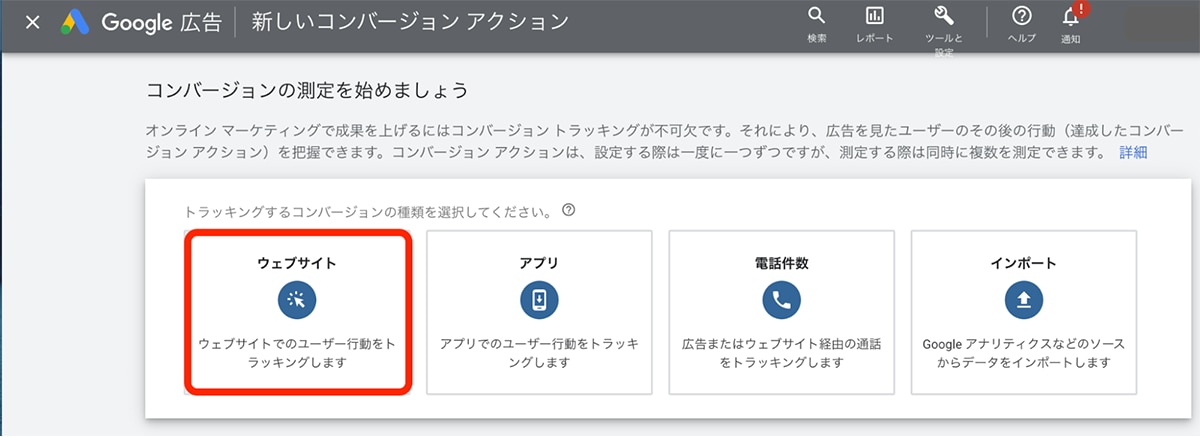
次にコンバージョンに必要な、以下の詳細設定を行います。
- 目標とアクションの最適化:コンバージョンを計測するアクション
- コンバージョン名:アクションによるコンバージョンの名称
- 値:コンバージョンが発生した際に計測するコンバージョン単価
- カウント方法:コンバージョンのカウント方法
クリックするーコンバージョンの計測期間以降は、初期設定のままで問題ありません。入力が完了したら「作成して続行」をクリックしましょう。
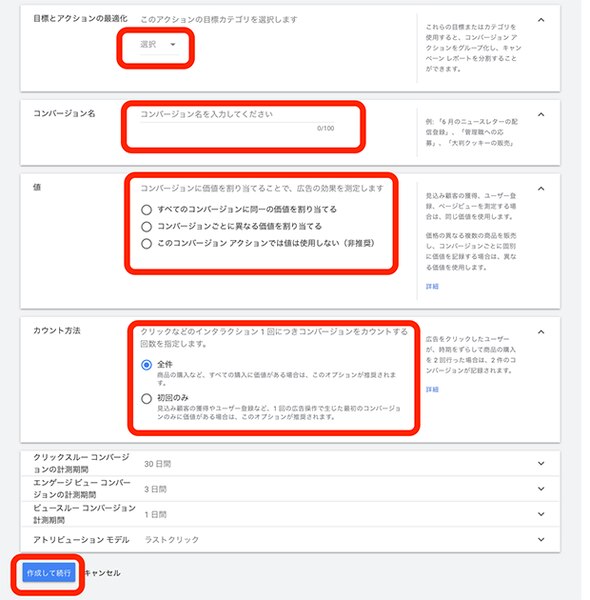
コンバージョンアクションを作成できたので、Googleタグマネージャーのタグを設定します。
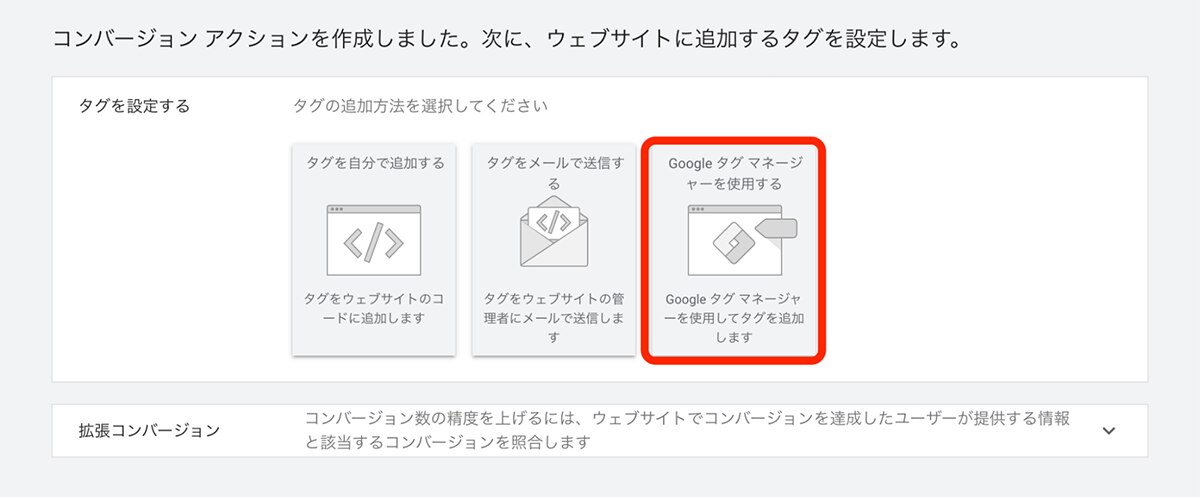
GoogleタグマネージャーのコンバージョンIDとラベルが生成されるので、どちらもコピーしましょう。
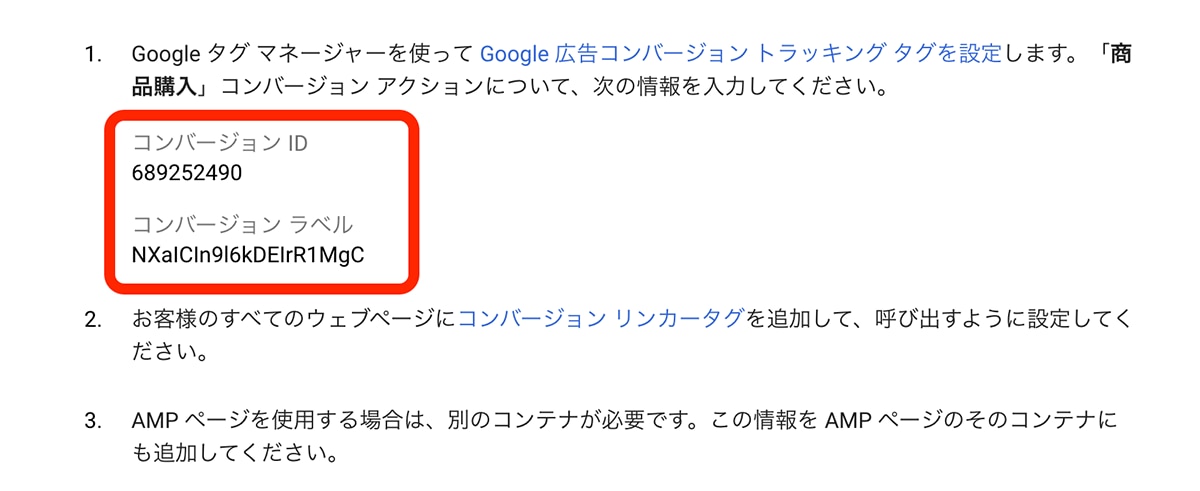
Googleタグマネージャーの画面に戻り、先ほどのIDとラベルを貼り付けてタグの設定は完了です。
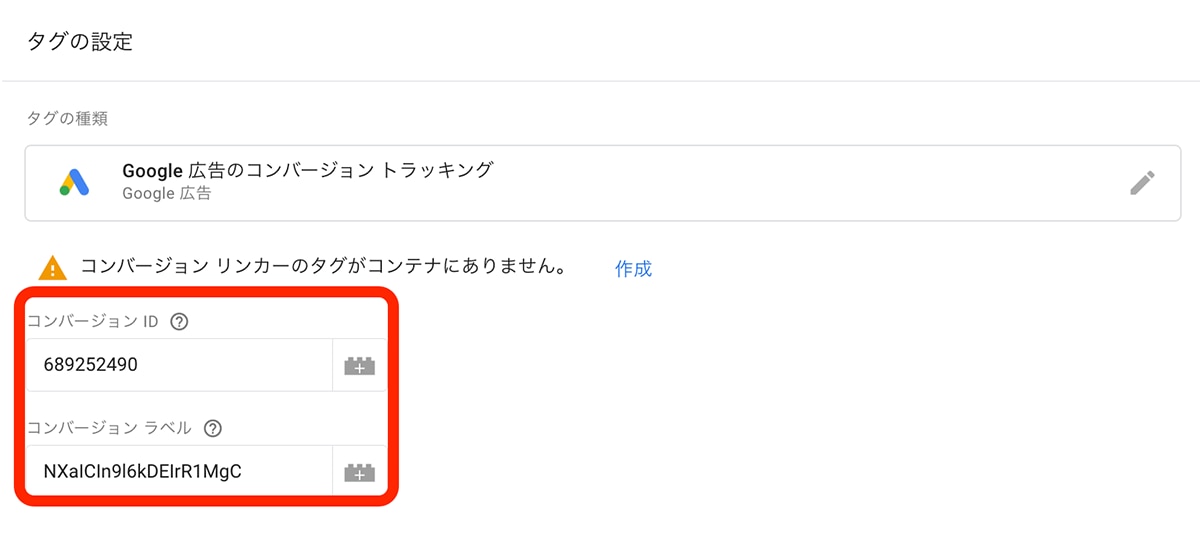
次にトリガーの設定を行います。トリガーは、コンバージョン後のサンクスページへの遷移にしておきたいので、右上の「+」をクリックしてトリガーを新規で作成します。
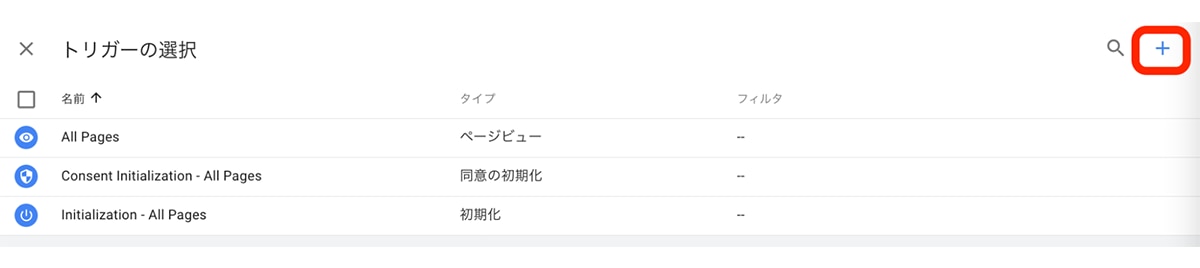
トリガー名は分かりやすいように「サンクスページ」などとして、トリガータイプから「ページビュー」を選択しましょう。
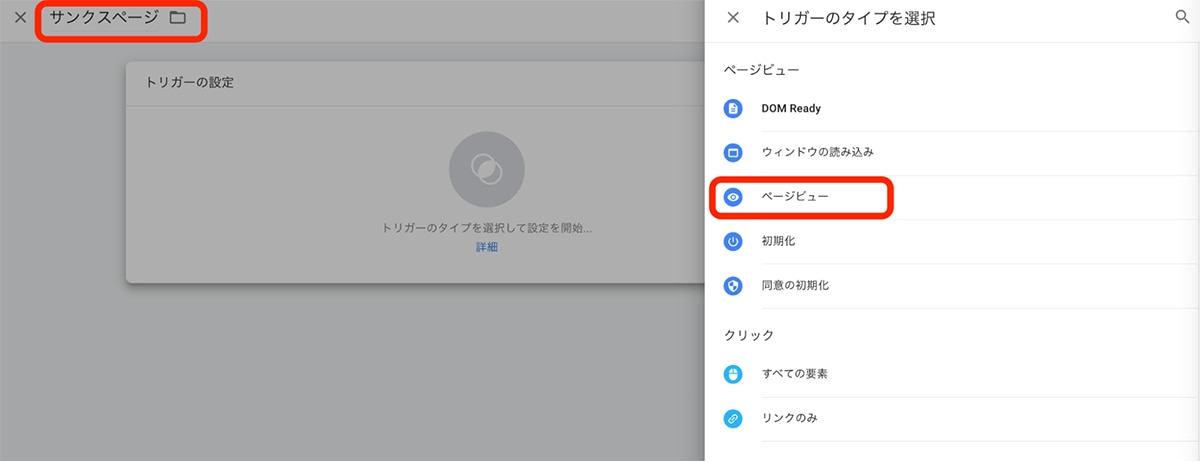
ページビューではサンクスページのみが表示されればいいので「一部のページビュー」をクリックして、プルダウンから「Page URL」「含む」を選択します。そして、遷移させたいサンクスページのURLを入力して「保存」をクリックで完了です。
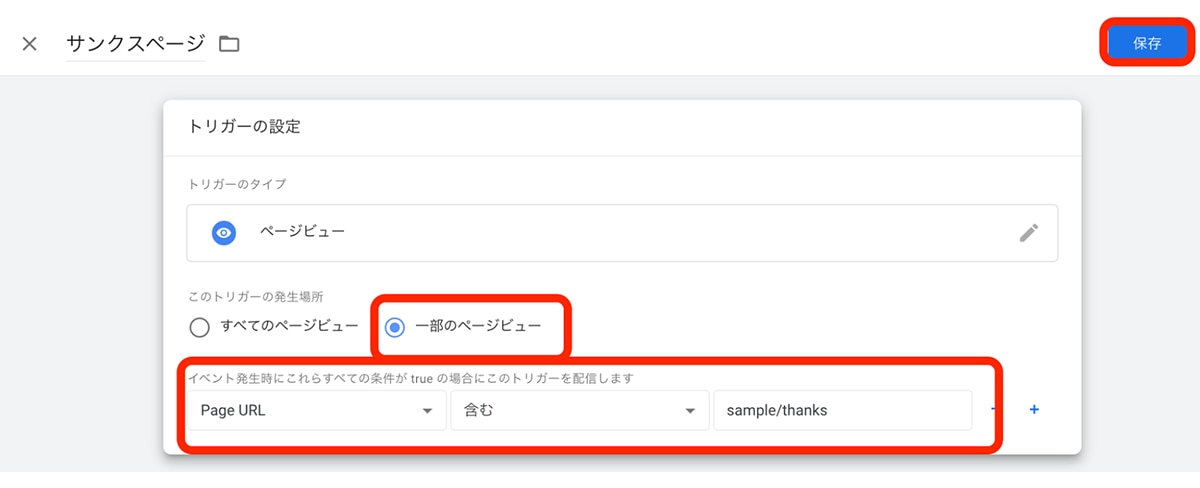
設定が完了すると、タグとトリガーは以下のように表示されます。
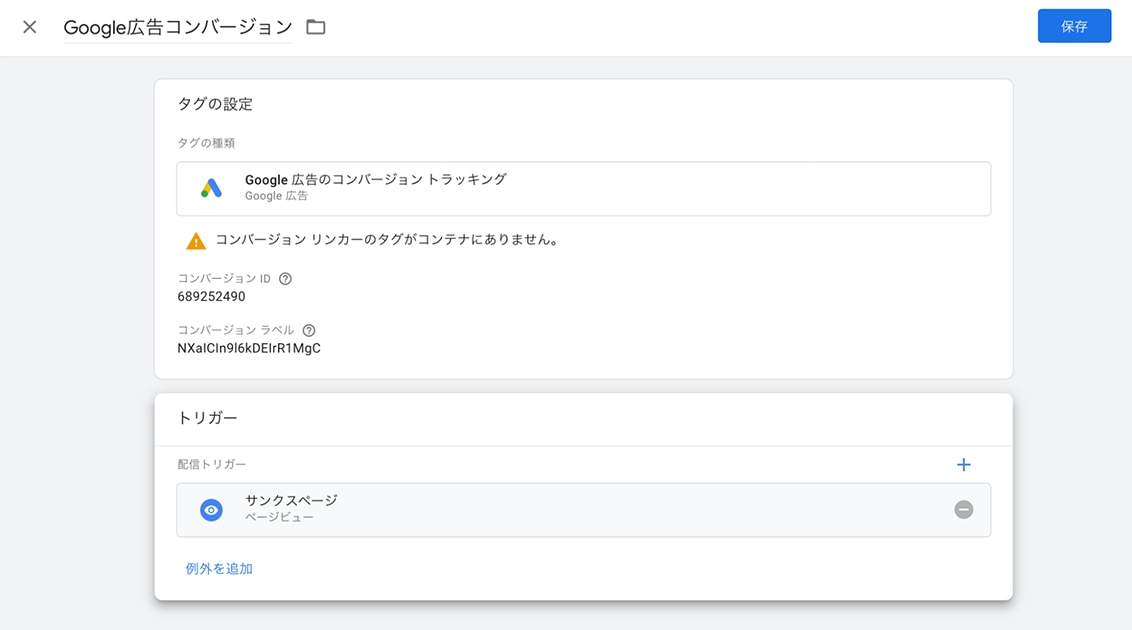
以上でGoogle広告のコンバージョンタグの設定は完了です。
さらに、正確にコンバージョンを測定できるように「コンバージョンリンカー」を設定しておきましょう。コンバージョンリンカーはクリックデータをタグを使って計測するサービスのことです。
「新しいタグ」から「タグの設定」を選択します。タグ名は「コンバージョンリンカー」として「タグタイプ」から「コンバージョンリンカー」を選択してください。
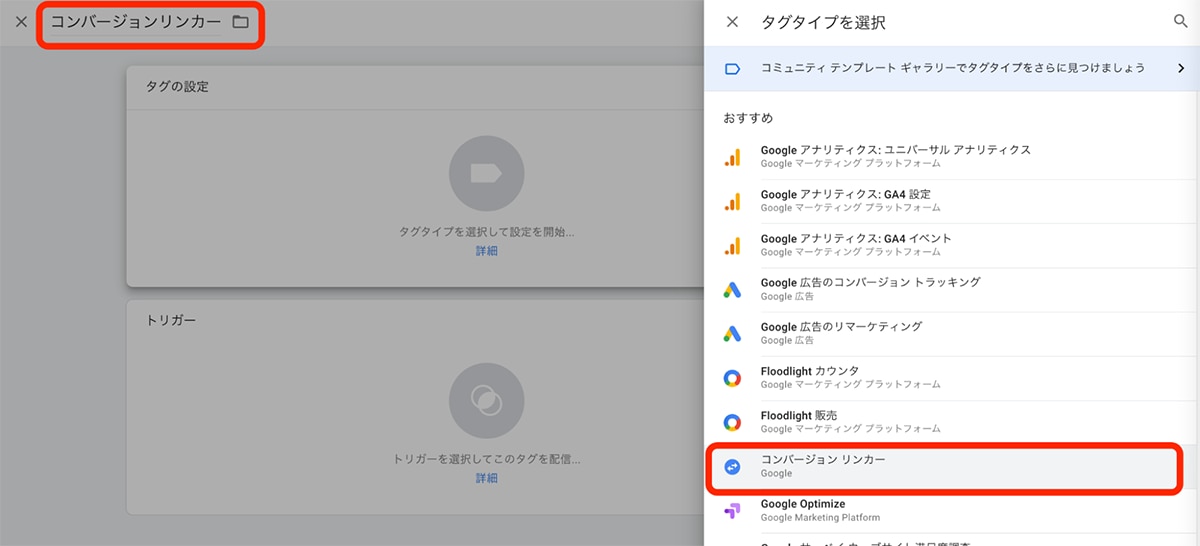
トリガーは「トリガータイプ」から「All Pages」を選択して完了です。
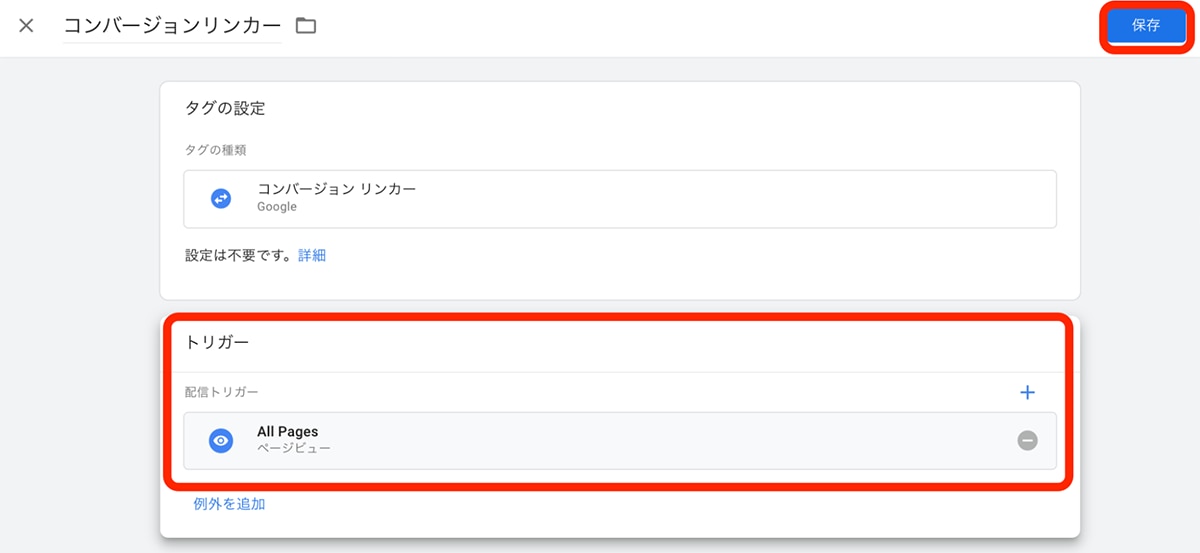
以上でコンバージョンリンカー含めたコンバージョンタグの設定は完了です。
【設置例】Google広告リターゲティング広告タグ
次にGoogle広告のリマーケティングタグの設定方法を解説します。Googleタグマネージャーの管理画面から「新しいタグ」を選択します。
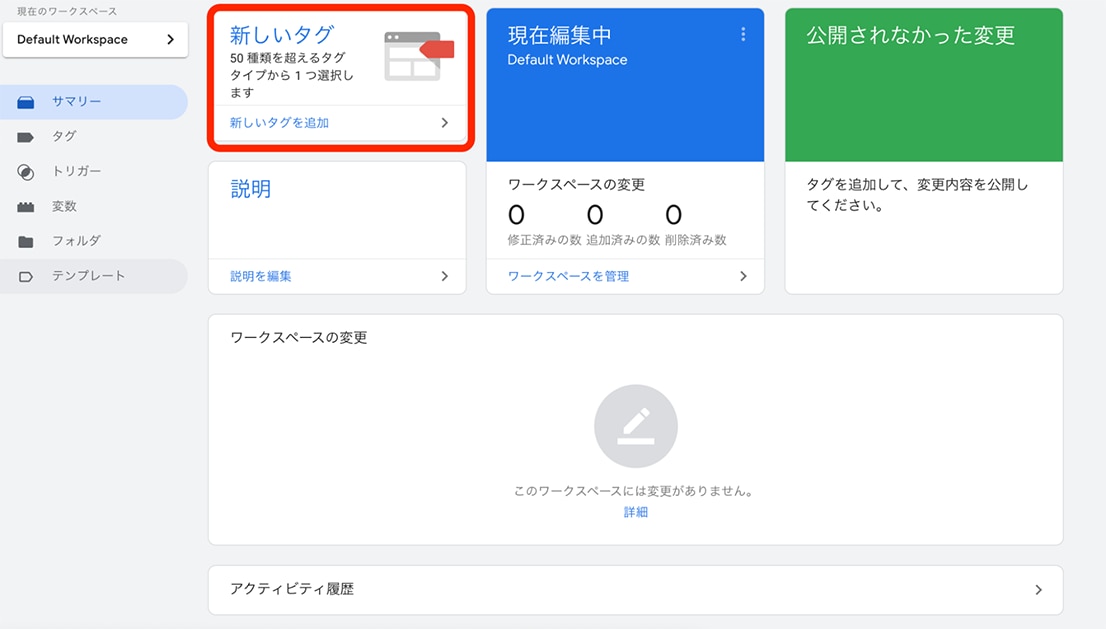
タグ名は分かりやすいように「Google広告_リマーケティングタグ」などにしておくといいでしょう。次に「タグの設定」を選択します。
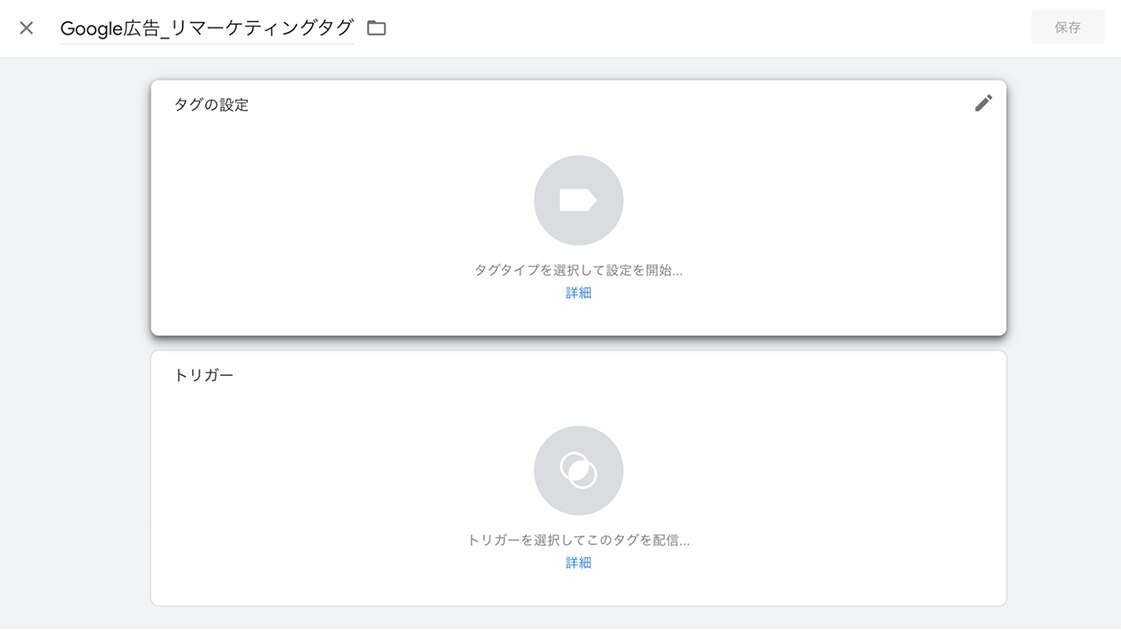
タグタイプでは、既存で用意されている「Google広告のリマーケティングタグ」を選択しましょう。
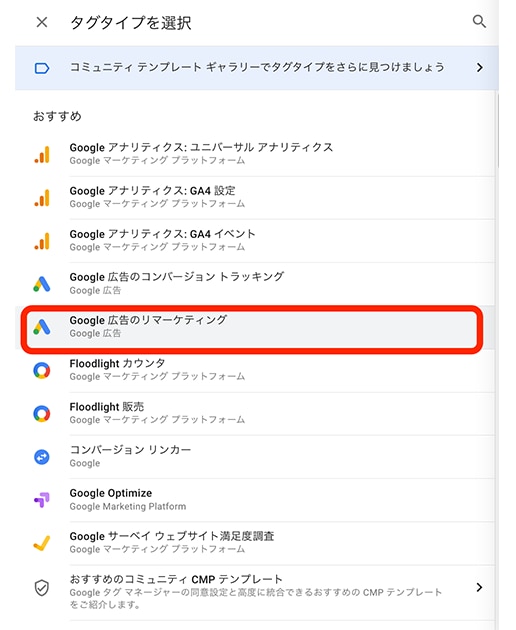
選択後はコンバージョンタグと同じように、コンバージョンIDが必要になるのでリマーケティングタグ用のIDを取得します。
Google広告に再度アクセスし、下の画像のように「ツールと設定」から「オーディエンスマネージャー」をクリックしてください。
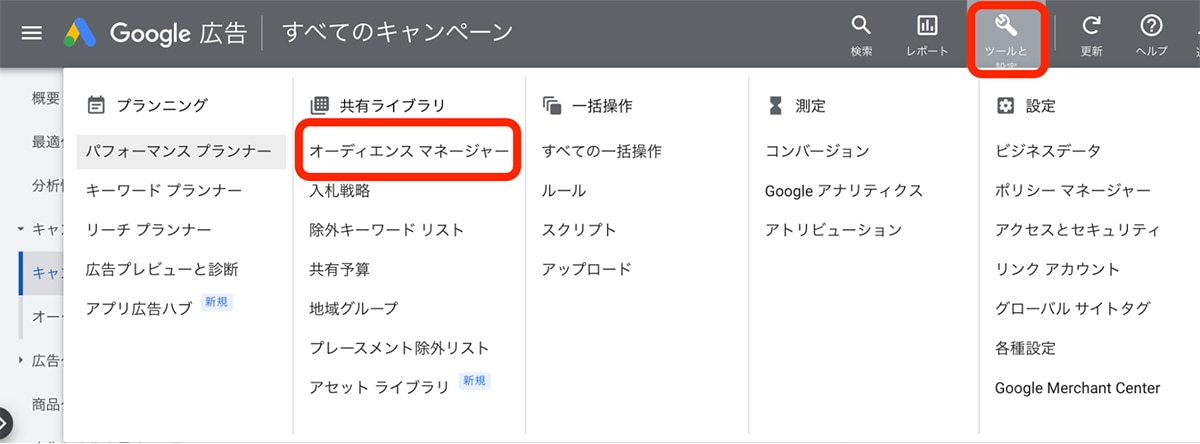
左のメニューから「データソース」を選択して「Google広告タグ」をクリックしましょう。
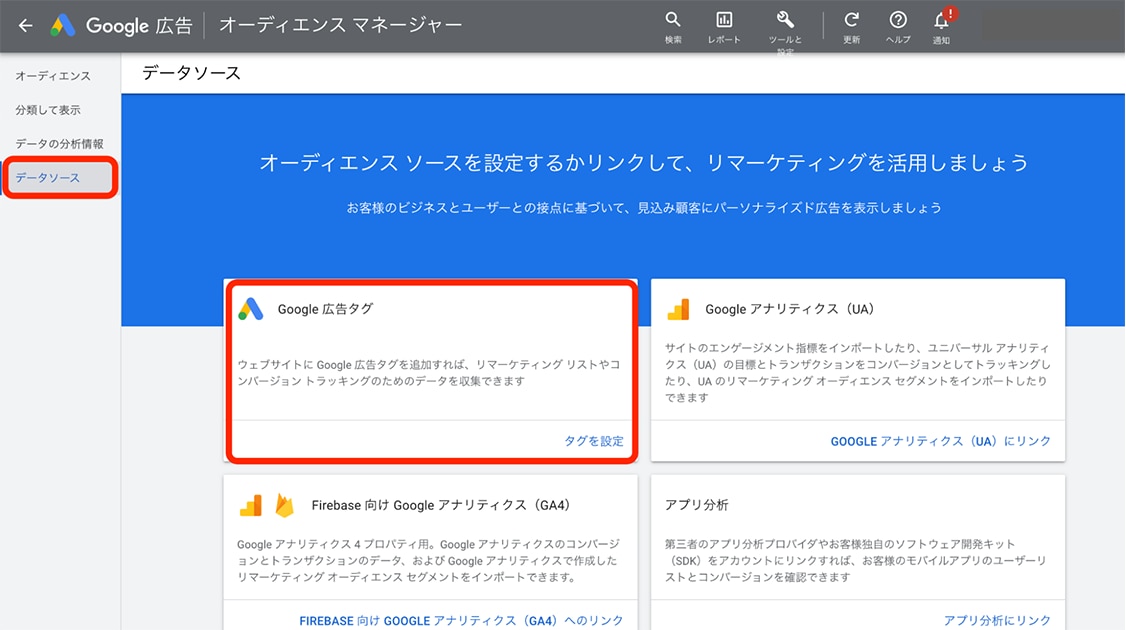
データソースを作成するページに遷移するので、画像の赤枠と同じように2ヶ所にチェックを入れて「保存して次へ」をクリックしてください。
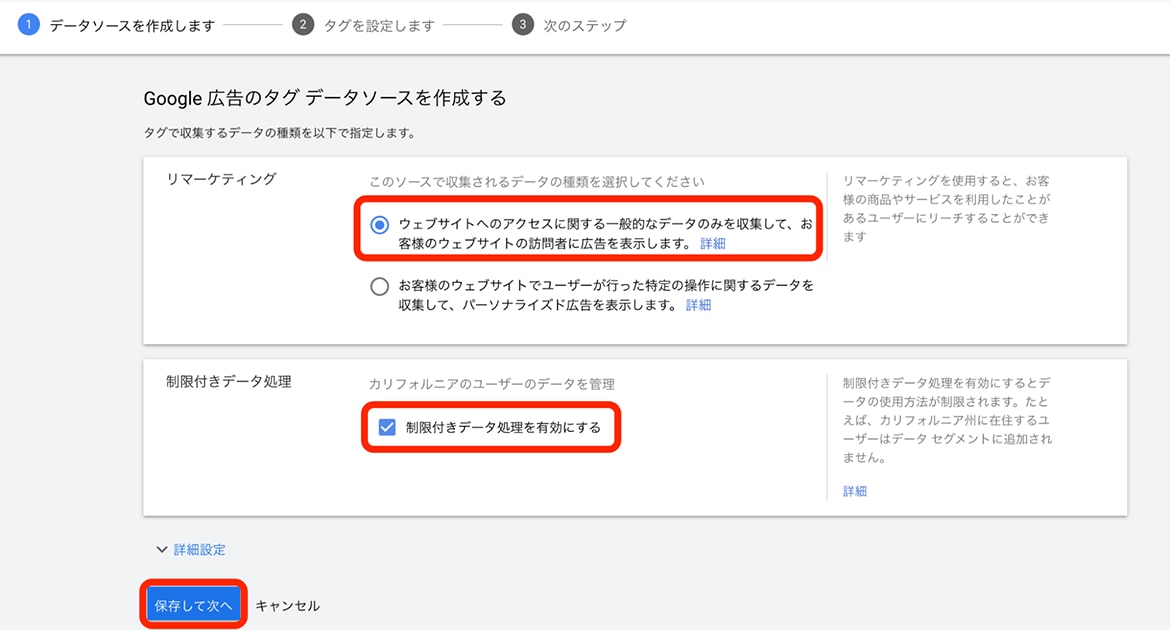
タグ設定画面に遷移します。Googleタグマネージャーを利用するので、赤枠の「Googleタグマネージャーを使用する」をクリックしましょう。
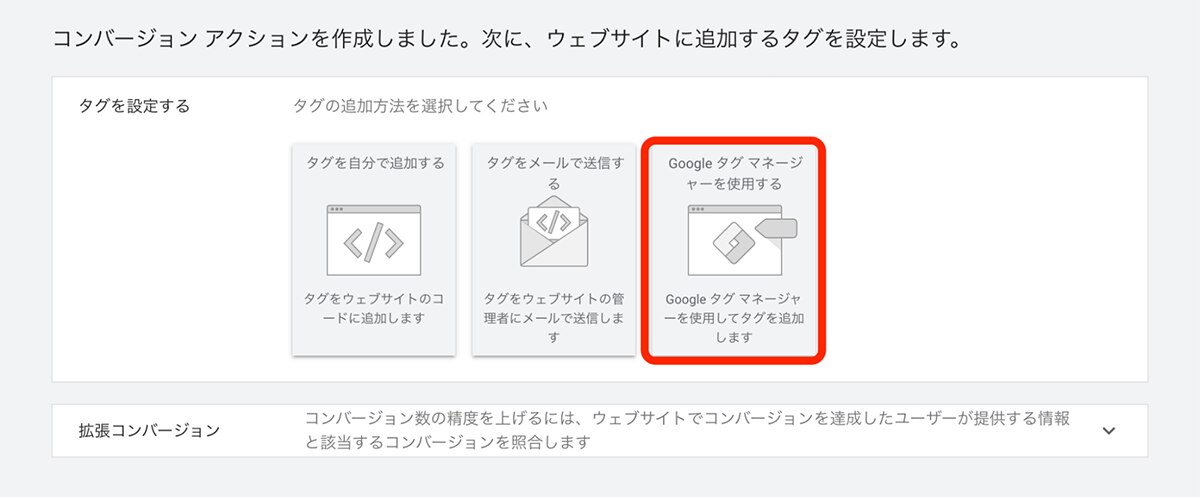
赤枠のようにコンバージョンIDが生成されるので、IDの数値をコピーしてGoogleタグマネージャーに戻り、コンバージョンIDを記載する枠にペーストしてください。
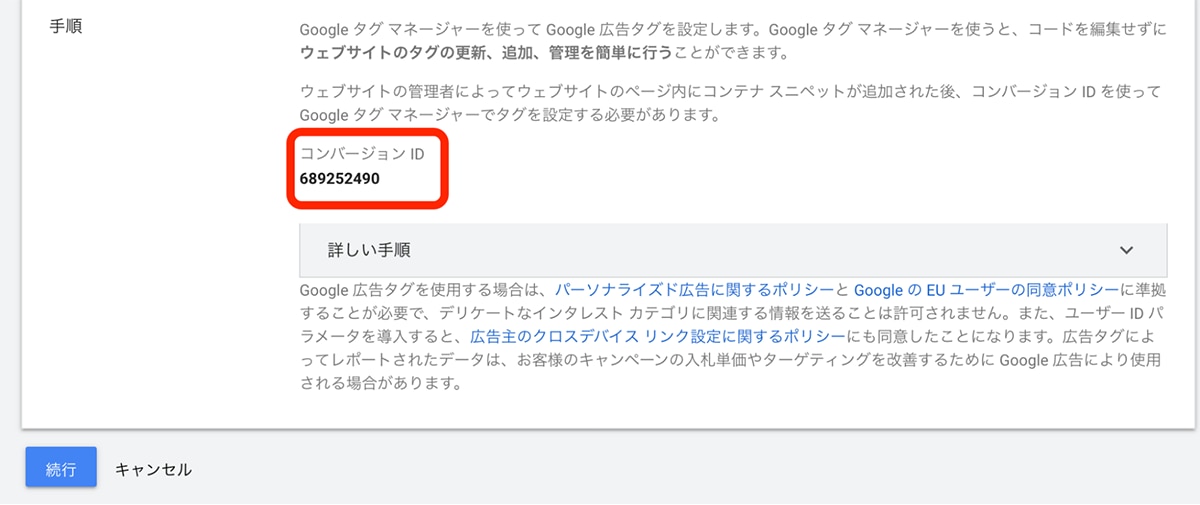
次にトリガーの設定です。リマーケティングタグはサイト内の全てのページに反映させたいので「All Pages」を選択します。
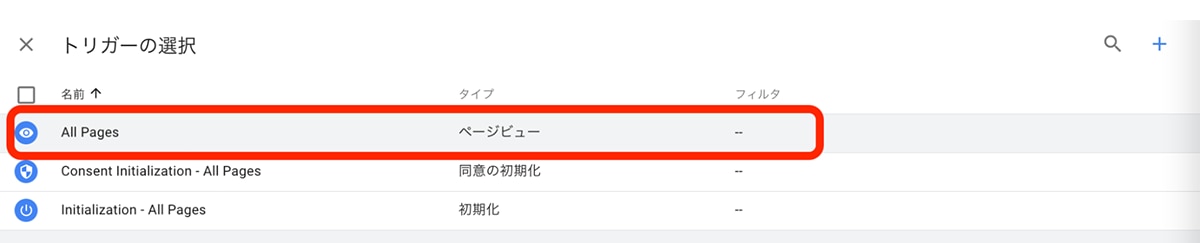
タグとトリガーを設定すると、以下のように表示されます。
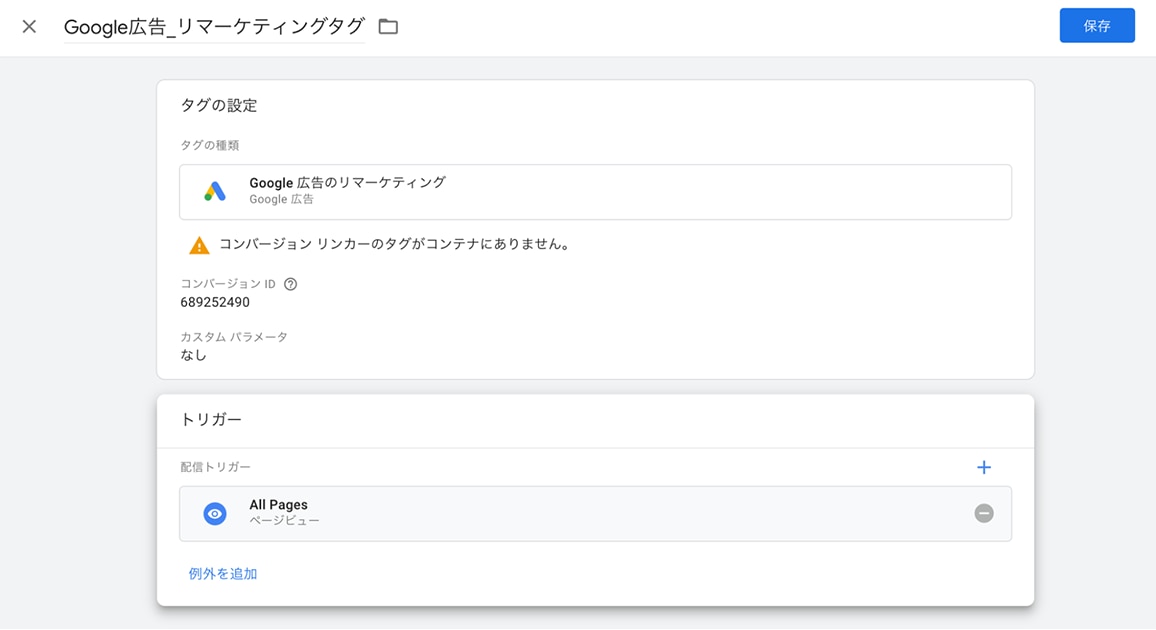
以上でリターゲティングタグの設定は完了です。
4.Googleアナリティクスにもタグを設置する
GoogleアナリティクスはWebサイトの解析に欠かせないツールのひとつです。Googleアナリティクスを活用するにはデータ収集するためのタグの設置が必要になります。
そもそもGoogleアナリティクス自体の設定やアカウント登録などの使い方については、以下の記事を参考にして進めてみてください。
▼【初心者向け】Googleアナリティクスの設定手順とは?初期設定と使い方
今回は旧版ですが現在も主流として利用されているユニークアナリティクスでの設定を解説します。
Googleアナリティクスの設定が完了したら「設定」から「トラッキンコード」を選択して「トラッキングID」をコピーしてください。
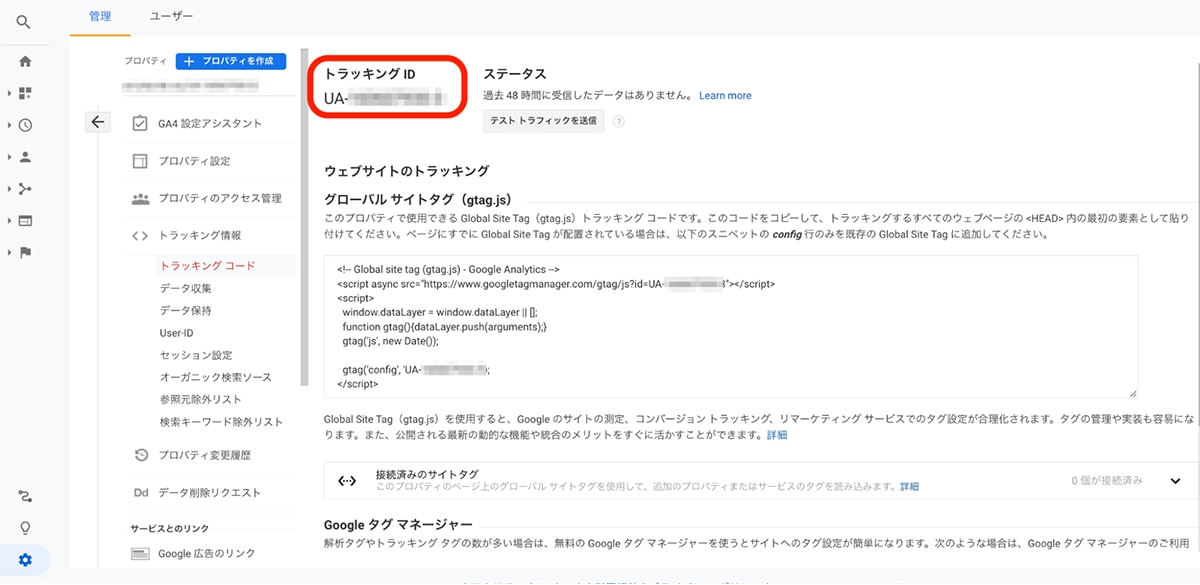
Googleアナリティクスのタグの設定では変数と呼ばれる値を設定しなければいけません。
Googleタグマネージャーに戻り「変数」を選択して「ユーザー定義変数」から「新規」をクリックしましょう。
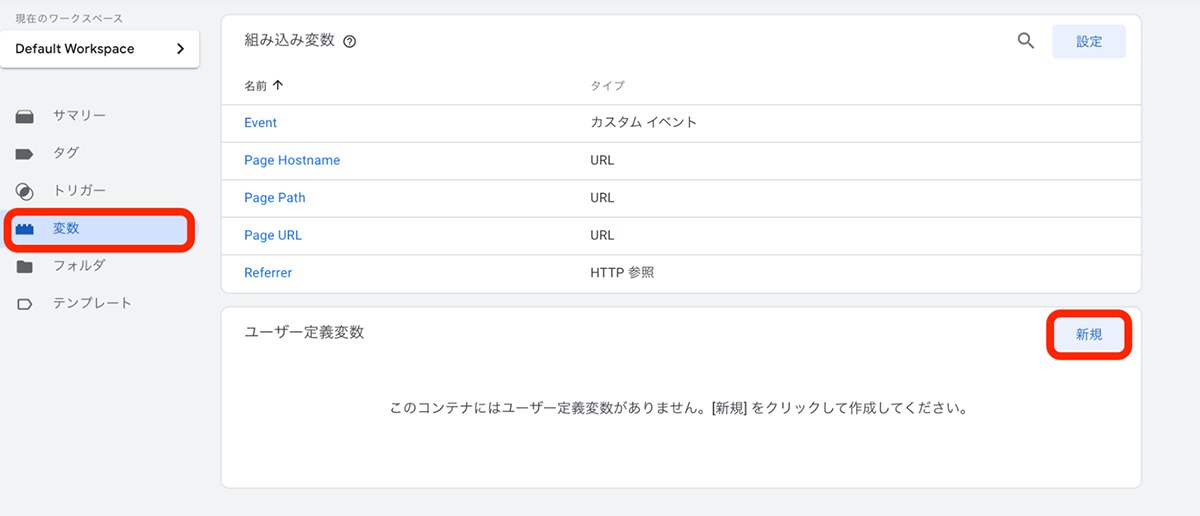
変数の設定ページに遷移するので「変数の設定」をクリックします。変数名は変更しなくて大丈夫です。
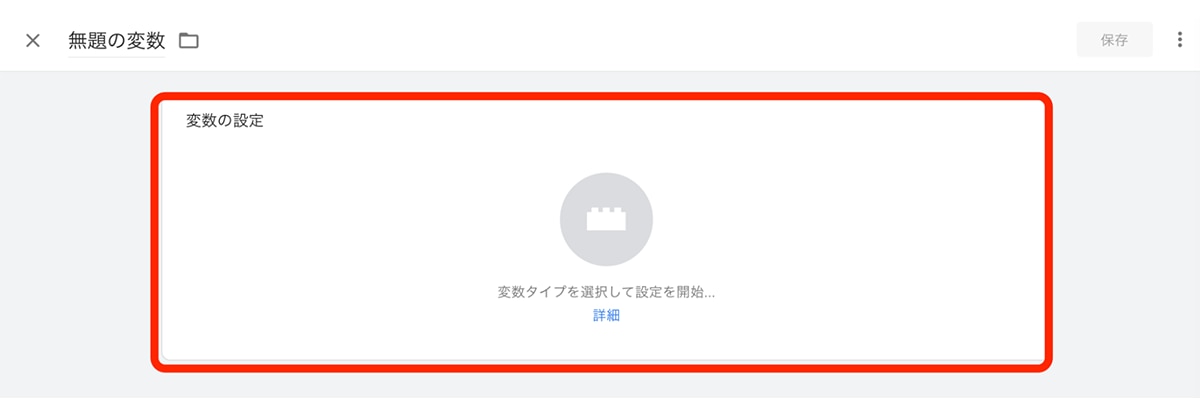
「変数タイプ」から「Googleアナリティクス設定」を選択します。
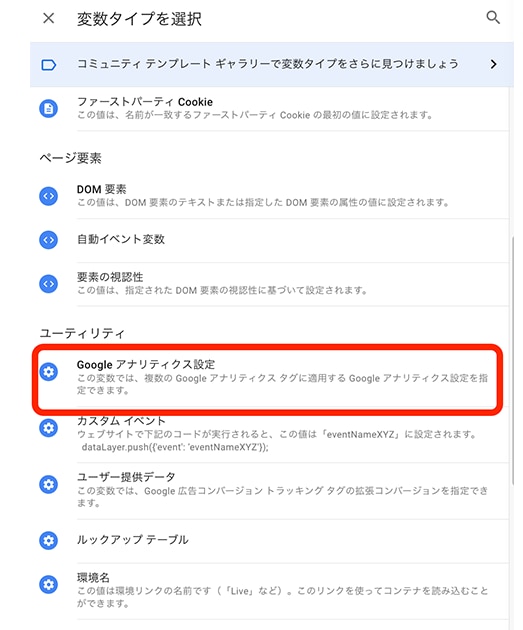
トラッキングIDを貼り付けて「保存」をクリックします。
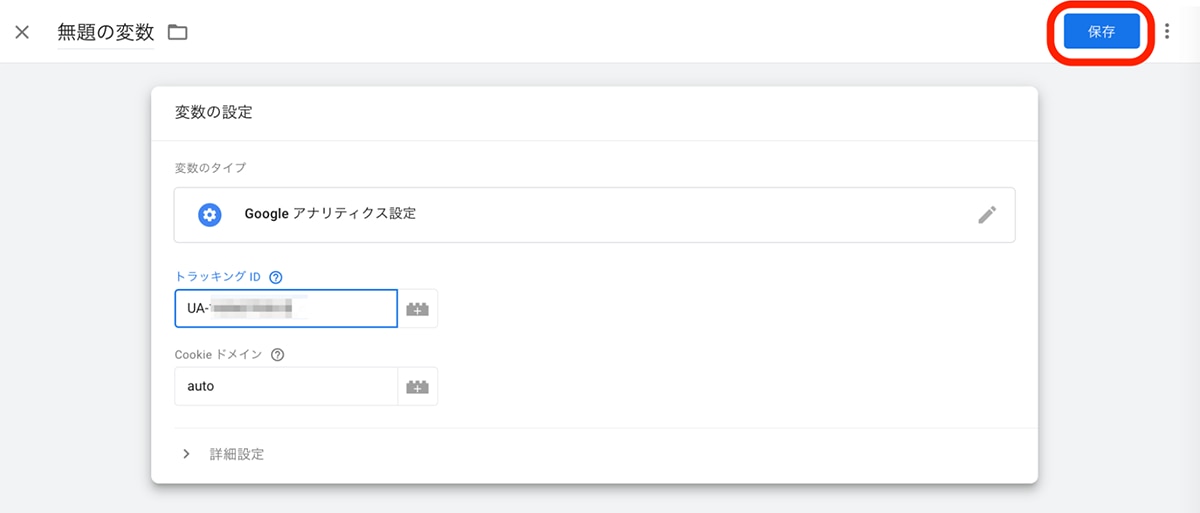
変数の設定が完了したので、タグの設定を行います。管理画面から「タグ」を選択して「新規」から、タグの設定をクリックします。
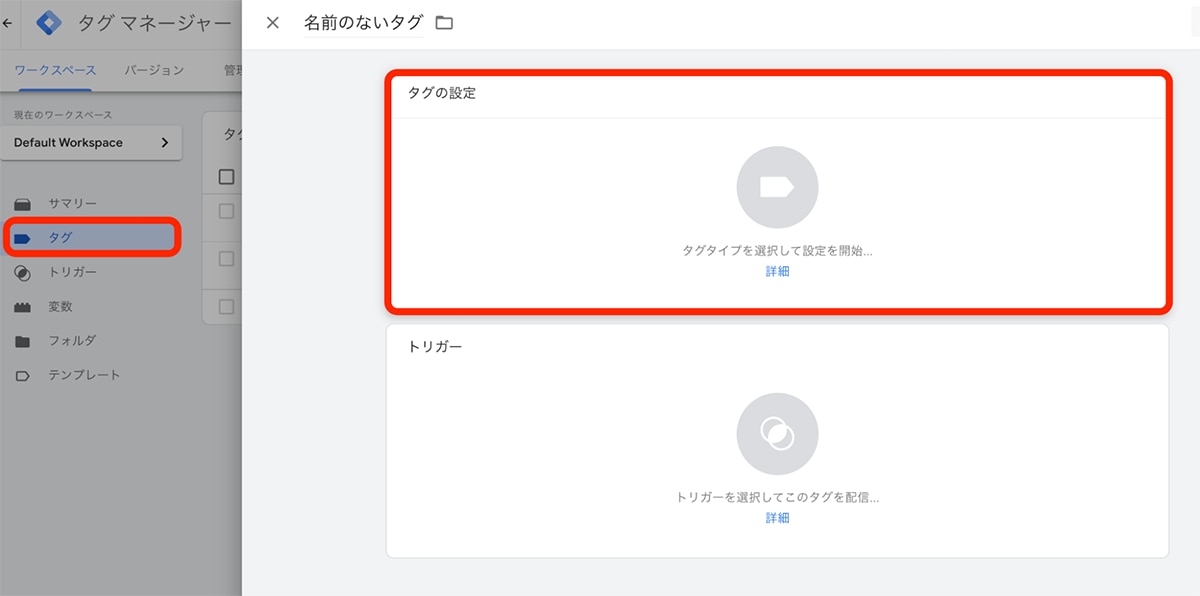
「タグタイプ」から「Googleアナリティクス:ユニバーサルアナリティクス」を選択します。
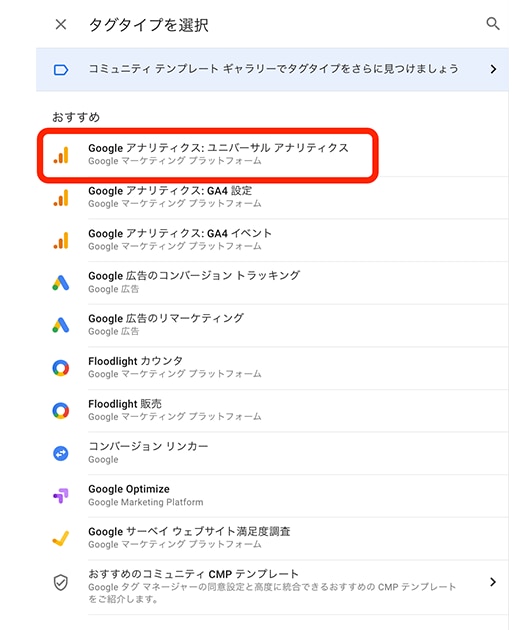
次に「Googleアナリティクス設定」から先ほど設定した変数を設定します。プルダウンから「{{Googleアナリティクス設定}}」を選択してタグの設定は完了です。
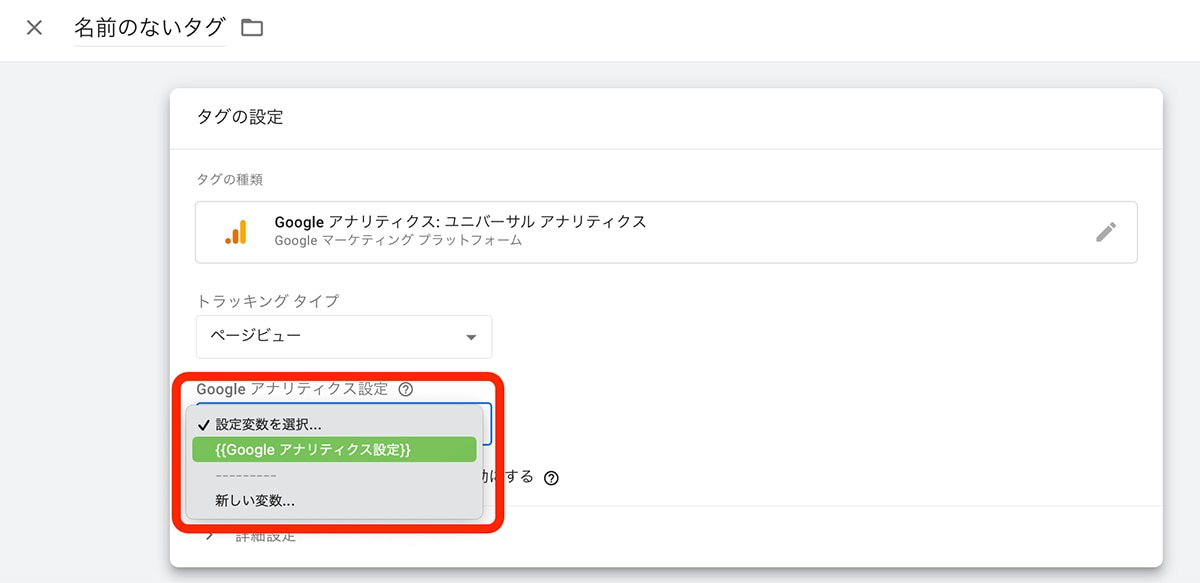
トリガーは「All Pages」を選択します。
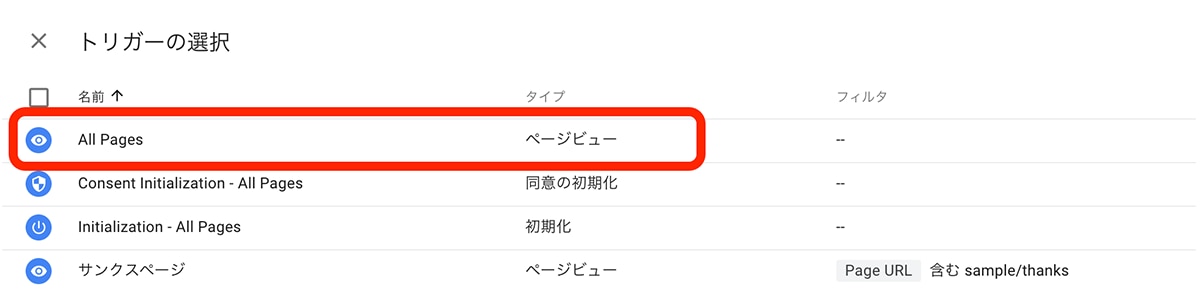
全ての設定が完了したら、以下の画像のように表示されます。
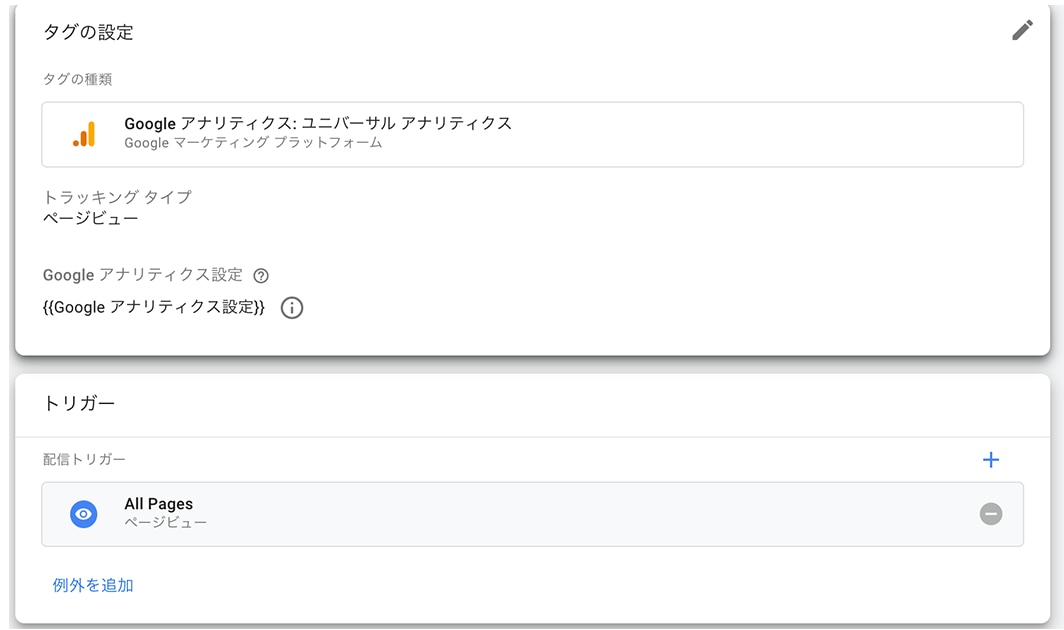
以上でGoogleアナリティクスの設定は完了です。
5.正常に動作しているかチェックする
ここまでの設定が完了したら、正常に動作しているかをプレビューでチェックしてください。
Googleタグマネージャーのプレビューチェックには「Tag Assistant Legacy(byGoogle)」というChrome拡張機能が必要ですので、追加しておきましょう。
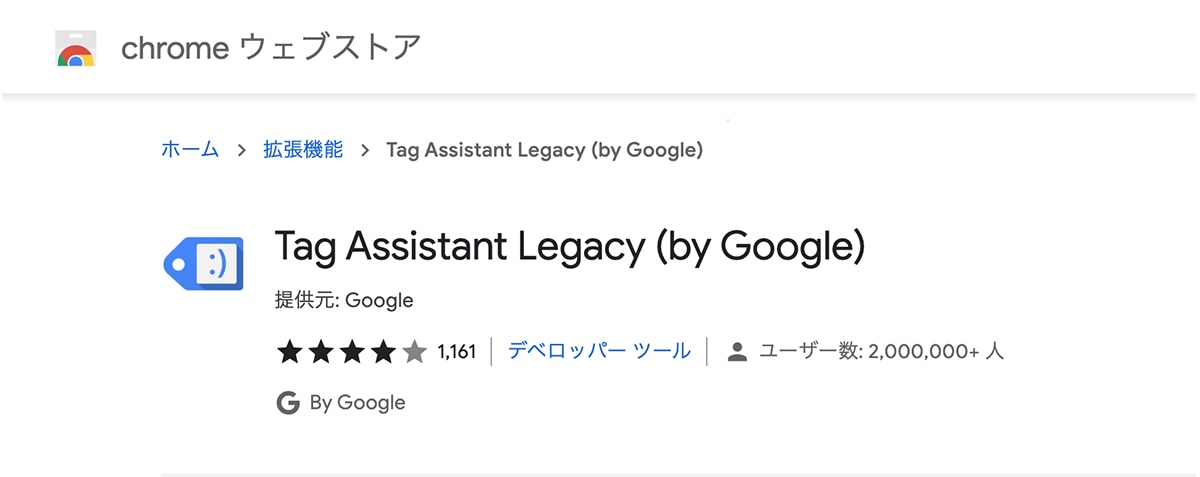
Googleタグマネージャーの管理画面右上の「プレビュー」をクリックして、プレビュー画面に移動します。
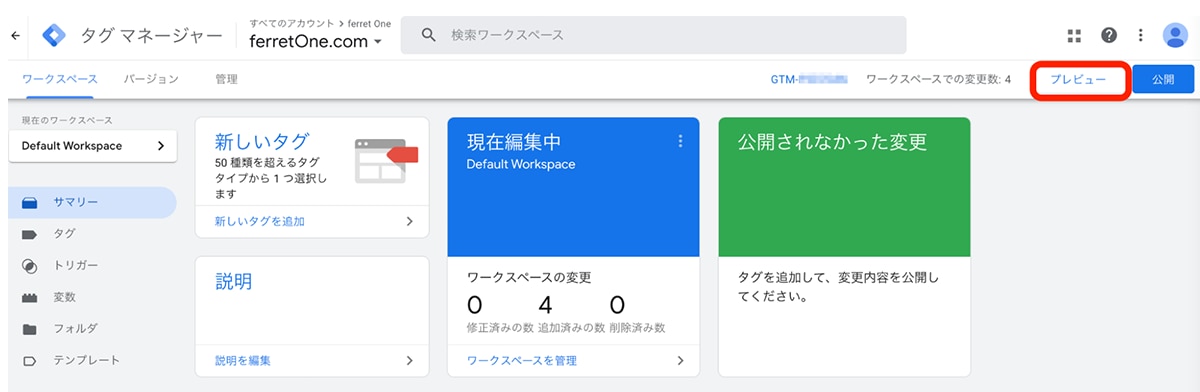
以下の画像が表示されるので、自社サイトのURLを入力して「Connect」をクリック。
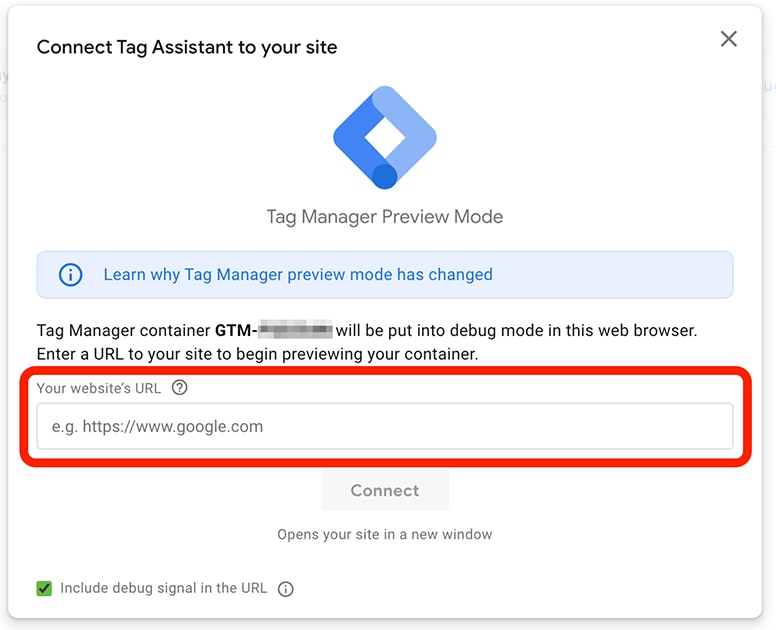
GoogleタグマネージャーとサイトURLが紐づくと以下の画像が表示されます。
注意点として、一度もコンテナを公開していない状態だとエラーが表示されます。初めて設定を行う場合は一度公開をしたあと、公開を止めてからプレビューの確認を行ってください。

プレビューでは、実際にプレビューされるサイトも別タブで表示されます。プレビューサイトのタブには、以下のような画像も同時に表示され、プレビューを完了する際は右下の「Finish」で終了できます。
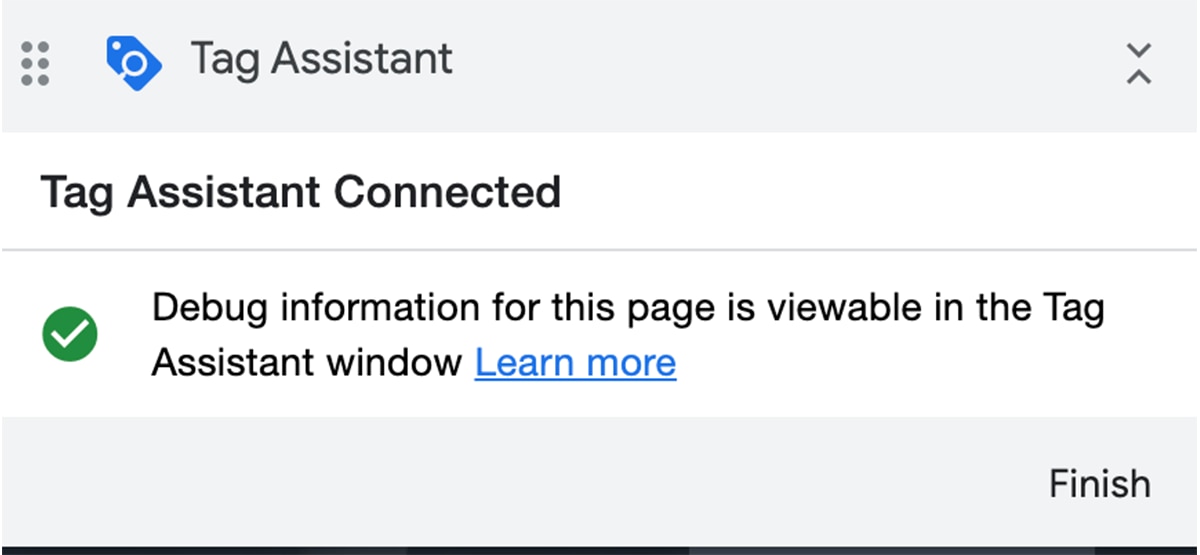
紐付けが完了すると、プレビューの管理画面には、以下の画像のように発火しているタグと発火していないタグが表示されます。設定したタグが発火しているかの確認ができれば完了です。
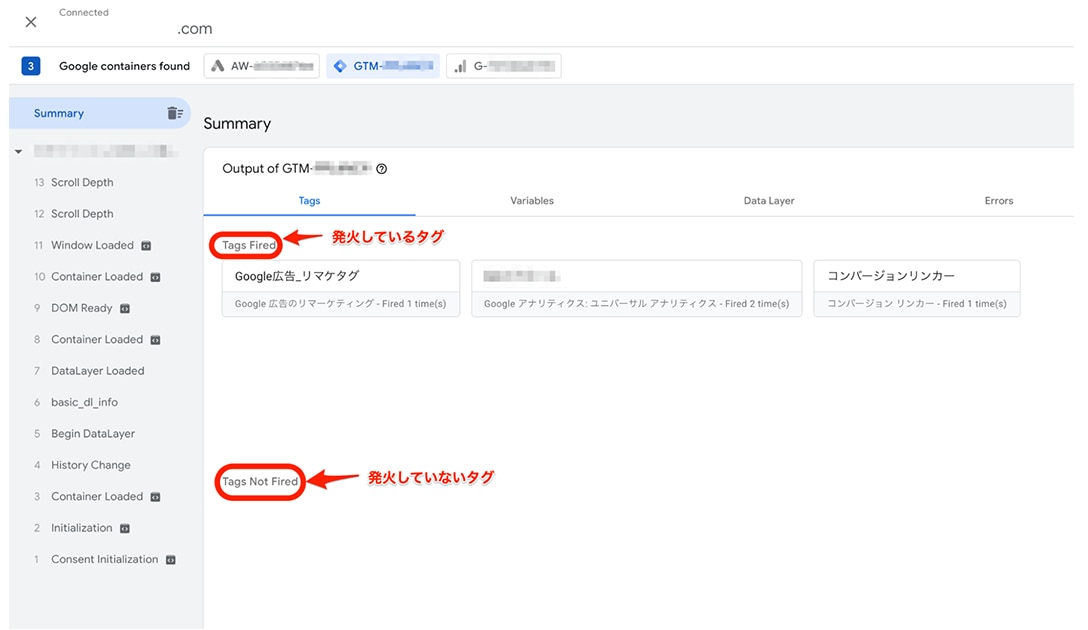
以上で、Googleタグマネージャーの動作確認は完了です。
Googleタグマネージャーのメリット
Googleタグマネージャーのメリットは主に以下2つです。
- タグ管理が簡単になる
- サイト表示速度が速くなる
それぞれのメリットの詳細を解説します。
タグ管理が簡単になる
Googleタグマネージャーを利用すれば、多くのタグの管理が簡単になります。本来、タグを設置する場合はHTMLやJavaScriptなどのコードを書く必要があります。技術が必要となり、各タグごとにコードを書きそれぞれを管理すると煩雑になりがちですが、Googleタグマネージャーで初心者でもタグ管理できるようになるのです。
また、管理を外部の技術者に委託する必要もなくなるため、コスト削減につながります。複数人で同時に管理できるため、属人的な管理にならないというのもメリットでしょう。
サイト表示速度が速くなる
Googleタグマネージャーでタグを管理すれば、サイトの表示速度を速くできます。
HTMLやJavaScriptなどのコードをタグごとに記述していると、サイトが重くなってしまいページの表示速度が遅くなる要因となります。サイト表示の速度はSEOにも影響するため、可能な限り速くなるような施策が必要なのです。
コードを直接記述するよりも、Googleタグマネージャーによるタグ管理を行えば、比較的サイトへの負荷が少なく、表示速度が速くなりやすいのです。
Googleタグマネージャーのデメリット
Googleタグマネージャーのデメリットには以下2つが挙げられます。
- 導入作業が手間
- タグ同士で影響し合う可能性がある
それぞれのデメリットについて解説します。
導入作業が手間
初めてGoogleタグマネージャーを扱う場合や専門的な知識がない場合などは、タグの設置作業が難しく、手間に感じてしまう可能性があります。簡単にタグ管理できるとはいえ、少なからずコードを埋め込んだり変数を設定したりと、慣れない作業があるでしょう。
しかし、コードを記述するやり方と比較すると、作業の負担は大幅に解消されるだけでなく、Googleタグマネージャーの使い方に慣れれば技術者も必要なくなるので、コスト削減につながります。
タグ同士で影響し合う可能性がある
Googleタグマネージャーで扱うタグが多すぎると、管理が煩雑になるだけでなく、タグ同士が影響し合い、正確に計測できなくなる可能性もあります。
むやみにタグを設置せずに、ある程度計測に必要なタグを絞り、正しく管理できるようにしておきましょう。
Googleタグマネージャーがアナリティクスに反映されない原因と対策
Googleタグマネージャーを設定してもGoogleアナリティクスに反映されていない場合、設定したタグが公開されていないことが多くの原因です。Googleタグマネージャーの管理画面からプレビューモードのままになっていないかを確認してみてください。
また、タグが公開されているにもかかわらずデータが反映されていない場合は、Googleタグマネージャータグがサイト内に正しく埋め込まれていない可能性があります。正しい位置に正しいコードが貼り付けてあるか、確認してみましょう。
さいごに:Googleタグマネージャーの使い方をマスターしよう
GoogleタグマネージャーはWebマーケティング担当者なら扱えるようになっておいた方がいいツールといっても過言ではありません。Google広告やSNS広告、解析ツールでの測定管理を効率化してくれるツールですので、ぜひ使い方をマスターしましょう。
どうしても計測や管理が難しいと感じるのであれば、Webマーケティング担当者でも簡単にWebサイトを管理できる「ferret One」がおすすめです。
Webサイト上の効果測定はもちろん、LP制作やお問い合わせフォーム作成、メールマーケティングなど見込み顧客を獲得する施策も一元的に行えます。マーケティング活動をより効率化したいのであれば、ぜひ一度「ferret One」にお気軽にご相談ください。