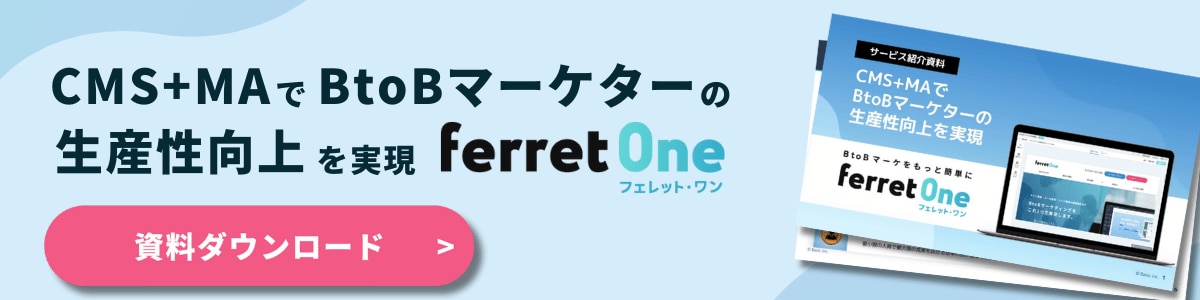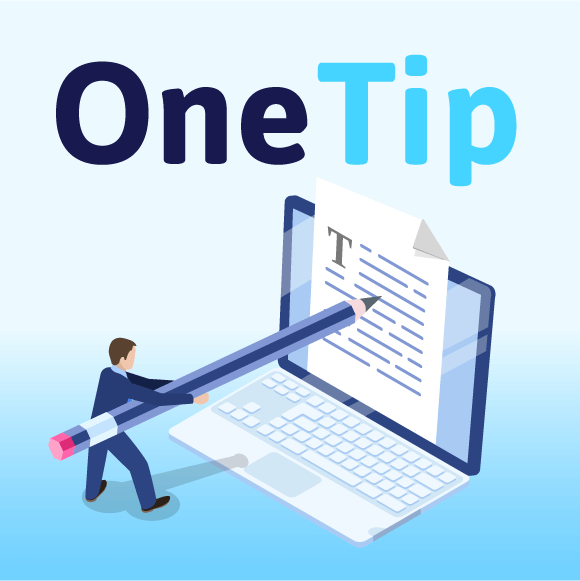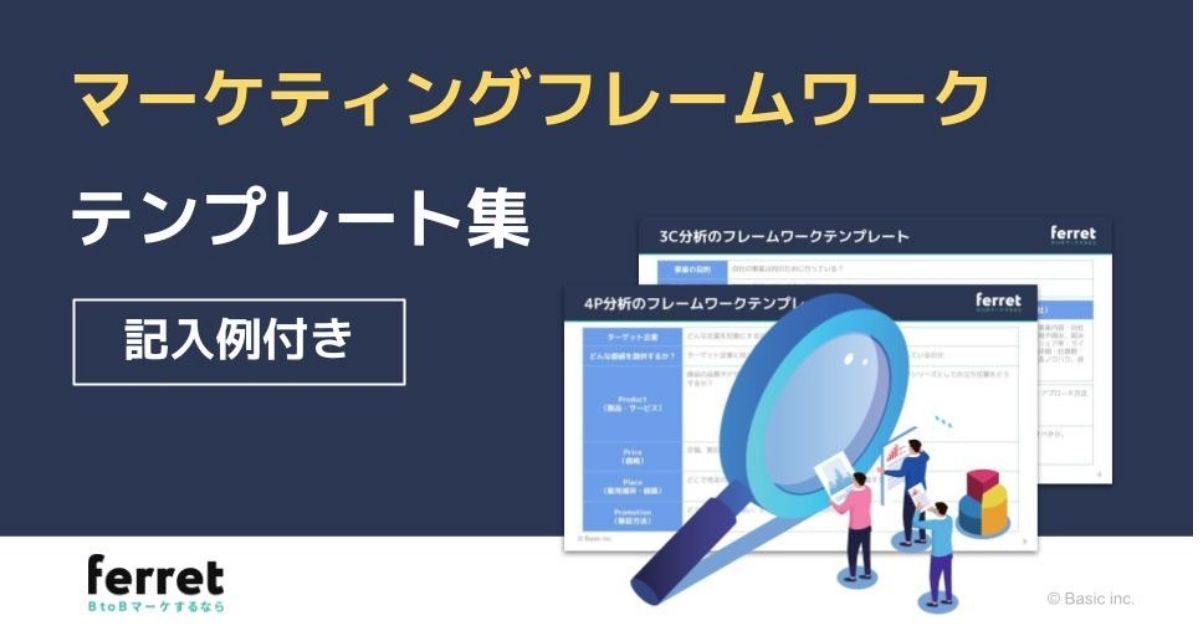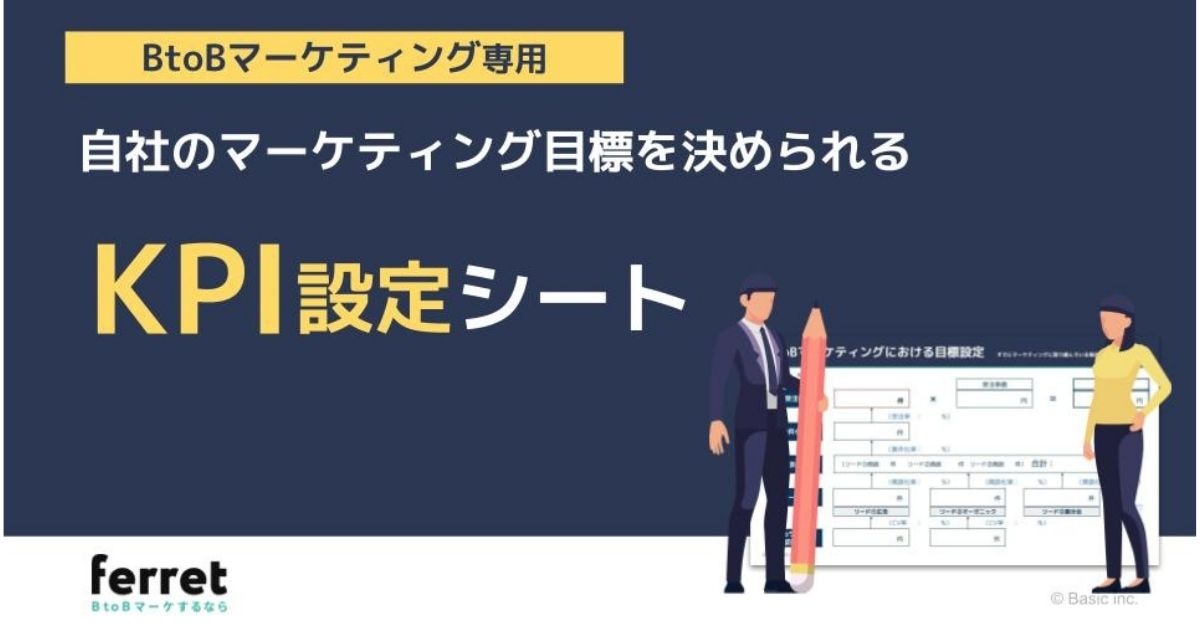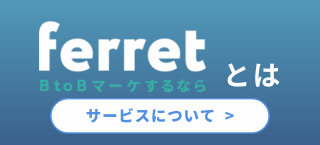Googleフォームの使い方と自動返信メールの設定方法|EFOも解説
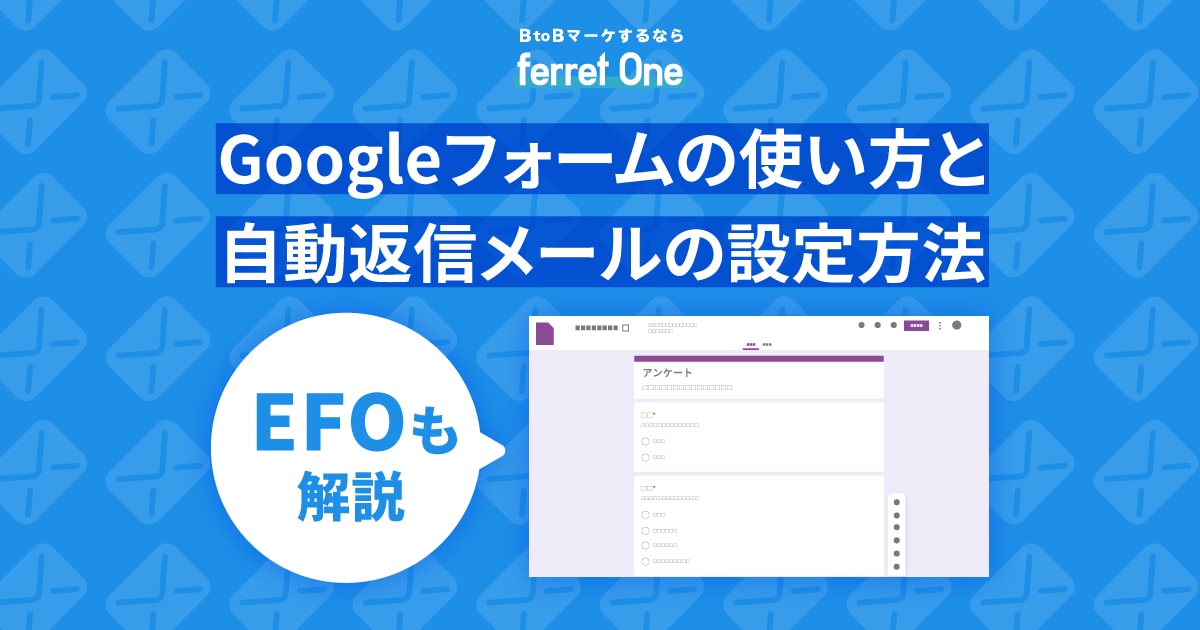
Googleフォームは、無料で問い合わせフォームを作成できるツールです。誰でも簡単に利用でき、HTMLを記述すれば自動返信メールの設定も可能ですが、デザイン性と機能性は限られているという側面もあります。
そこで今回は、Googleフォームの特長と使い方を紹介し、BtoB向けの問い合わせフォームにもおすすめかどうかについても解説します。
■おすすめツール:自動返信メールを簡単に設定した方へ
→自由度が高い自動返信メールを利用するなら、formrun!
■合わせて読みたい資料:リードを増やしたい方へ
→3つのステップで始めるオンラインからのリード獲得術
目次[非表示]
Googleフォームとは
Googleフォームは、Googleが提供しているサービス「Google Forms」 を使って簡単にさまざまなフォームやアンケートページなどを作成できるツールです。Googleアカウントがあれば誰でも利用でき、無料でフォームを作成できます。
フォーム作成後は他者に共有するためのURLリンクを生成できるため、作成したフォームをチームで管理するなども可能です。
フォームをユーザーに共有する際は、メールでの送信やHTMLでの埋め込みなど、用途に合わせてフォーム入力を促せます。
Googleフォームを利用した問い合わせフォームの作成手順
Googleフォームを利用した問い合わせフォーム作成の手順は、次の4ステップです。
- GoogleアカウントでGoogleフォームにログイン
- 新規のフォームを作成
- 問い合わせフォームのカスタマイズ
- スプレッドシートとの連携
初心者でも簡単にフォームを作成できるので、以降の手順を参考にして問い合わせフォームを作成してみてください。
1.GoogleアカウントでGoogleフォームにログイン
まずはGoogle Forms からトップページにアクセスします。アクセス後は「フォームに移動」をクリックして、お持ちのGoogleアカウントでログインしましょう。
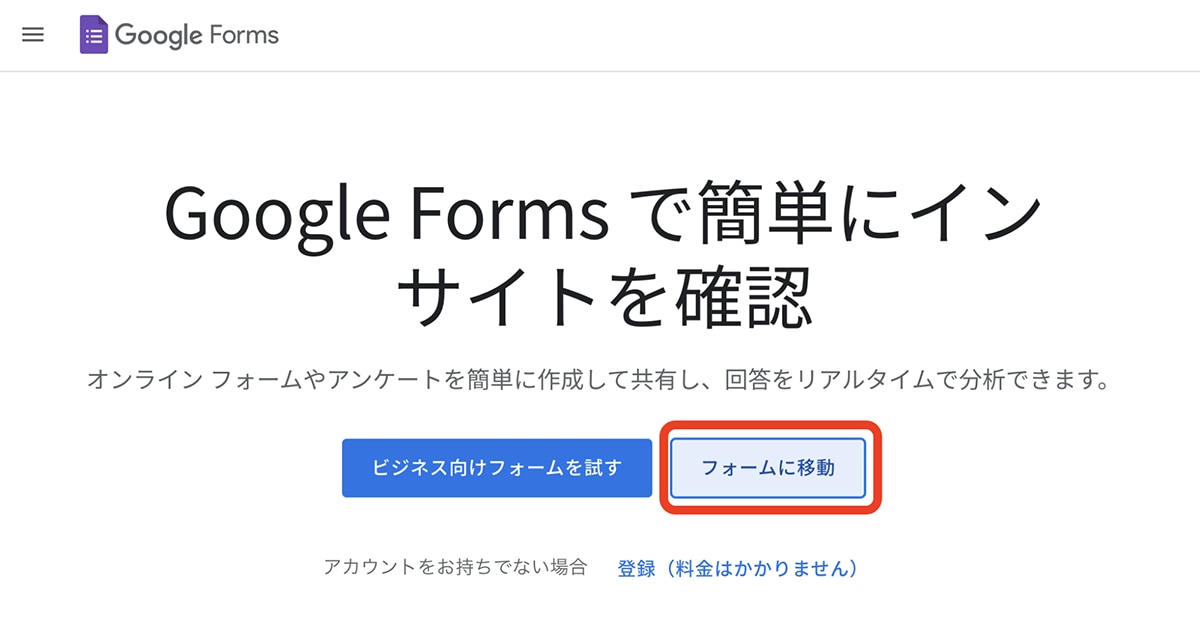
Googleアカウントを持っていない場合は、上記画像の「アカウントをお持ちでない場合」の「登録」からアカウントを作成してください。
2.新規のフォームを作成
フォーム作成ページに遷移したら、「新しいフォームを作成」から「空白」を選択しましょう。
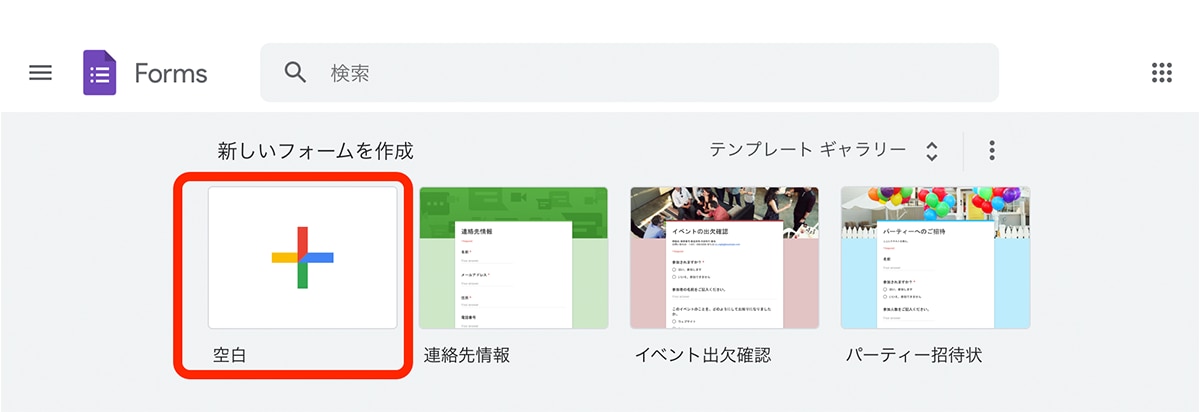
フォーム作成ページに遷移するので、問い合わせフォームに必要な項目を追加していきます。
3.問い合わせフォームのカスタマイズ
問い合わせフォームのカスタマイズは、質問内容と回答方法をテンプレートから選択しながら行います。
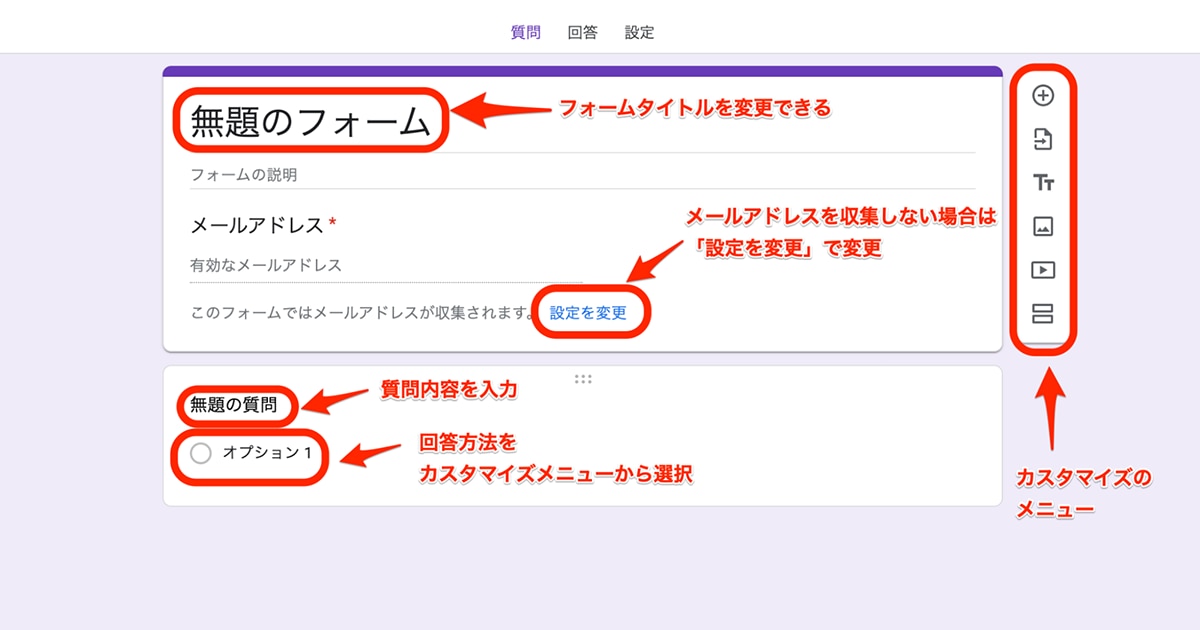
カスタマイズメニューには、以下の回答方法が用意されており、自由に設定が可能です。
- 記述式
- 段落
- ラジオボタン
- チェックボックス
- プルダウン
- ファイルのアップロード
- 均等目盛
- 選択式(グリッド)
- チェックボックス(グリッド)
- 日付
- 時刻
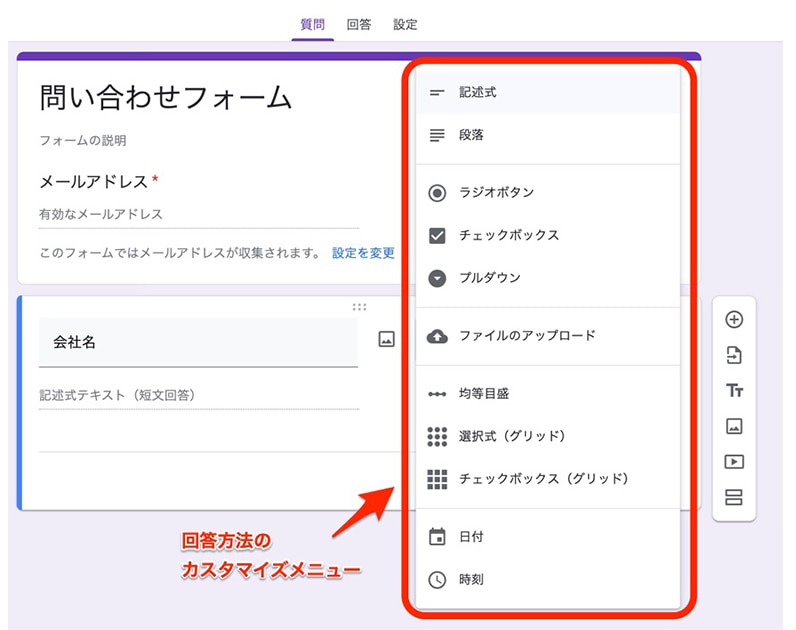
例えば、ユーザーに会社名を回答してもらうための項目を追加したい場合は、以下のような手順で変更します。
- フォームタイトルを「問い合わせフォーム」に変更する
- 質問内容を「会社名」に変更する
- 回答方法を「記述式」に変更する
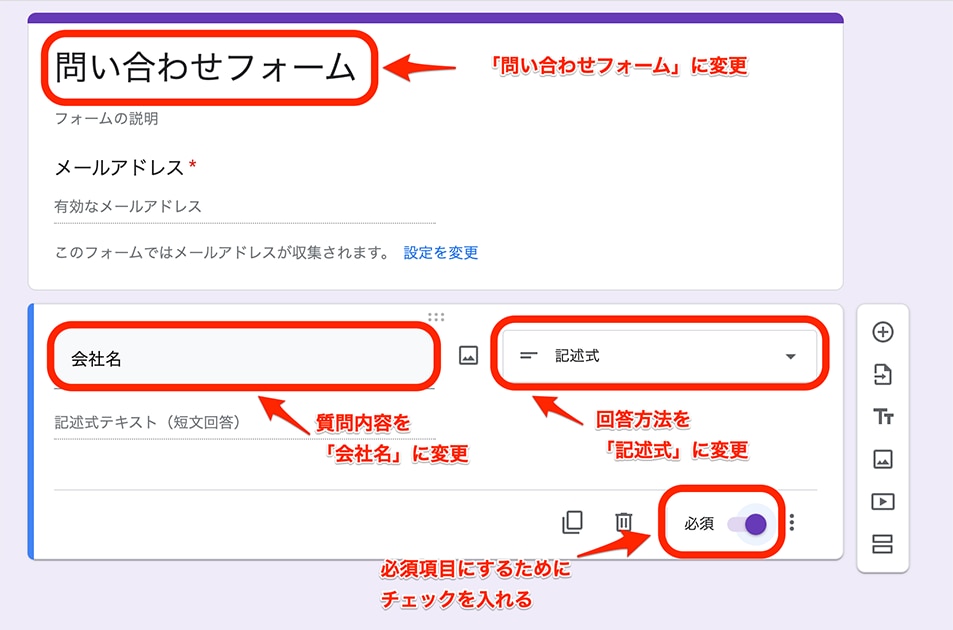
このように、GoogleフォームはHTML/CSSやプログラミングなどの専門知識がなくても、誰でも簡単に、目的に応じたフォーム作成が可能です。
4.スプレッドシートとの連携
Googleフォームで回答された情報は、Googleスプレッドシートで確認可能です。Googleフォームの「回答」からGoogleスプレッドシートのアイコンをクリックすると、回答情報がスプレッドシート上に保存され、いつでも集計結果を確認できます。
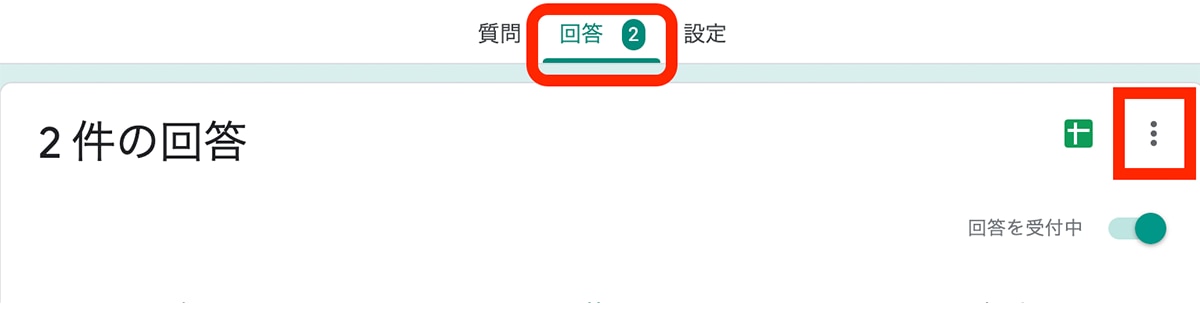
Googleフォームの回答情報は、以下のようにスプレッドシート上に保存されます。
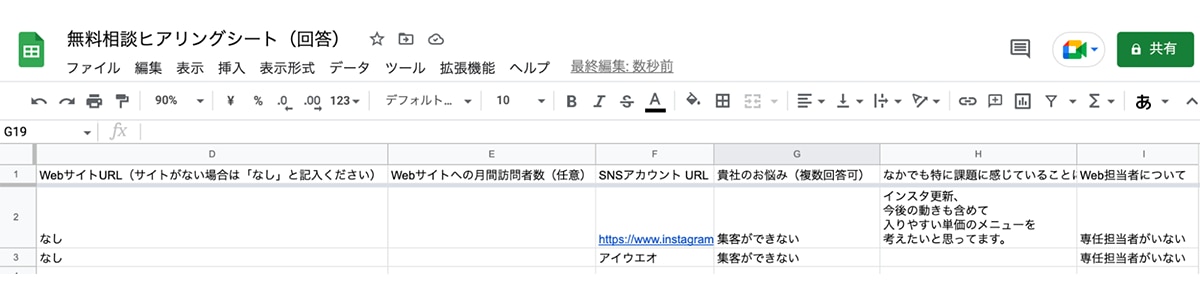
問い合わせフォームに回答された情報を、自動的に作成されたスプレッドシートで確認できるのがGoogleフォームの大きなメリットです。
Googleフォームの特長
Googleフォームの特長には、以下のような機能が挙げられます。
- 回答者の情報をグラフで閲覧できる
- 回答時に通知メールを受信できる
- 問い合わせ後の自動返信メールを送れる
- Webサイトに問い合わせフォームを簡単に埋め込められる
ユーザーがフォームに問い合わせしたときに便利な機能が豊富に実装されているので、ぜひ参考にしてみてください。
回答者の情報をグラフで閲覧できる
GoogleフォームはGoogleスプレッドシートに回答者情報を自動保存する機能がありますが、回答結果をグラフで視覚的にも確認できます。
以下のように、Googleフォームの「回答」からグラフ化された回答情報を閲覧可能です。
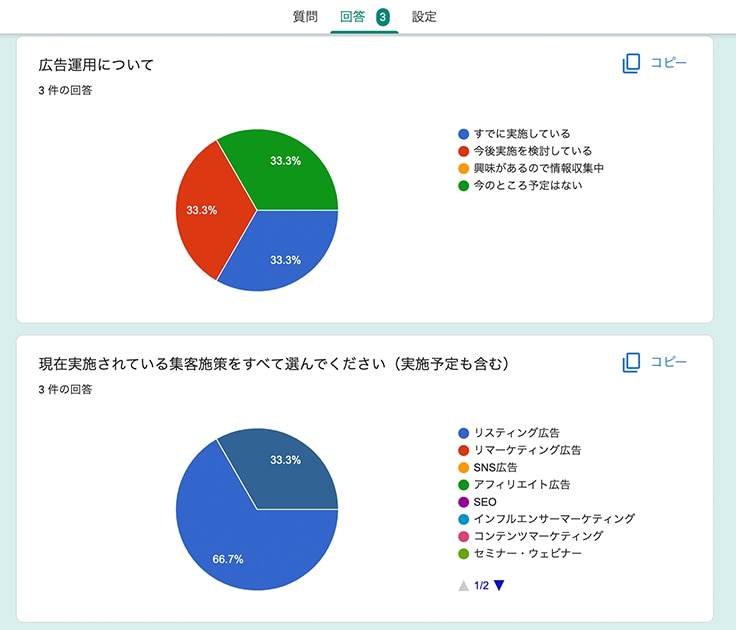
グラフは右上の「コピー」をクリックすればグラフ自体をコピーできるので、まとめ資料の作成などにも役立てられるでしょう。
回答時に通知メールを受信できる
ユーザーが問い合わせフォームで回答した場合に通知メールを受信できる設定があります。
設定設定の方法は、まず「回答」から「3点リーダー」をクリック。
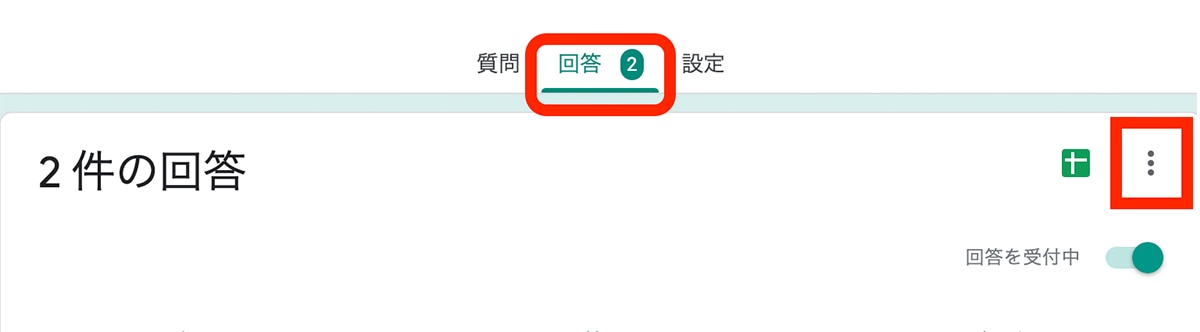
3点リーダークリック後に表示される項目から「新しい回答についてのメール通知を受け取る」をクリックして完了です。
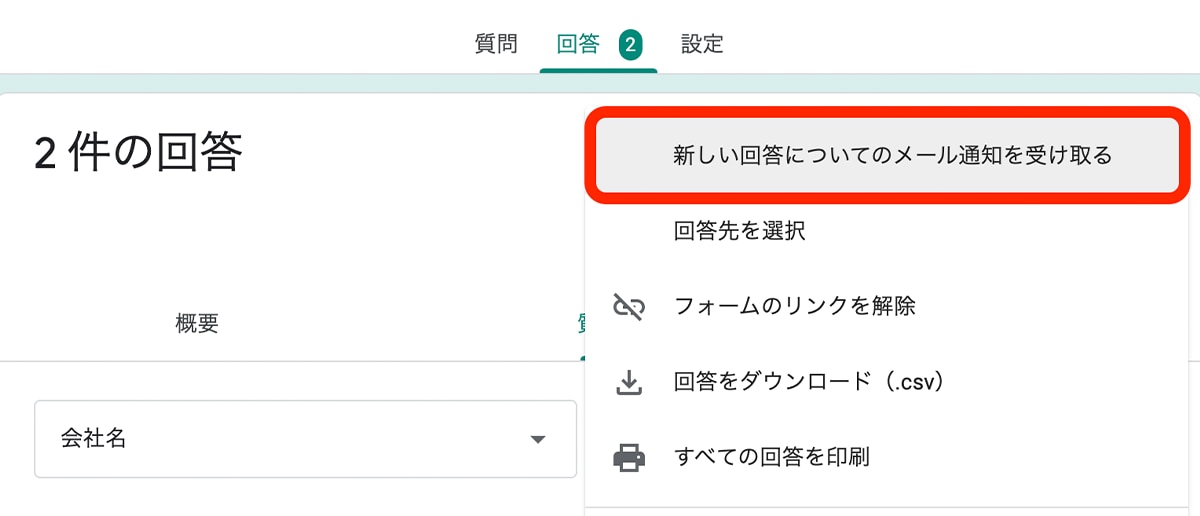
通知設定をしていないと、いつどのタイミングで問い合わせがあったのか見逃してしまう可能性があるため、必ず通知設定は行っておきましょう。
問い合わせ後の自動返信メールを送れる
ユーザーが問い合わせフォームに記載したメールアドレスに、回答後、自動返信メールを送信することが可能です。Googleフォームで自動返信する方法は以下の3つです。
- デフォルトの機能を利用する
- 拡張機能(アドオン)を利用する
- Google Apps Scriptを利用する
ただしデフォルトの機能では件名や本文をカスタマイズできないため、今回はGoogle Apps Scriptを使い、HTMLの記述を行って自動返信メールを設定します。
自動返信メール機能を実装するためのコードをコピーアンドペーストできるように記載しますので、ぜひ参考にして設定してみましょう。
今回は、簡易的に「メールアドレス」「会社名」「担当者名」のみを入力するお問い合わせフォームを作成した場合で解説します。
1.スクリプトエディタを起動してコードをコピーアンドペースト
まずは、Googleフォームと連携させたGoogleスプレッドシートを開きます。そして「拡張機能」から「App Script」をクリックしてページを起動ください。
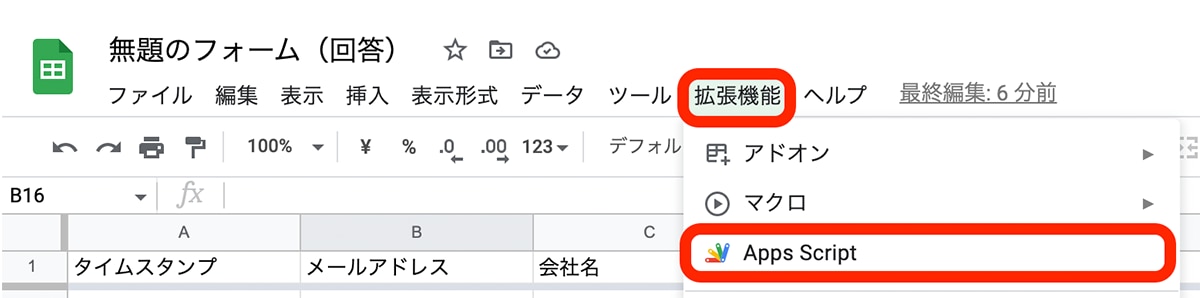
App Scriptのページを起動したら、スクリプト名を「自動返信メール」と変更しましょう。そして、中央のコードを記述する場所に、以下をコピーアンドペーストしてください。
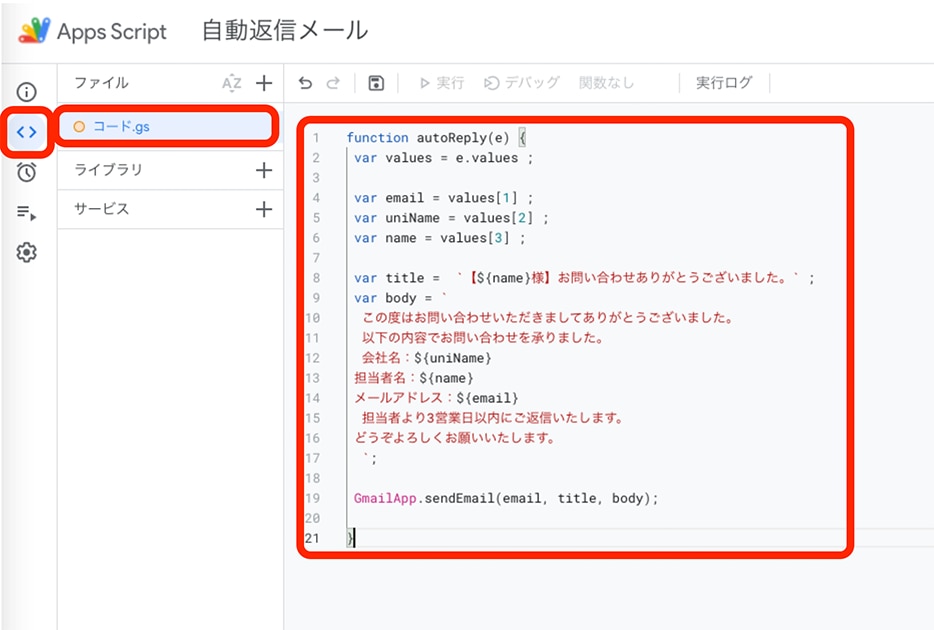
function autoReply(e) { var values = e.values ; var email = values[1] ; var uniName = values[2] ; var name = values[3] ; var title = `【${name}様】お問い合わせありがとうございました。` ; var body = ` この度はお問い合わせいただきましてありがとうございました。 以下の内容でお問い合わせを承りました。 会社名:${uniName} 担当者名:${name} メールアドレス:${email} 担当者より3営業日以内にご返信いたします。 どうぞよろしくお願いいたします。 `; GmailApp.sendEmail(email, title, body); } |
赤字部分は、自動返信メールで記載される文章で、自社に合わせて編集可能です。
email=メールアドレス [ 1 ] uniName=会社名 [ 2 ] name=担当者名 [ 3 ] |
という紐付けで実装しました。
各数字の配置は、以下のようにスプレッドシートのB列以降の順番で定義づけられています。
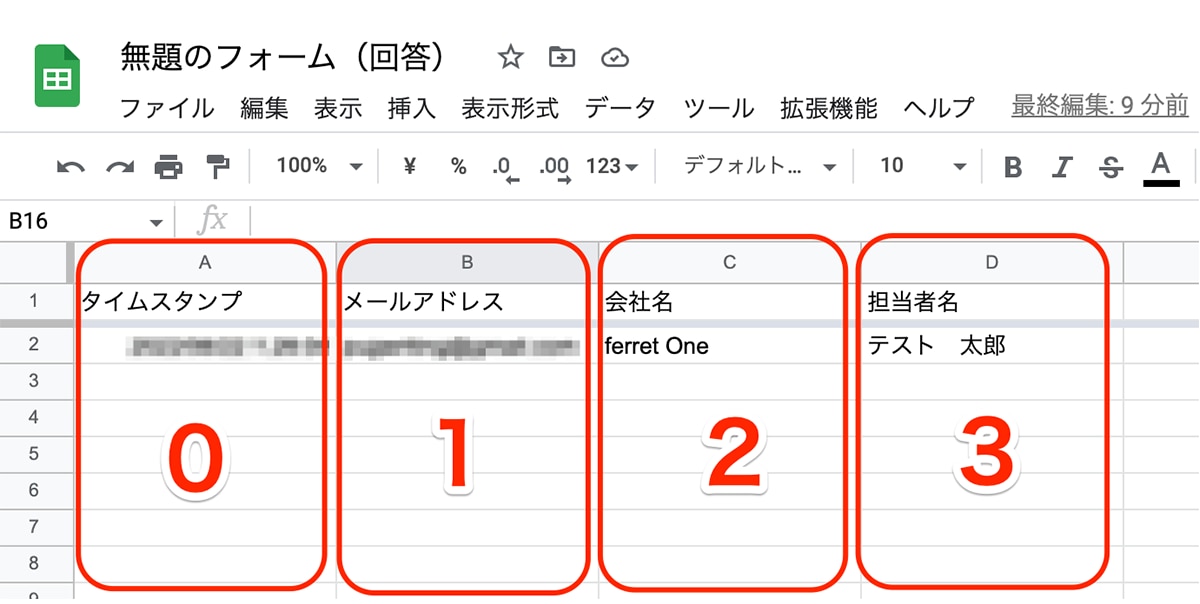
項目を増やしたい場合は、以下のように定義付けることで追加可能です。
var `追加項目` = values[ `4以降` ] |
コピーアンドペーストができたら、フロッピーマークの「保存」をクリックしてください。

2.自動返信メールを送信する条件を設定する
自動返信メールを送信するタイミングや条件を設定します。「App Script」左側の項目から「トリガー」を選択してください。
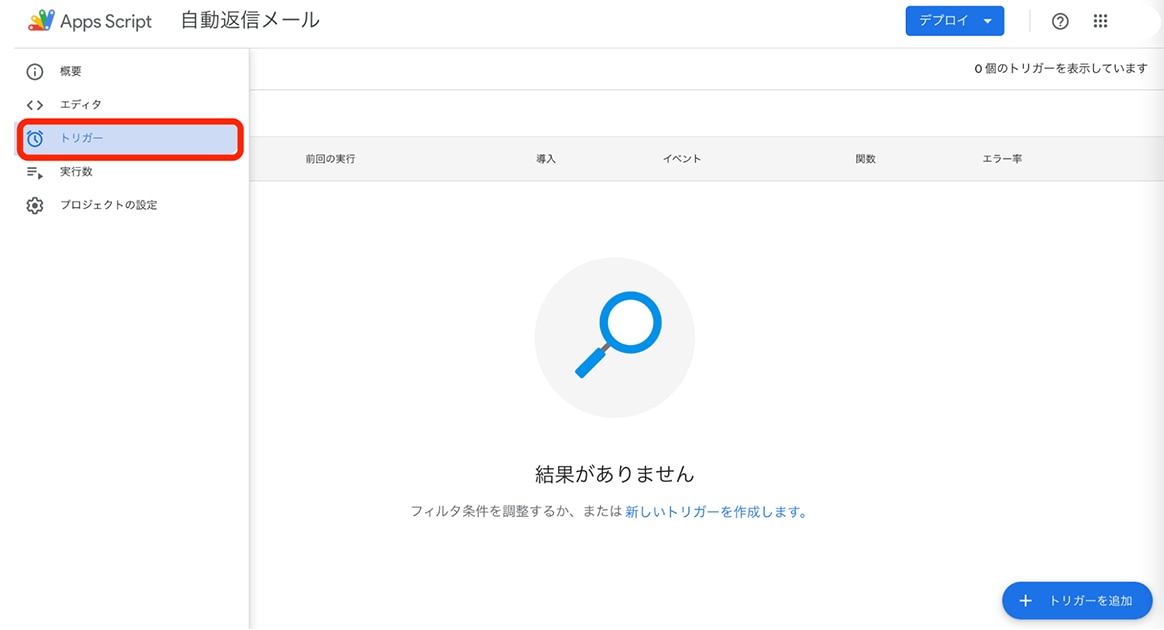
左下の「+ トリガーを追加」をクリックして、自動送信メールを起動する条件を定義付けます。
設定を変更する箇所は「イベントの種類を選択」のみです。デフォルトで「起動時」になっているので「フォーム送信時」に変更しましょう。
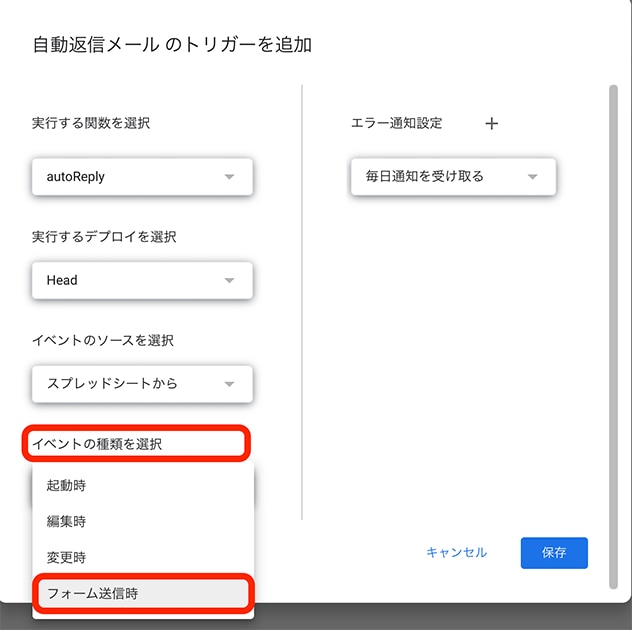
変更後は右下の「保存」をクリックすると、以下のようにアクセスの許可を求められるので「詳細」をクリックしましょう。
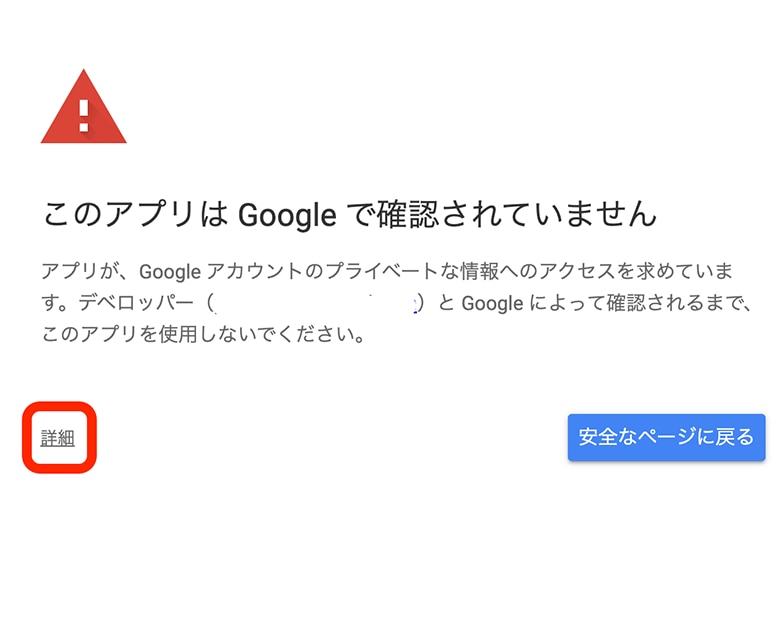
クリック後、以下のように表示されるので「安全ではないページに移動」をクリックします。
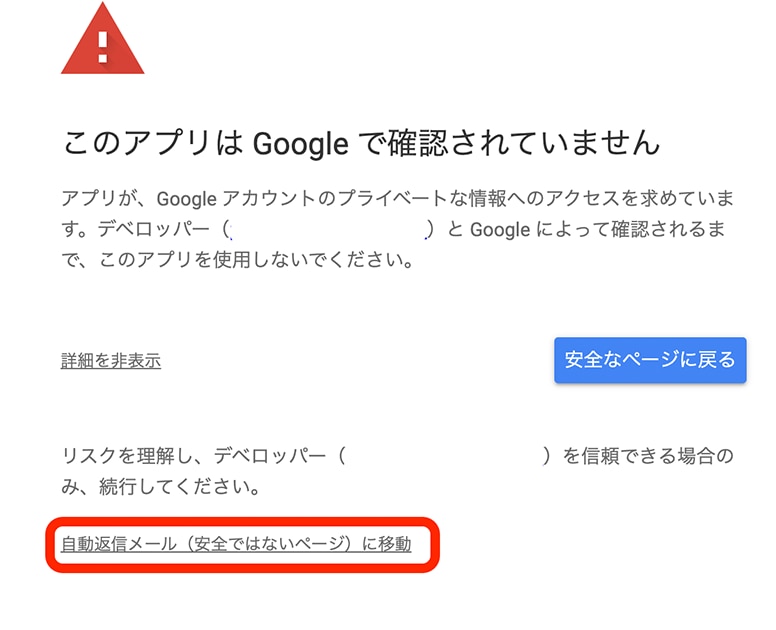
以上で設定は完了です。
実際にGoogleフォームから問い合わせをすると、以下のように自動返信でメールが送られてきました。
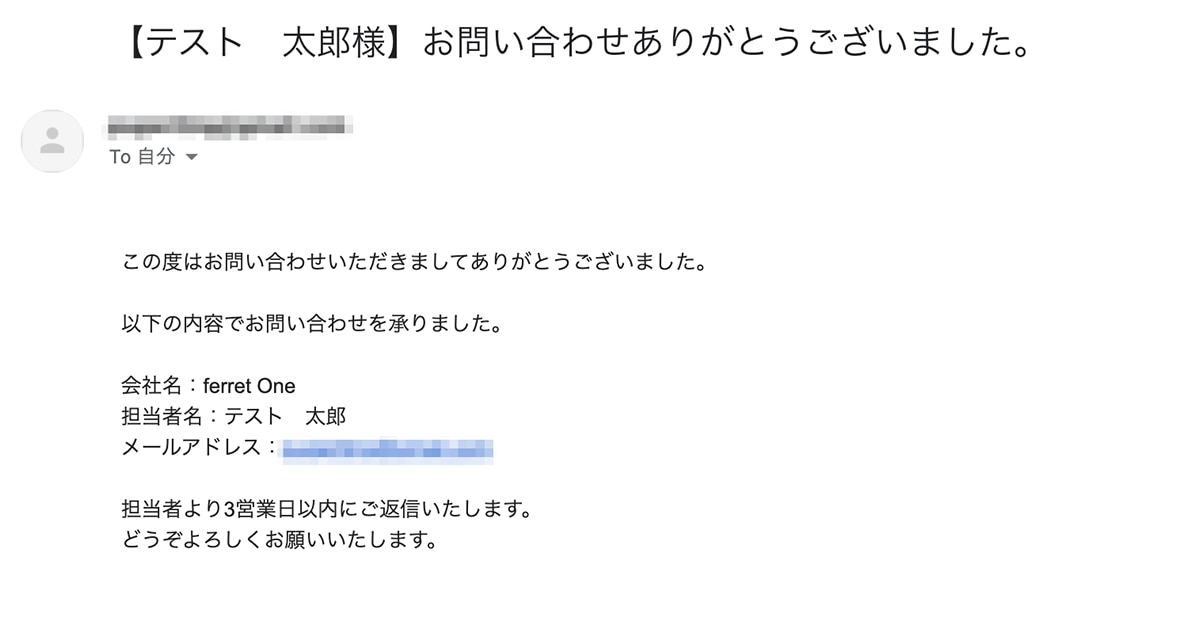
コピーアンドペーストで自動返信メールの設定ができるので、ぜひ参考にしてみてください。
Webサイトに問い合わせフォームを簡単に埋め込められる
Googleフォームの内容を共有する際、HTMLコードをコピーすればWebサイトに貼り付けるだけで問い合わせフォームを埋め込めます。
Googleフォームの「送信」をクリックして「<>」の項目を選択すれば、HTMLコードをコピーできます。
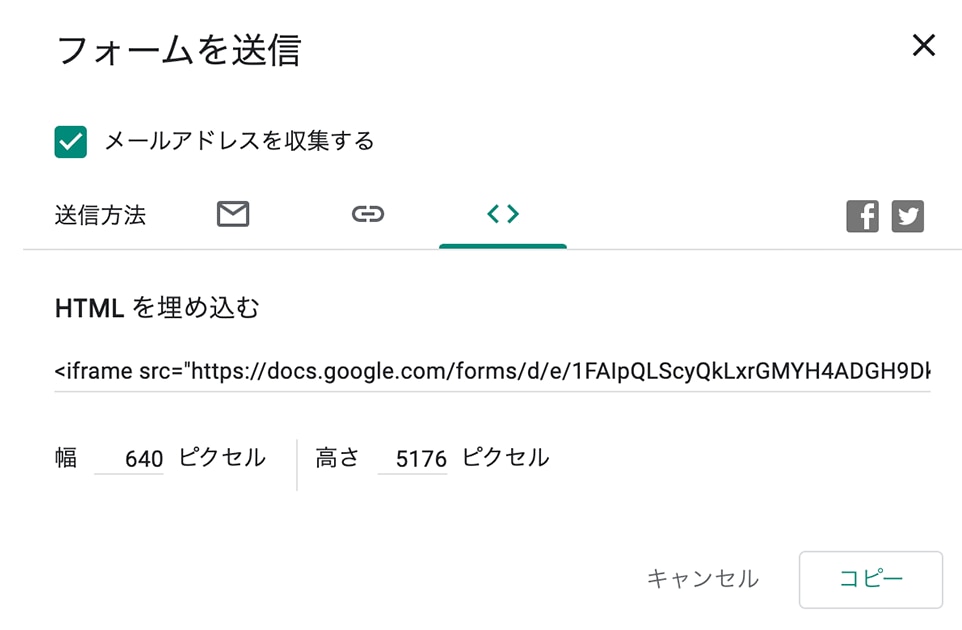
自社サイトに合わせて幅や高さも調節できます。あとは自社サイトのHTMLにコピーしたコードを貼り付ければ完了です。
フォーム送信後のコメントを編集できる
Googleフォームで問い合わせを送信すると「回答を記録しました」と表示されます。
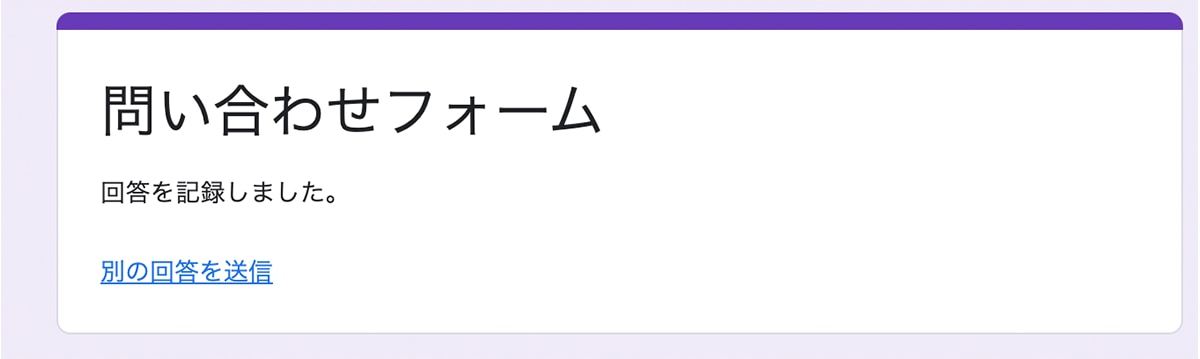
送信後の文言を「お問い合わせありがとうございました」などに編集したい場合は、まずGoogleフォームの「設定」からプレゼンテーションを選択します。
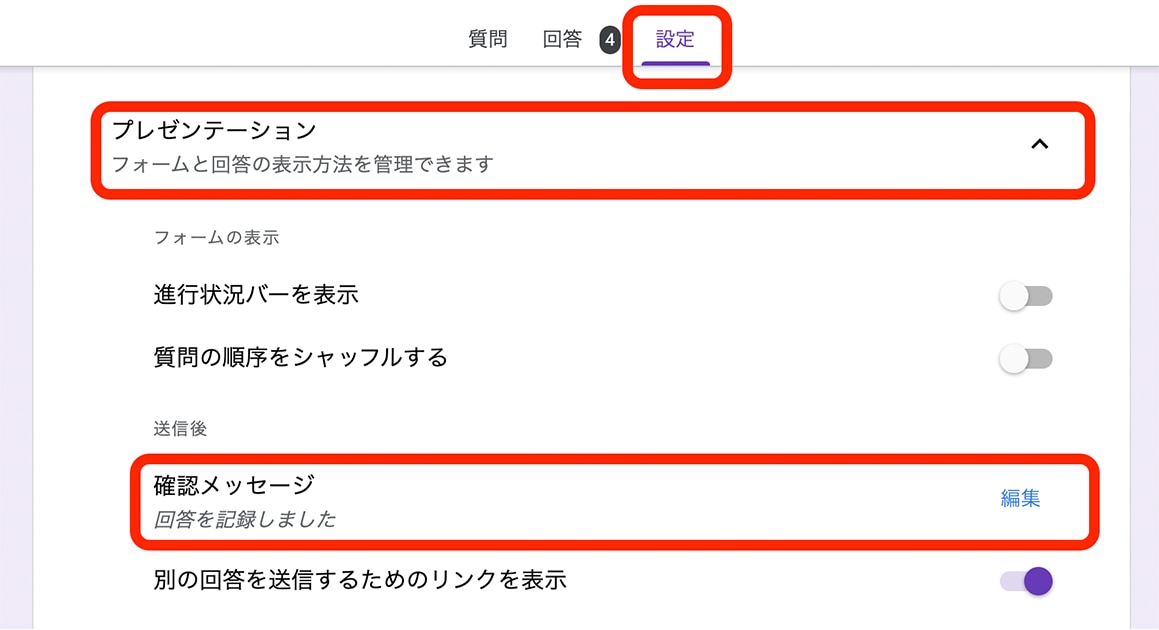
「回答メッセージ」の「編集」をクリックしてテキストを変更して「保存」をクリックします。

以上でフォーム送信後の文言の設定は完了です。
BtoBの問い合わせフォームを最適化するためのコツ
もっともCVに近い問い合わせフォーム前後での離脱を防ぎ、CVRを伸ばすためにはフォーム最適化(EFO)が必須です。
フォームを最適化するための主な項目は以下のとおりです。
- 入力項目は分かりやすいか
- 入力項目数を無駄に多くしていないか
- サンクスメールなど問い合わせ後のフォローができているか
入力項目の説明が不十分であったり、文章が伝わりづらいと離脱の原因になります。また、入力項目が必要以上に多いと場合によっては面倒に思われてしまい離脱してしまう可能性もあるでしょう。ただし、ただ項目を減らせばいいというわけではなく、あくまでも不必要な項目は入れないということを意識しましょう。
ferret Oneでは、お客様より問い合わせいただいた「EFOの疑問に回答した記事」を作成しました。以下の記事でフォーム最適化について詳しくお伝えしておりますので、ぜひ参考にしてみてください。
→EFOでよくある7つの疑問 BtoBの入力フォームを最適化し離脱を防ぐには?
GoogleフォームがBtoBにあまり向かない理由
Googleフォームのデザインは多くのサイトで利用されており、デザインのカスタマイズもほとんどできないため、すぐに「Googleフォームで作成された問い合わせフォームである」と分かってしまいます。
もし、自社サイトのデザインやブランディングにこだわりがあるのであれば、Googleフォームではなく、独自で問い合わせフォームを作成するのがおすすめです。
EFOの観点からも機能性は十分でないため、独自ツールなどを利用してより機能性とデザイン性が優れた問い合わせフォームを作成しましょう。
ferret One なら問い合わせを増やす施策から、問い合わせ後の管理までオールインワンで行えるため、CVをもっと増やしたいとお考えのご担当者様にはぴったりのツールです。
まとめ
Googleフォームは無料で利用でき、スプレッドシートとの連携や基本的なカスタマイズなどができ、手軽なツールです。
ただし、デザインはほぼ変更できず機能も限られているため、CV数をもっと増やしたい企業やEFOに取り組みたい企業などには、あまり向いていないといえるでしょう。
弊社は、BtoBマーケティングに必要な機能をまるっとそろえたツール「ferret One」を提供しています。
Web制作からリード獲得、顧客管理までできる高機能をもちながら、操作はシンプルで簡単。やりたい施策がすぐできるから、生産性向上を実現します。