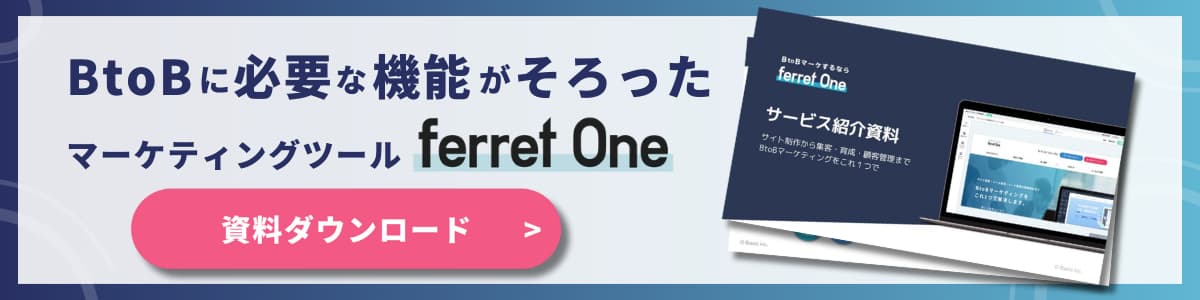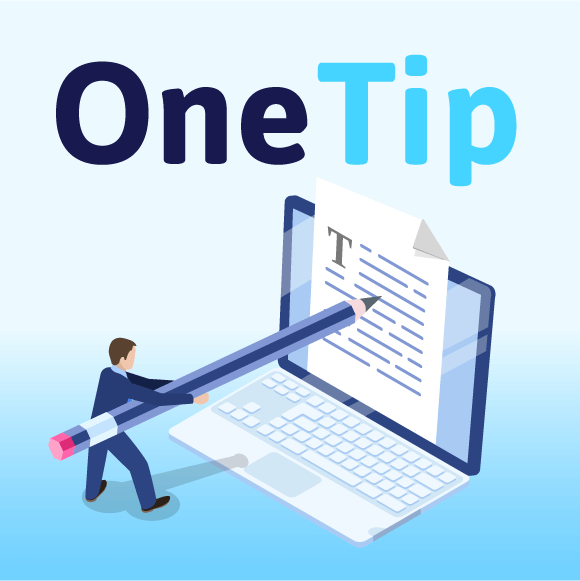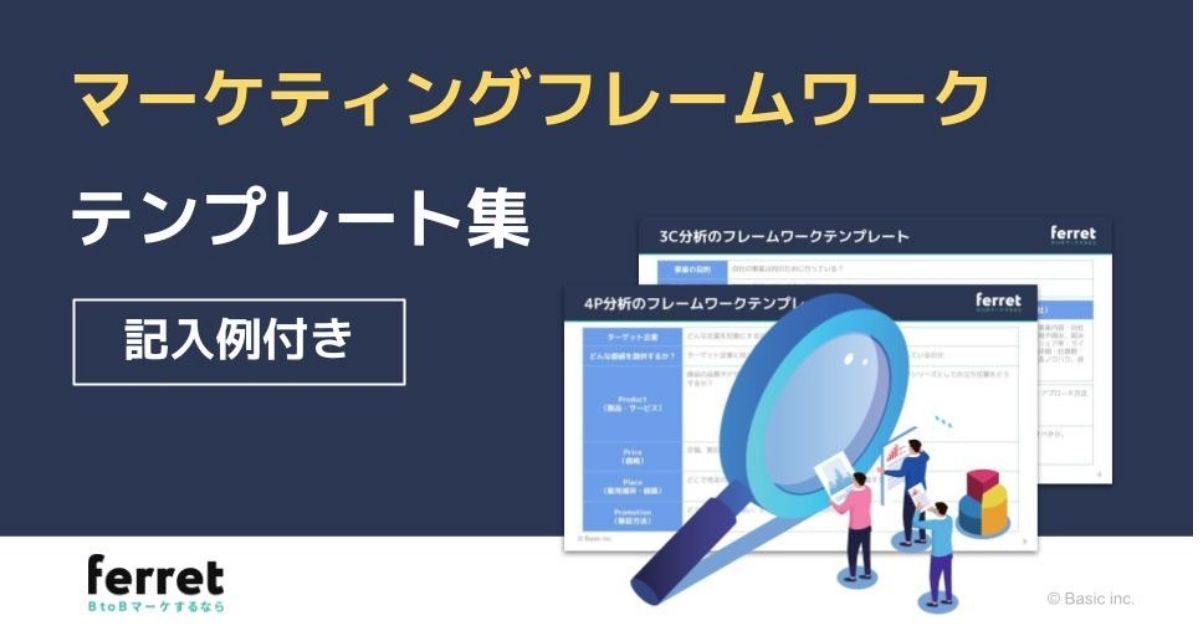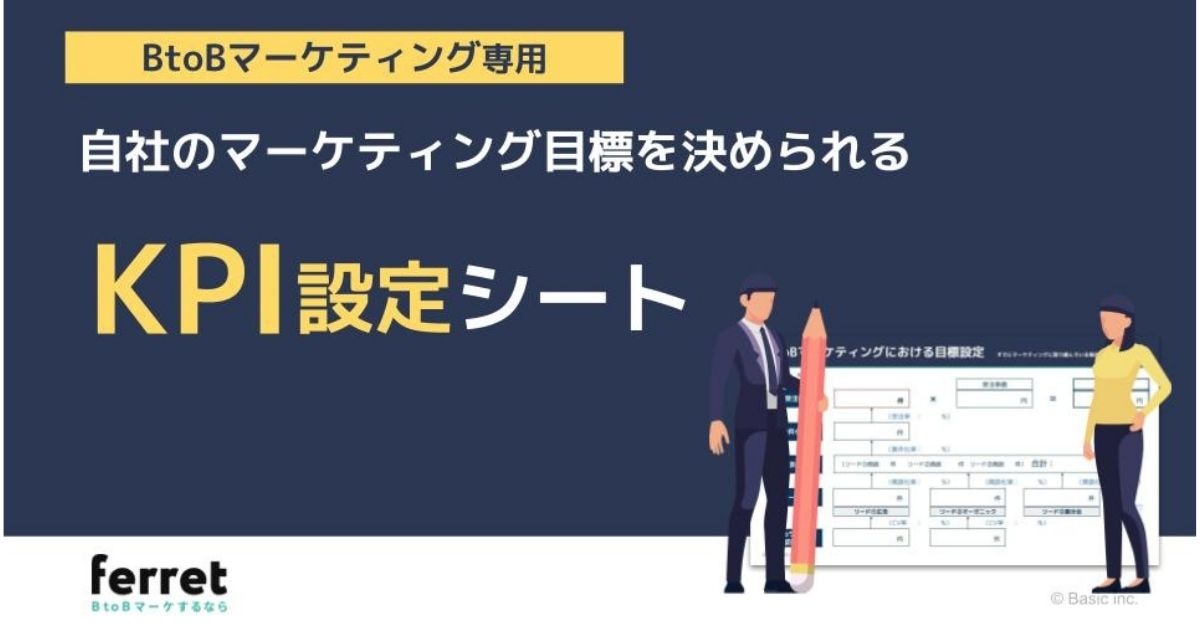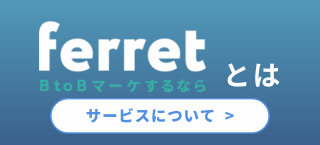【初心者必見】WordPressインストール後に行う設定とは?
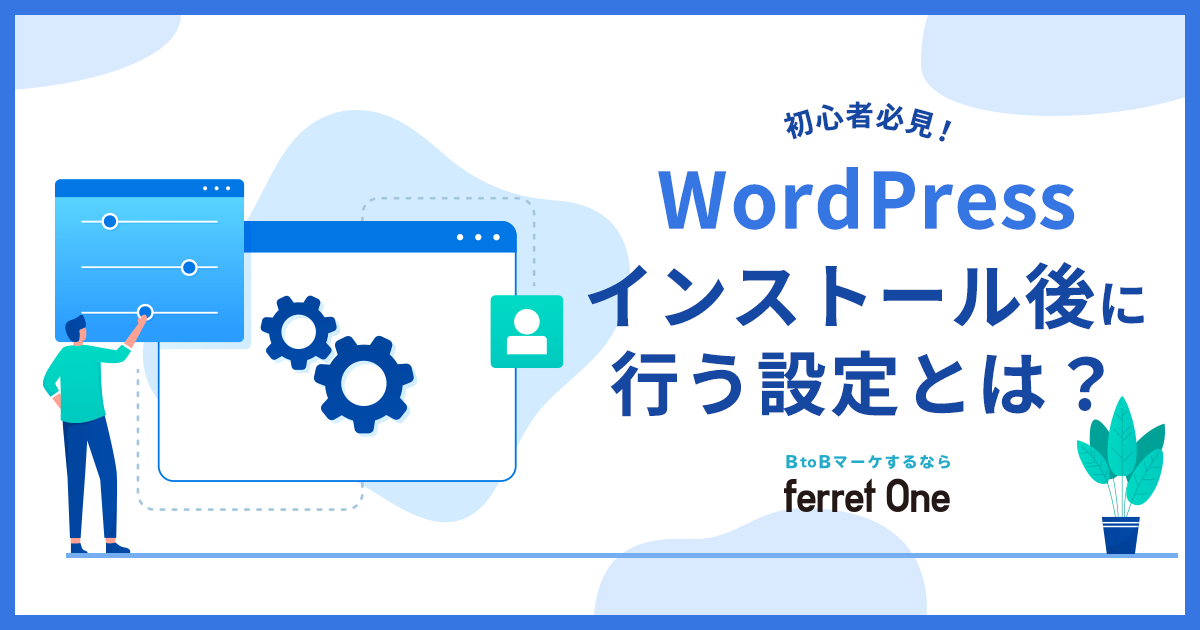
WordPressのインストールが完了したら、最低限の設定をしましょう。今後のデザイン変更やコンテンツ投稿をスムーズに進められるよう、WordPressをインストールした直後に設定を済ませておくのがおすすめです。
この記事では、WordPressのインストール後に必要となる設定を詳しく解説します。
■合わせて読みたい資料:何から始めれば良いのか知りたい方に!
→リード獲得を増やす"サービスサイト"立ち上げの4つの手順
目次[非表示]
WordPressインストール後すぐに行うべき設定

WordPressをインストールした後は、以下の設定を行うようにしましょう。
- 一般設定:サイトのタイトルやキャッチフレーズなど、基本的な設定
- 表示設定:1ページに表示する記事数など、表示方法についての設定
- ディスカッション設定:記事に関するコメントの受け取り方法についての設定
- パーマリンク設定:記事ごとに発生するURLのパターンについての設定
それぞれ解説します。
一般設定
一般設定では、WordPressに関する基本的な設定を行います。特に重要なのは、下記の項目です。
サイトのタイトル
サイトのタイトルを入力します。タイトルがあることで、サイト内容をすぐに認識してもらえます。長くても30字程度の字数で、社名や商品名などの固有名詞を入れましょう。SEOで狙いたいキーワードも含めると、ユーザーがたどり着きやすくなります。
いつでも変更可能ですが、あとで変更するとgoogleやユーザーの混乱を招くため、最初から明確に決めておくのがおすすめです。
キャッチフレーズ
サイトのキャッチフレーズを入力します。タイトルに加えて、サイトの内容を短文で表示させることが可能です。
タイトルでは伝えきれない内容を補うことで、ユーザーが安心してサイト内を回遊できます。
WordPressアドレス
WordPressアドレスとは、WordPressがインストールされている場所のことです。正しいWordPressアドレスを入力することで、サイトがうまく表示されます。
自動で入力されているため、サイトをSSL化していなければ変更する必要はありません。ただ多くの場合、セキュリティ対策としてSSL化をしているでしょう。URLの最初が「http://」から「https//」に変わっているので、変更が必要です。
間違えた場合、あとで変更するのに手間がかかるので慎重に入力しましょう。次に入力する「サイトアドレス」をこの部分に入力しないように注意してください。
サイトアドレス
サイトアドレスとは、ユーザーがサイトにアクセスするためのアドレスです。正しい入力をすることで、ユーザーがサイトにたどり着けます。WordPressアドレスと同じようにSSL化した場合のみ「http://」から「https//」に変更しましょう。
この部分に入力すべきサイトアドレスを、WordPressアドレスの方に入力してしまわないように注意してください。
管理者メールアドレス
管理者メールアドレスは、サイトの更新があった場合に連絡を受けるためのアドレスです。入力しておくことで、すぐに必要な対応がとれます。受信可能なアドレスであれば問題ありません。サイトの独自ドメインを取得した場合は、同じドメインのアドレスにすると使い勝手がよいでしょう。
表示設定
表示設定では、サイトの表示方法に関することを設定します。特に重要なのが「1ページに表示する最大投稿数」の部分です。初期設定は”10”となっており、1ページに10記事表示されます。
そのままでも問題ありませんが、見やすさや表示速度のことを考えると、少ない設定で始めるのがおすすめです。運用しながら、最適な記事数を検討しましょう。
ディスカッション設定
ディスカッション設定では、コメント欄などの設定を行います。設定しておくことで、ユーザーとのスムーズな交流が可能です。コメントを受け付けたくない場合は、「デフォルトの投稿設定」欄にある「新しい投稿へのコメントを許可」のチェックを外しましょう。コメントを受け付ける場合は、「他のコメント設定」欄でコメントに対する条件を選択します。
他に、「自分宛てのメール通知」でコメントがあったときのメール受信タイミングや、「コメント表示条件」で承認について変更することが可能です。
パーマリンク設定
パーマリンク設定では、記事ごとに発生するURLのパターンを設定します。ユーザーや自分にとってわかりやすいURLにしておくことによって、整った管理が可能です。「基本」「日付と投稿名」「月と投稿名」「数字ベース」「投稿名」の5種類ありますが、投稿名が入っているとわかりやすくなります。
ただし、日本語が入るときれいに表示されない可能性があるため、英語表記に直してからの投稿がおすすめです。記事公開後のURL変更で混乱を招かないようにするためにも、最初にパターンを決めておくとよいでしょう。
記事を投稿する前に行うべき設定

WordPressのインストール完了後、遅くても1記事目を投稿する前に済ませておいた方がよい設定は、以下の5つです。
- テーマ設定:見た目含む、サイトデザインについての設定
- カテゴリー設定:公開記事を整理するグループ分けについての設定
- お問い合わせフォーム設定:ユーザーからの問い合わせ窓口についての設定
- プラグイン設定:必要な機能を追加するための設定
- プライバシー設定:ユーザーの個人情報の扱い方についての設定
それぞれ解説します。
テーマ設定
テーマ設定では、サイトのデザインを設定します。テーマと呼ばれるテンプレートは無料・有料を合わせると非常に多くの種類があります。既製品を活用すると、初めての方でも手間をかけずに見栄えのよいサイトが立ち上げられるのでおすすめです。SEOやセキュリティなど機能面も加味して、使い勝手のよいものを選んでみてください。
ここでは、初心者におすすめのテーマを3つ紹介します。
TCD
TCDは、株式会社デザインプラスが販売している国内シェアNo.1のWordPressテンプレートです。
さまざまなシーンや業界に対応したテーマを80タイプ取り扱っています。見た目の美しさを追求するとともに、問い合わせや購入に結びつく導線もしっかり設計されているのが特徴です。
公式サイト:https://tcd-theme.com/
New Standard
New Standardは、株式会社ninoyaが販売しているWordPressテンプレートです。
Web集客をふまえた機能が豊富でありながら、ドラッグ&ドロップのみでサイト制作できるようにつくられています。サイトの立ち上げから見込み顧客の獲得までカバーできるのが特徴です。
公式サイト:https://newstd.net/
facade
facadeは、株式会社Noemaが販売しているWordPressテンプレートです。
プラグインを追加しなくても、高速表示やSEO、お問い合わせボタンやCTA機能がついており、企業サイトの作成に向いています。「プレミアムサポートオプション」を申し込むと、メールやLINEでフォローを受けられるのも安心できます。
公式サイト:https://www.wp-tm.com/lp
カテゴリー設定
カテゴリー設定では、投稿されていく記事のグループ分けをするための名前を設定します。ユーザーが求めている記事を探しやすくするため、内容ごとに振り分けることが大切です。
いつでも追加できますが、その都度追加していくと逆にまとまりなくなってしまう可能性があります。最初の時点で、ある程度どのような内容の記事を公開していくのか洗いだし、複数のグループをつくっておくとよいでしょう。
お問い合わせフォーム設定
お問い合わせフォーム設定では、問い合わせ窓口を設置します。ユーザーが運営者とコンタクトを取りたいと思った場合、わざわざメールする手間を省くために必要です。運営者のメールアドレスを公にする必要がないというメリットもあります。
「Contact Form 7」というプラグインを使うと、簡単に高機能なお問い合わせフォームをつくることが可能です。
プラグイン設定
プラグイン設定では、基本機能に加えて必要な機能を追加します。WordPressを強化するために、サイトで必要な機能を吟味しましょう。あとで追加すると、それまでの記事に影響が出る可能性があるため、できる限り最初に揃えておくのがおすすめです。ただ、多く入れすぎるとサイトが重くなるなどのデメリットがあります。
初心者におすすめのプラグインを3つ紹介しますので、参考にしてみてください。
Contact Form 7
お問い合わせフォームを作成できるプラグインです。シンプルなフォームはもちろん、オリジナルの項目追加や、お問い合わせ後の自動返信なども行えるようになります。
公式サイト:https://ja.wordpress.org/plugins/contact-form-7/
All in One SEO
SEOに関する多くの機能をまとめて導入できるプラグインです。サイトの内容を、検索エンジンに認識されやすい形で伝えられるよう設定できます。
公式サイト:https://ja.wordpress.org/plugins/all-in-one-seo-pack/
SiteGuard WP Plugin
不正なログインを防止できるプラグインです。ログインURLを変更するなど、不正アクセスを妨ぐための機能が複数設定できます。
公式サイト:https://ja.wordpress.org/plugins/siteguard/
プライバシー設定
プライバシー設定では、プライバシーポリシーページを入力します。サイトに関わる個人情報の扱い方についての説明です。新規作成時、WordPress側にひな形があるので、基本形を自社サイトに適した形に変える方法で簡単に設定できます。
記事を投稿する方法
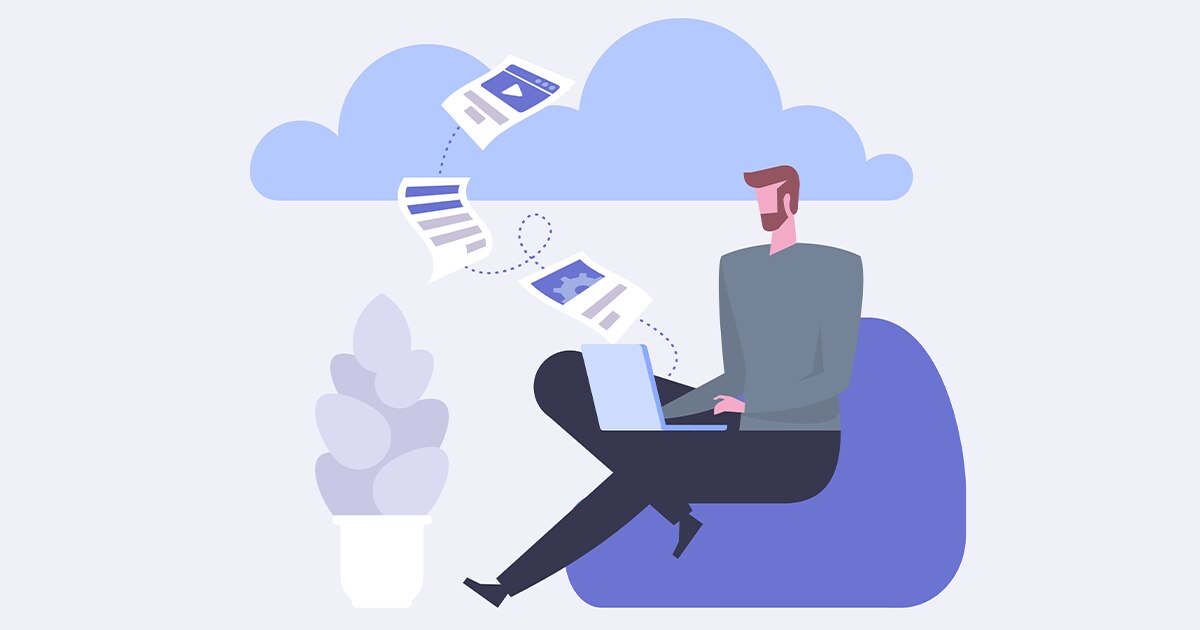
最低限のWordPress初期設定後、記事を投稿する方法を解説します。
管理画面の「新規追加」をクリック
まずは、WordPress管理画面左側にあるバーの「投稿」を選択。その後、バーの右側に表示される「新規追加」を選択すると記事作成画面になります。
タイトル・本文を入力する
記事作成画面が表示されたら、タイトルと本文を入力しましょう。場所が分かれていますので、それぞれ該当箇所に入力します。
プレビューで確認し、投稿する
タイトルと本文の入力ができたら、投稿前に右上の「プレビュー」ボタンで実際公開されたときの見え方を確認しましょう。問題なければ、「プレビュー」ボタンの隣にある「公開」を選択して投稿完了です。
一旦保留にしたいときは「下書き保存」を選択すると、次回続けて記事の作成ができます。
▼サービスサイトの立ち上げについてはこちらの資料も合わせてご覧ください
→リード獲得を増やす “サービスサイト”立ち上げの4つの手順
Wordpressの設定に不安を感じるならば、他のCMSも検討
WordPressの他にも、専門知識なしでWebサイトの作成・更新ができるノーコードのCMSがあります。
Wordpressは最低限のプログラミング知識が必要
WordPressもノーコードCMSですが、完全にプログラミングの知識不要でWebサイトの立ち上げ、運用ができるわけではありません。
ノーコードで運用できるところもありますが、企業のWebサイトを運用する実務レベルではHTML/CSSといった最低限のプログラミング知識が必要です。
プログラミング知識が必要ないノーコードCMSを選ぼう
現在はあらかじめセッティングしてあるボタンやブロックを組み合わせることで、プログラミングを用いたような見栄えの良いデザインが簡単に作れるノーコードCMSも出てきています。
例えば、弊社で提供している「ferret One」は、実務レベルでプログラミングが必要ない設計で作られたノーコードCMSです。
煩雑な設定の必要がなく、管理画面の設定のみですぐに使用できます。BtoBマーケティングに特化しており、Webサイトでの集客を検討している方におすすめです。
WordPressのインストールや初期設定に不安を感じた場合はぜひ検討してみてください。
▼WordPressとの違いについては、下記の資料もぜひご覧ください。
→意外と難しい? WordPressの向き不向きと、CMSのベストな選び方
WordPressは必要な設定を行って備えよう
WordPressは自由度が高く、たくさんの機能を使って思い通りのサイトをつくれるのが特徴です。ただ、初心者にとっては難しいと感じる部分もあるでしょう。
まずは最低限の初期設定をして、手間をかけずに見やすいサイトでの運用をスタートさせてみてください。
もしも、設定やプラグインの追加に悩む方は、ferret Oneのようなサポート付きのCMSも検討してみましょう。
BtoBサイトの作成・リニューアルをご検討中ならferret OneのCMSがおすすめです。
Webサイトをパワポ感覚で見たまま編集できるので、日々のちょっとした更新や施策実行を自分ですぐに行えます。ご興味のある方はぜひ資料をご覧ください。