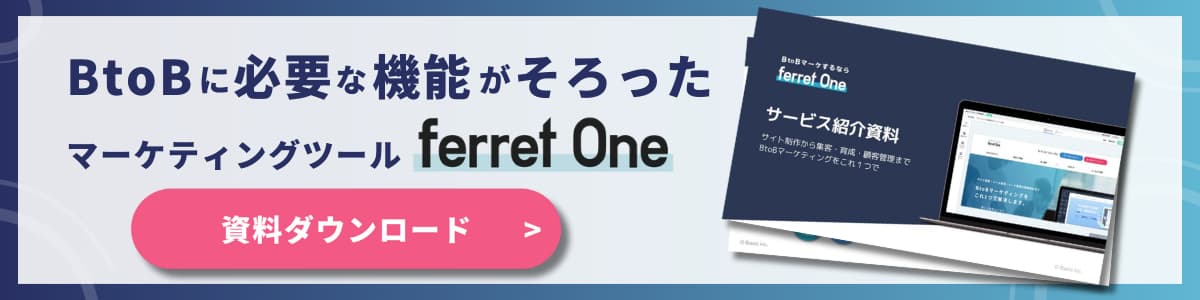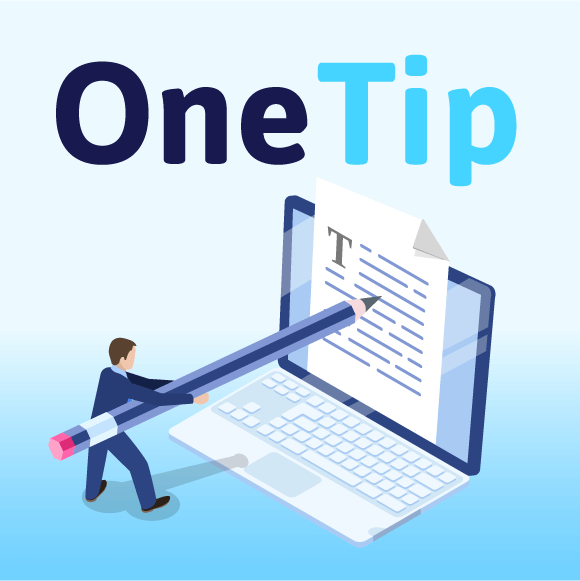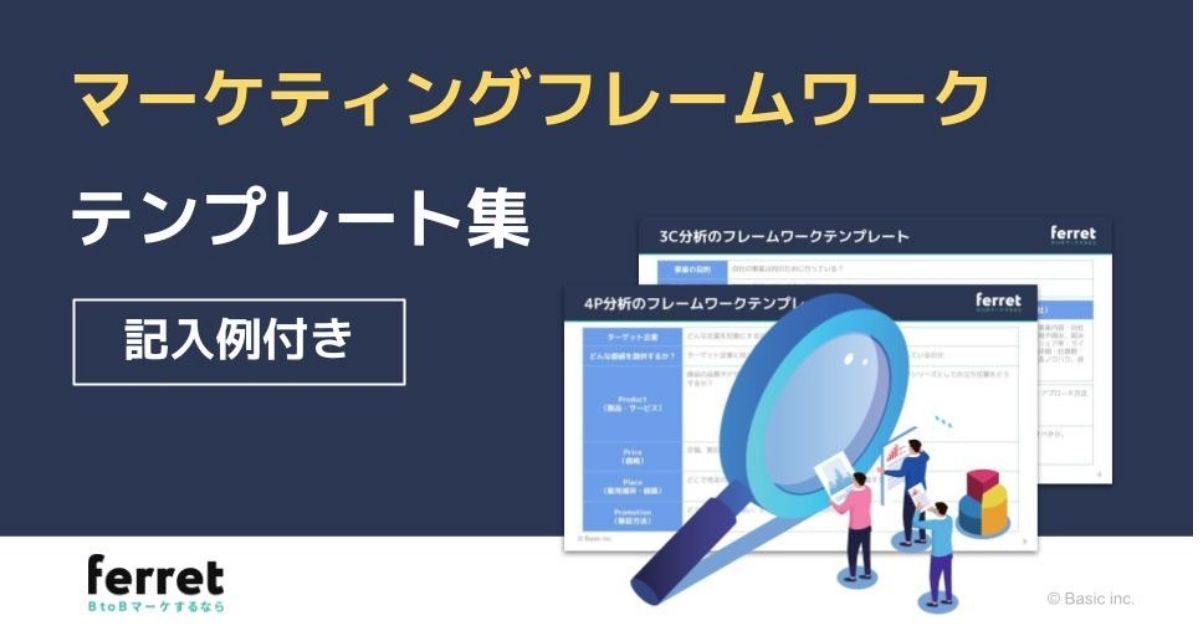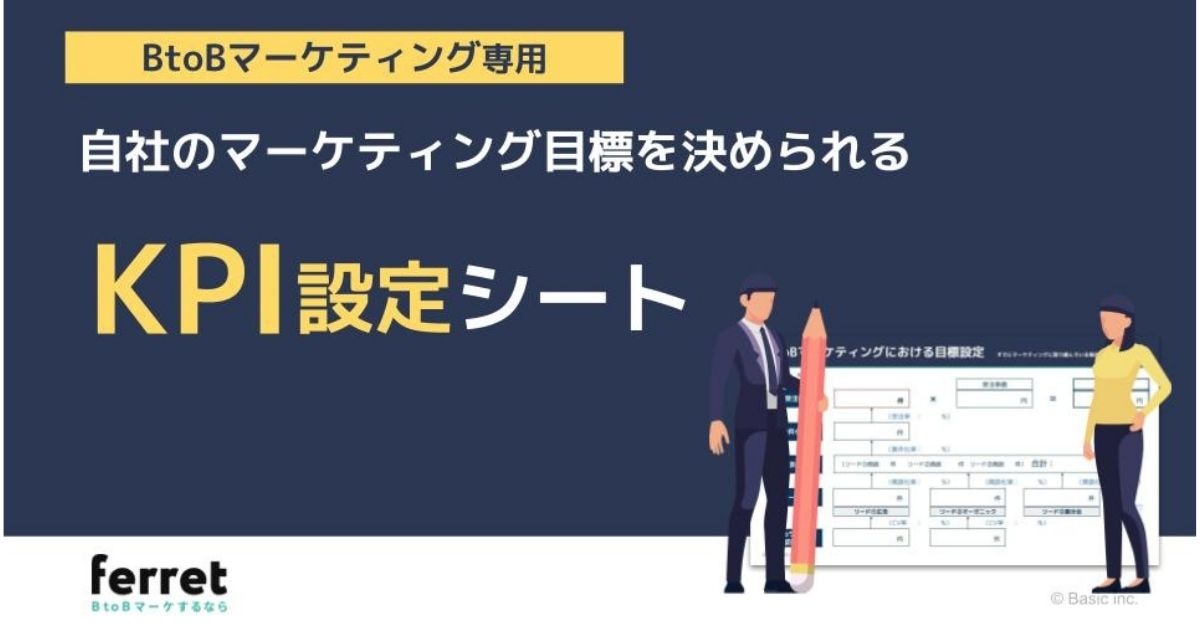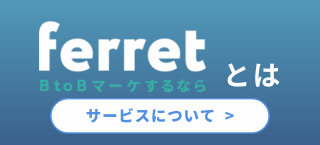WordPressインストール方法とは?レンタルサーバー別解説

WordPressは、専門的な知識がなくても簡単にWebサイトを作成・更新できるソフトウェアです。しかし、まずWordPressインストールの時点でつまずく人が多い傾向にあります。
なぜかというと、自分がどのような方法でインストールしたらいいのかや、細かい手順の説明がうまく見つけられていないからです。
今回は、WordPressインストール方法の種類と、比較的多くの方が選んでいる「自動インストール」について解説します。
■あわせてよく読まれている資料
「CMS選びが大変…!」という方に好評!担当者様の代わりに徹底比較してまとめました。
目次[非表示]
WordPressインストール方法の種類
WordPressをインストールする方法は、「自動」と「手動」の2種類があります。
自動インストール
自動インストールは、レンタルサーバーに備わっている「自動インストール機能」を使ってWordPressをインストールする方法です。「クイック」や「簡単」という言葉が使われていることもあります。
レンタルサーバー側にマニュアルが用意されていて、実際の作業画面もわかりやすく表示されるため、案内通りに進めるだけで簡単にインストールできます。
あまり知識がなく、WordPressインストールに少しでも不安を感じている場合は、無理して手動でする必要はありません。自動を選びましょう。
手動インストール
手動インストールは、「FTP」というソフトを使ってWordPressをインストールする方法です。
「FTP」を通して、WordPressを構成しているファイルをアップロードします。何らかの理由で「自動」が使えない場合以外、あえて「手動」を選ぶ意味はありません。
WordPressインストール準備:レンタルサーバーを契約する
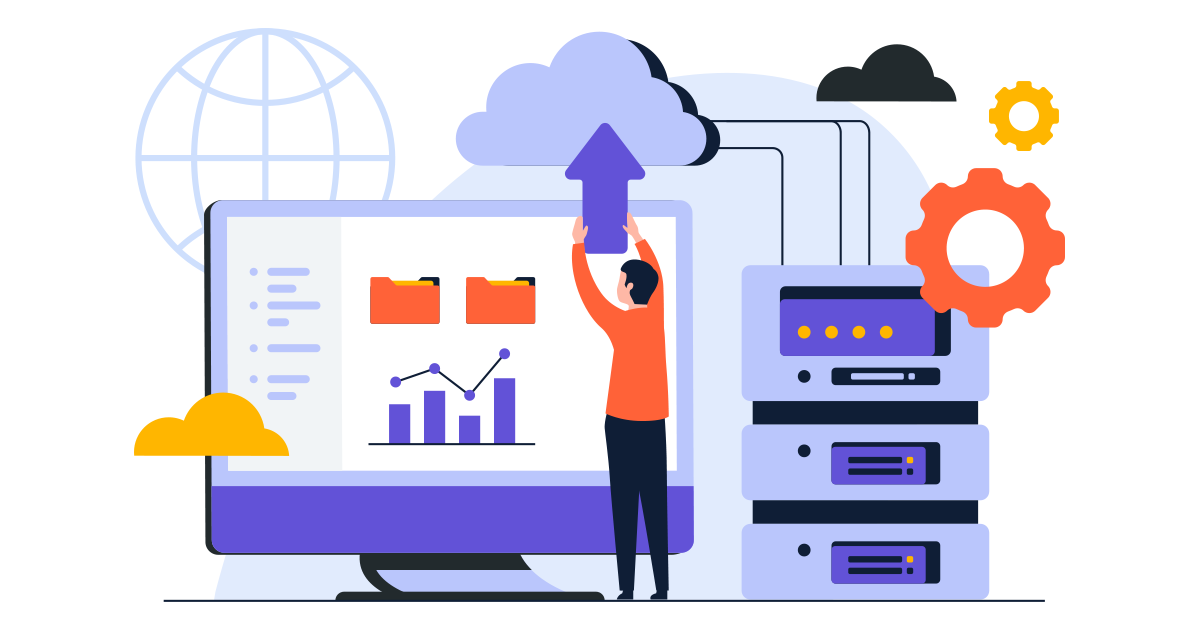
WordPressインストールの前に、サーバーの準備が必要です。個人向けと法人向けにわけて紹介しますので、ぜひ参考にしてみてください。
法人向けレンタルサーバーおすすめ3選
まずは、法人向けのレンタルサーバーを3つ紹介します。
CPI
CPIは、KDDIグループのホスティング専門ブランドが提供しているレンタルサーバーです。容量や上限を気にせずサイトの運用に集中できるよう、基本料金月額4,180円でストレスなく利用できるシステムになっています。Webに関しては300GB、メールアカウントに関しては200アカウント以上の作成が可能です。
一般的な共用サーバーと違い、ドメインやサーバーの種類ごとに領域をわけて管理しているため集中アクセスに強いという利点もあります。
公式サイト:https://www.cpi.ad.jp/shared/
さくら
さくらは、さくらインターネット株式会社が提供しているレンタルサーバーです。
初期費用無料で月額131円から利用できるライトプランをはじめ、スタンダード・プレミアム・ビジネス・ビジネスプロ・マネージドサーバ5つのプランから選べます。比較的リーズナブルながら、すべてのプランに対してメールの他に電話でのサポートも無料で対応しており安心です。
法人の場合は、ビジネスやビジネスプロのプランをご検討ください。ビジネスプランは、初期費用無料で月額2,619円からの利用が可能です。
公式サイト:https://rs.sakura.ad.jp/
FJcloud-V
FJcloud-V は、富士通クラウドテクノロジーズ株式会社が提供しているレンタルサーバーです。
国内最高基準水準のデータセンターは、赤外線センサーや監視カメラで万全のセキュリティ体制が整っており、直下型地震などの大きな災害に備えた対策も完備されています。
基本的には、初期費用5,500円と月額3,080円がかかります。価格設定が平均より高く設定されていますが、特に重要な情報を多数取り扱う場合におすすめです。
公式サイト:https://pfs.nifcloud.com/
個人向けレンタルサーバーおすすめ3選
続いては、個人向けレンタルサーバーを3つ紹介します。
ConoHa WING
ConoHa WINGは、GMOインターネット株式会社が提供しているレンタルサーバーです。低価格ながらも、処理速度の高さが評価されています。
なかでも、2つの独自ドメインとセットになっているWINGパックがお得。サイトの規模ごとに、ベーシック・スタンダード・プレミアムの3プランが用意されています。
初心者向けベーシックプランの場合、初期費用無料で月額660円から利用できるためおすすめです。
公式サイト:https://www.conoha.jp/wing/
エックスサーバー
エックスサーバーは、エックスサーバー株式会社が提供しているレンタルサーバーです。サーバーの高速化・安定化に力を入れており、国内シェアNo.1を誇ります。
スタンダード・プレミアム・ビジネス、どのプランも初期費用3,000円がかかり、スタンダードプランの場合は月額990円からの利用が可能です。
頻繁に行っているキャンペーンで実質月額半額になったり、独自ドメイン永久無料になったりもしますので、「高速」にこだわる人は検討してみてください。
公式サイト:https://www.xserver.ne.jp/
ロリポップ
ロリポップは、GMOペパボ株式会社が提供しているレンタルサーバーです。サービス内容を充実させた上での格安料金設定が評価されています。
用途が細かくわかれており、エコノミー・ライト・スタンダード・ハイスピード・エンタープライズの5プランから選択できるのが特徴です。
スタンダードプランの場合、初期費用1,650円に加えて月額440円から利用できます。比較的低価格なため、特に費用が気になるのであればおすすめです。
公式サイト:https://lolipop.jp/
レンタルサーバーを選ぶ際のポイント
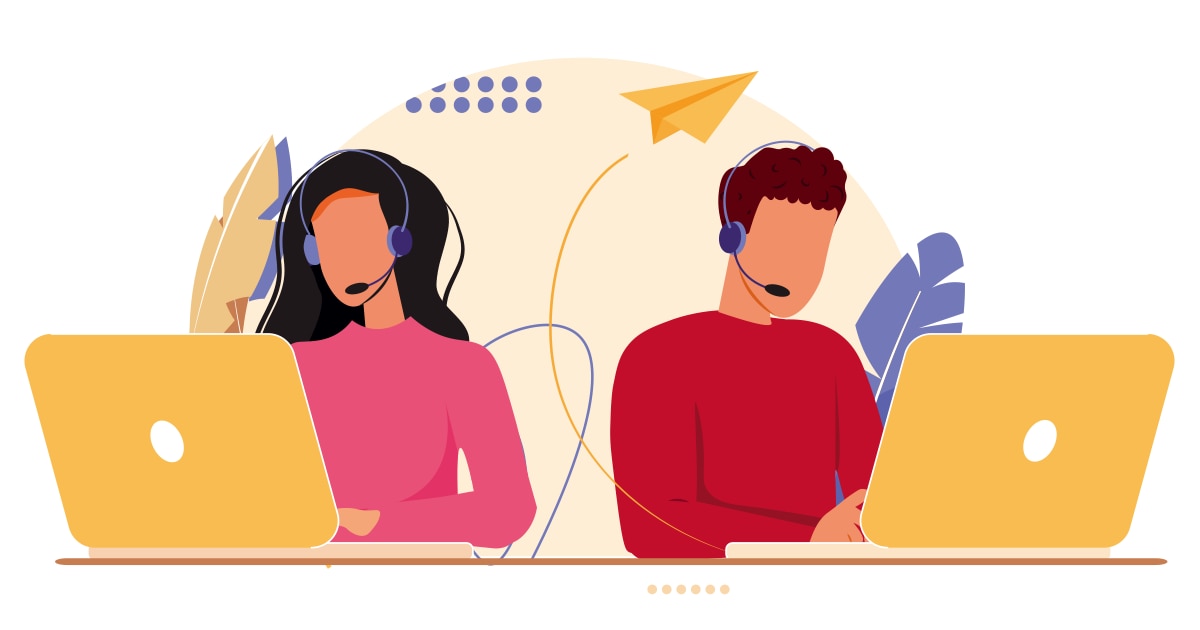
実際にレンタルサーバーを選ぶ際に注意したいポイントについて解説します。
使い心地
特に初心者にとって、使い心地のよさは重要なポイントです。少しでも手間になると、作業が煩わしくなってしまいます。マニュアルがわかりやすい単語で説明されているか、簡単に操作できる機能が備わっているかを確認しましょう。
最低限、WordPress自動インストール機能がついているものがおすすめです。
表示速度
どんなにコンテンツの内容がよくても、表示速度が遅すぎるとユーザーは離脱します。金額のことを優先的に考えると格安レンタルサーバーに注目しがちですが、そのぶんサーバーが不安定になるデメリットがあることを知っておきましょう。
金額と表示速度、両方のバランスがとれているレンタルサーバーを探すとよいです。
サポート
Webサイトを運用していると、予期せぬトラブルに見舞われることが少なくありません。そして、そうなった場合は迅速な対応が必要です。
電話やチャット、メールなどさまざまな方法で常にやりとりできる体制が整っているかどうか確認しましょう。
さらにユーザーの多いレンタルサーバーを選ぶと、直接的なサポートの他、ネット上でユーザーによる解説記事を見つけられることもあります。
WordPress自動インストール方法①さくら編
さくらのレンタルサーバーからWordPressを自動インストールする方法を解説します。さくらでは、「クイックインストール」という名称です。
コントロールパネルの「クイックインストール」画面に入る
- さくらのレンタルサーバのサーバコントロールパネルにログインします。
- 左側のバーにある「Webサイト/データ」を選択します。
- 右に表示されたサブメニューにある「クイックインストール」を選択します。
- クイックインストールの画面になったら、WordPressの「新規追加」を選択します。
データベースを作成する
- クイックインストールの設定画面で、「データベースの作成」を選択します。
- データベース新規作成画面で、「データベース名」と「データベース接続用パスワード」を入力します。
- 作成についての注意事項に同意できたら「同意する」の部分にチェックを入れて、「作成する」を選択すると新しいデータベースの完成です。
インストールURLを選択し、インストールを実行する
- インストールURL入力欄で、使用するドメインを選択します。
- サブディレクトリにインストールする場合は、「サブディレクトリにインストールする」にチェックを入れます。
- ライセンスと利用規約に同意できたら「ライセンス・利用規約に同意する」の部分にチェックを入れて「作成する」を選択するとインストールが実行できます。
WordPress自動インストール方法②エックスサーバー編
エックスサーバーからWordPressを自動インストールする方法を解説します。エックスサーバーでは、「WordPress簡単インストール」という名称です。
サーバーパネルの「WordPress簡単インストール」画面に入る
- エックスサーバーのサーバーパネルにログインします。
- メニュー一覧の中の「WordPress簡単インストール」を選択します。
- ドメイン選択画面で、使用するドメインを選択します。
インストール先のサイト情報を入力する
- 「WordPressインストール」タブを選択し、WordPress設定画面でサイトURLを選択します。サブディレクトリにインストールする場合は、右側の空欄にサブディレクトリ名を入力します。
- サイトのタイトルを入力します。
- 「ユーザー名」と「パスワード」、「メールアドレス」を入力します。
データベースを作成し、インストールを実行する
- 自動でデータベースを作成するか、作成済みのデータベースを利用するか選択します。
- 確認画面へ進み、「インストールする」を選択するとインストールが実行できます。
WordPress自動インストール方法③ロリポップ編
ロリポップのレンタルサーバーからWordPressを自動インストールする方法を解説します。ロリポップでは、「WordPress簡単インストール」という名称です。
ユーザー専用ページの「WordPress」画面に入る
- ロリポップレンタルサーバーのユーザー専用ページにログインします。
- 「WordPress簡単インストール」画面に入ります。
インストール先を入力する
「サイトURL」「利用データベース」「サイトタイトル」「ユーザー名」「パスワード」「メールアドレス」を入力します。
WordPressの設定を入力し、インストールを実行する
設定内容を確認し、「承諾する」にチェックを入れて「インストール」を選択するとインストールが実行できます。
サーバー準備が難そうなら、クラウド型CMSがおすすめ
WordPressはサーバーの用意が必要で、準備と管理に時間・費用のコストがかかります。
レンタルサーバーの場合、WordPress自動インストール機能を利用すると比較的簡単に作業が行えますが、壁を感じる方が多くいるのも現状です。
そういった手間なく、素早く簡単にCMSを導入したい場合は、インストールやサーバーの準備不要で、契約後すぐにインターネット上でCMSが使える「クラウド型CMS」を導入するのがおすすめです。
事業会社がサーバーを管理しており、CMS自体も自動でアップデートされるため、セキュリティ面でも、機能の面でも最新のWeb制作環境が整えられます。
例えば、弊社が提供している「ferret One」もクラウド型CMSです。インストールが必要なく、管理画面の設定のみですぐに使用できます。WordPressのインストールに不安を感じた場合はぜひ検討してみてください。
▼こちらの資料もご参考にしてみてください。
→WordPressとferret One結局なにがどう違うのか?
レンタルサーバーでWordPressを自動インストールしよう
専門知識がない場合は、必ずレンタルサーバーの自動インストール機能を使ってWordPressを簡単にインストールしましょう。
自動インストール方法に迷った場合は、今回の記事を読みながら丁寧に順を追って作業すれば問題ありません。
難しいと感じる場合は、サーバーの設定やインストールの必要がない、有料のCMSを検討するのもおすすめです。
BtoBサイトの作成・リニューアルをご検討中ならferret OneのCMSがおすすめです。
Webサイトをパワポ感覚で見たまま編集できるので、日々のちょっとした更新や施策実行を自分ですぐに行えます。ご興味のある方はぜひ資料をご覧ください。